Konfiguration eines ASUS RT-N12E als Access Point per WLAN
Die folgenden Beispielbilder sind von einem Windows 10 System mit Mozilla Firefox Browser. Das Ganze funktioniert jedoch auch problemlos mit einem iOS oder Android Gerät und beliebigem Internetbrowser.
Am Besten verbinden Sie den WAN Anschluss direkt nebem dem Stromanschluss gleich mit Ihrem Netzwerk (Router, Switch oder WLAN Brücke). Wenn Sie das nicht tun sieht eventuell das vom ASUS Gerät angezeigte Menü anders aus und Sie werden nach hier nicht dokumentierten Einstellungen gefragt. Also am Besten vorher per Netzwerkkabel mit Ihrem Netz verbinden.
Danach verbinden Sie sich mit dem offenen WLAN des ASUS Gerätes. Der Name des WLANs beginnt mit "ASUS_". In diesem Fall mit einer 18 dahinter, das kann aber unterschiedlich sein.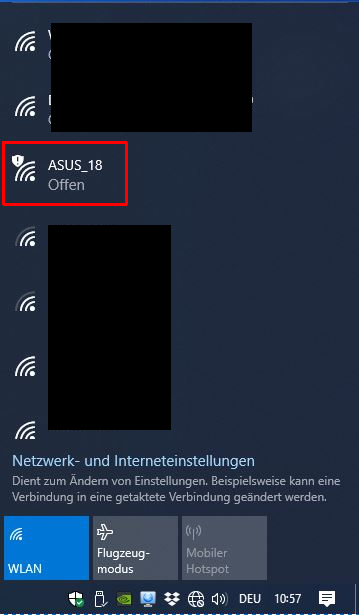
Sobald Sie verbunden sind bitte einen Webbrowser öffnen.
In diesem Fall wird direkt angezeigt das man sich mit einer Anmeldeseite verbinden soll. Also entweder auf das Feld klicken oder manuell router.asus.com eintippen.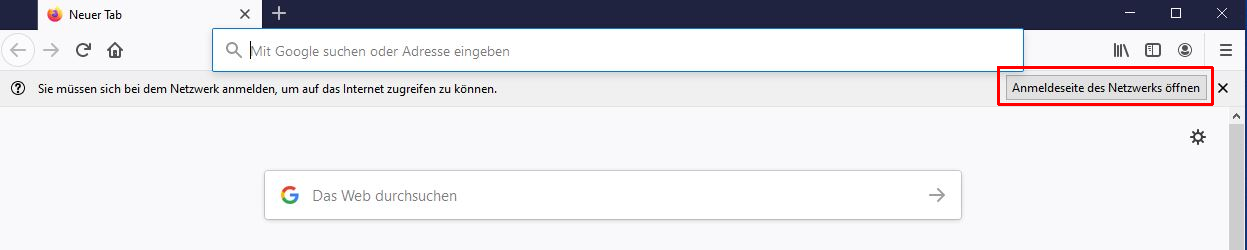
Falls die angezeigte Sprache nicht Deutsch ist können Sie das rechts oben ändern.
Sie müssen dan für die Konfigurationsoberfläche des Routers ein Kennwort vergeben.
Bitte 2 mal das gleiche in den Kennwort-Feldern eintragen und dann auf Weiter klicken.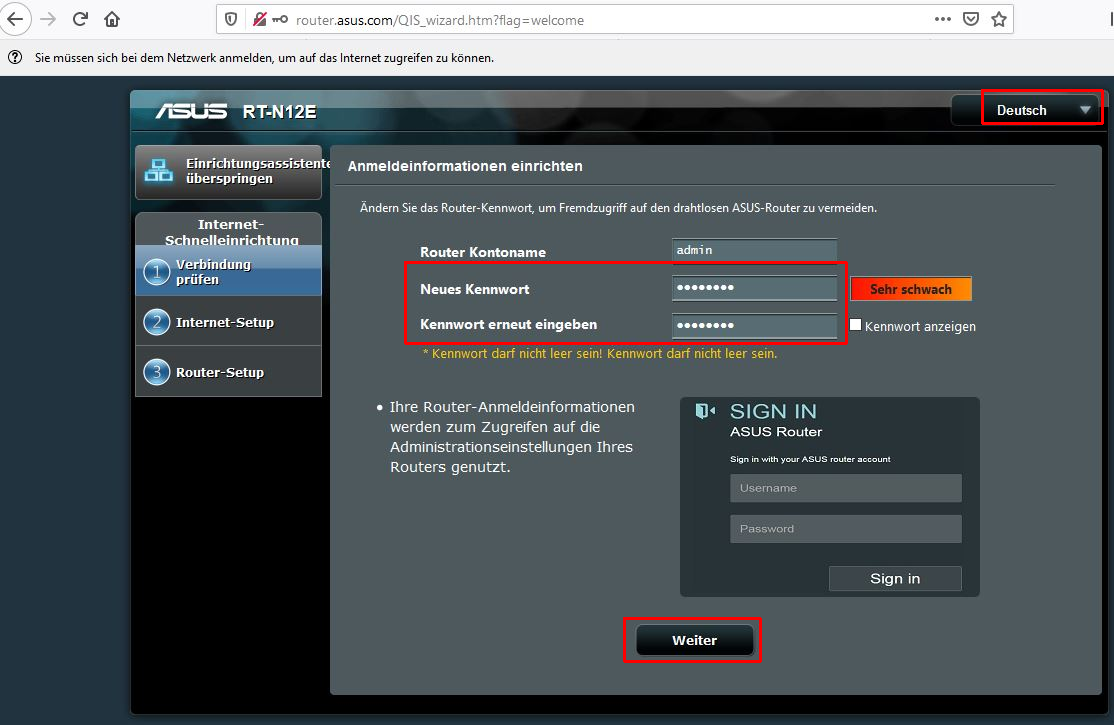
Jetzt können Sie einen gewünschten WLAN-Namen hinter SSID eintragen und hinter Kennwort tragen Sie bitte einen WLAN Schlüssel ein, dieser muss mindestens 8 Zeichen lang sein und diesen brauchen Sie später um sich mit dem WLAN des ASUS Gerätes verbinden zu können.
Danach auf Anwenden klicken.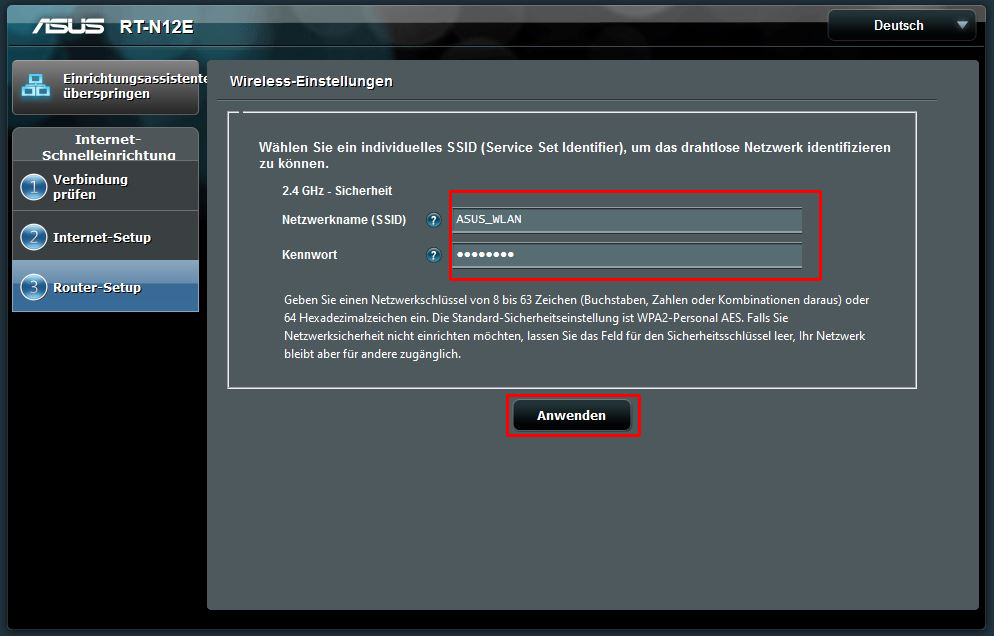
Jetzt kommt noch einmal eine Übersicht der vorgenommenen Einstellungen. Hier müssen Sie nur auf Abgeschlossen klicken.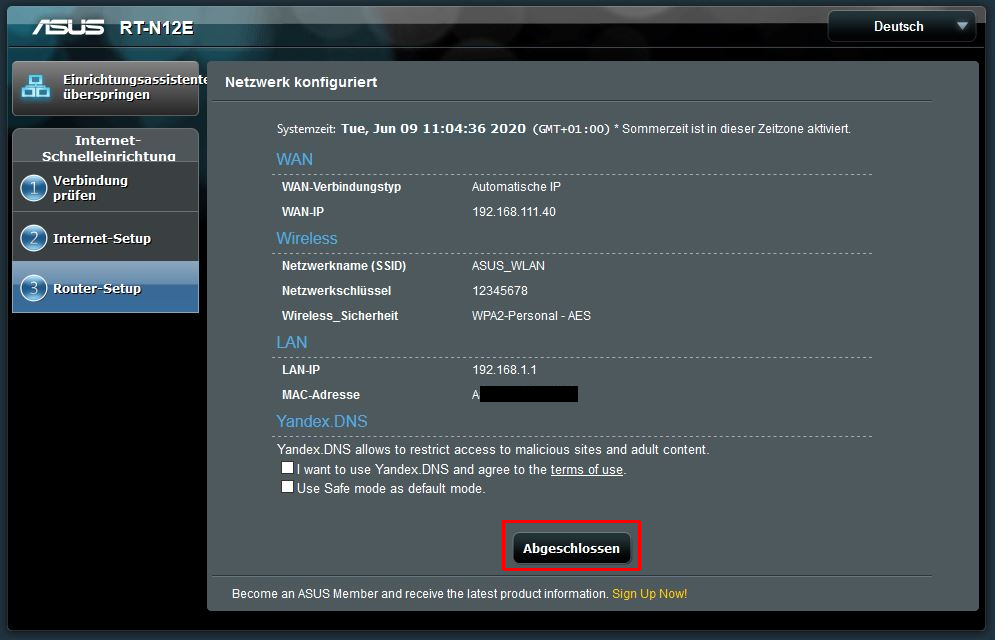
Im Grunde genommen sind Sie jetzt fertig mit den Einstellungen. Aber eventuell taucht der Hinweis einer möglichen Firmwareaktualisierung auf. Die Firmware ist gewissermaßen das Betriebssystem des ASUS Gerätes.
Wenn Sie diese Möglichkeit angezeigt bekommen können Sie durch klicken auf Ja die Aktualisierung durchführen oder mit Abbrechen das Ganze unterlassen.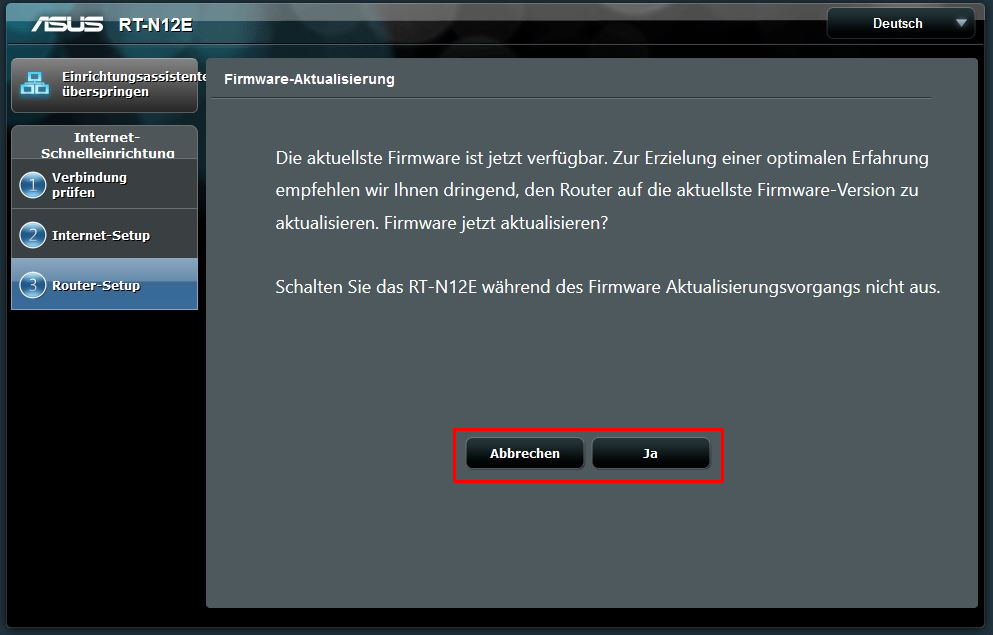
Falls Sie Ja klicken bitte das Gerät während der etwa 3 Minuten die die Aktualisierung dauert nicht ausschalten und auch nicht vom Strom trennen!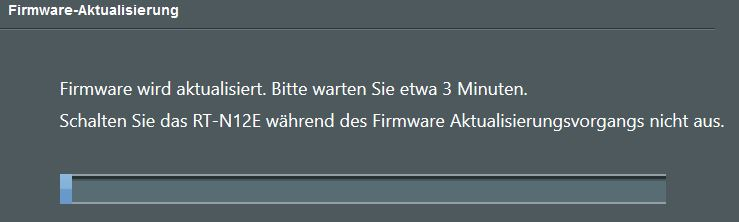
Als letztes kommt jetzt noch einmal eine Übersicht über die WLAN Daten des ASUS Gerätes.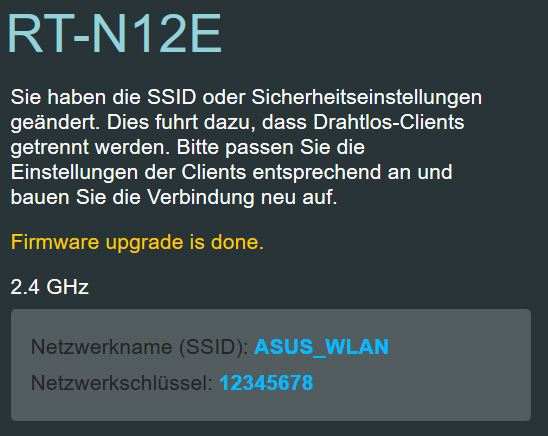
Ab jetzt können Sie sich ganz normal mit dem nun gesicherten Netzwerk verbinden.
Dazu müssen Sie dann bei der Erstanmeldung nur den selbst vergebenen Netzwerkschlüssel eintragen.
Alle Geräte die per Netzwerkkabel mit dem ASUS Gerät verbunden sind brauchen natürlich kein Passwort um das Internet nutzen zu können. Das gilt nur für die WLAN Geräte.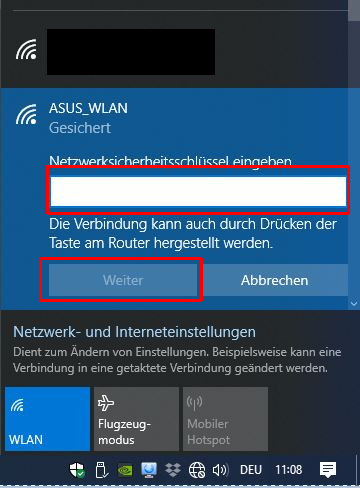
Fertig.