Konfigurationshilfe für Ubiquiti 5AC Geräte
Es folgt eine bebilderte Konfigurationshilfe für alle 5AC Geräte von Ubiquiti.
Die Konfiguration erfolgt über ein Webinterface welches immmer über die Adresse
192.168.1.20
erreichbar ist.
Die einfachste Methode ist in den meisten Fällen das Ubiquiti Gerät direkt mit dem Computer zu verbinden und am Computer kurzfristig etwas umzustellen.
Das Ubiquiti Gerät wird per Netzwerkkabel mit dem mitgelieferten PoE Adapter (Stromversorgung) und dem Computer verbunden.
Der mit PoE bezeichnete Anschluss am an der Stromversorgung wird in das Ubiquiti Gerät gesteckt. (Im Fall von 2 Anschlüssen am Ubiquiti Gerät den MAIN Anschluss verwenden.)
Der mit LAN bezeichnete Anschluss wird in den Netzwerkanschluss am Rechner gesteckt.
(Die ersten beiden LED sollten jetzt leuchten bzw blinken.)
[Kurze Erklärung zur Weboberfläche und IP Adressen (falls benötigt).
Falls Ihnen das mit den IP Adressen nichts sagt hier ein paar kurze Hinweise die weiterhelfen werden.
Eine kurzzeitige Änderung der IP Adresse des Netzwerkanschlusses (LAN) wird sicherlich nötig sein.
Unter Windows ist der schnellste Weg dieser:
Drücken Sie die Tastenkombination [Win – R] (Windows Taste und R).
Dann geben Sie ncpa.cpl ein und bestätigen mit der Eingabetaste.
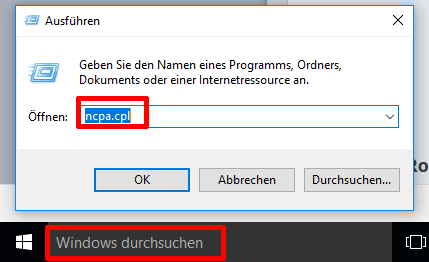
Jetzt werden Ihnen die Netzwerkverbindungen (Netzwerkanschlüsse, per Kabel und drahtlos) angezeigt.
Sie suchen jetzt nach Ethernet oder LAN und wenn Sie mehrere Anschlüsse davon haben finden Sie durch Kabel abziehen und anstecken schnell heraus welches der richtige Anschluss ist.
Dann einen Rechtsklick mit der Maus auf die Verbindung machen und Eigenschaften auswählen.
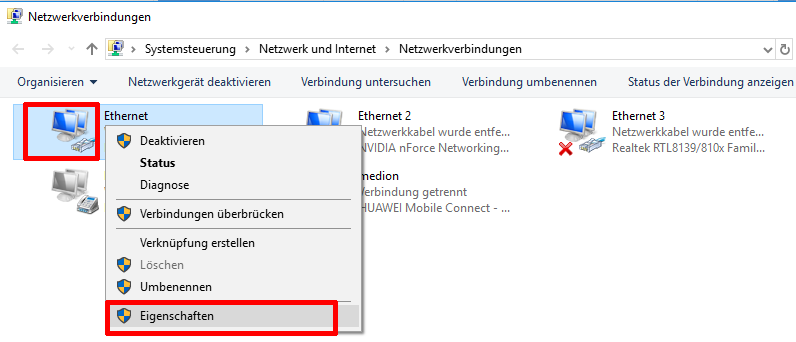
Im folgenden Fenster wählt man das "Internetprotokoll Version 4" aus und klickt auf "Eigenschaften".
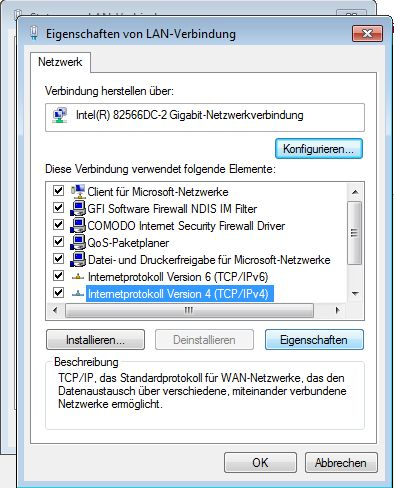
Im nächsten Fenster geben sie sie dann Folgendes ein und klicken dann "OK".
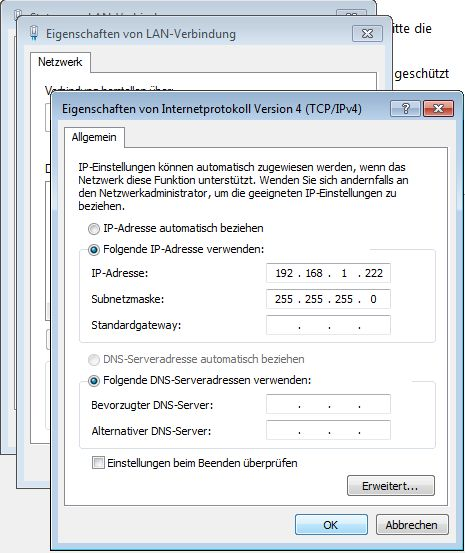
Nach einem kurzen Moment sollte der Zugriff auf das Ubiquiti Gerät jetzt im Browser möglich sein.
Und am Ende nachdem Sie mit der Konfiguration der Geräte fertig sind bitte nicht vergessen wieder alles auf automatisch zurückzustellen!
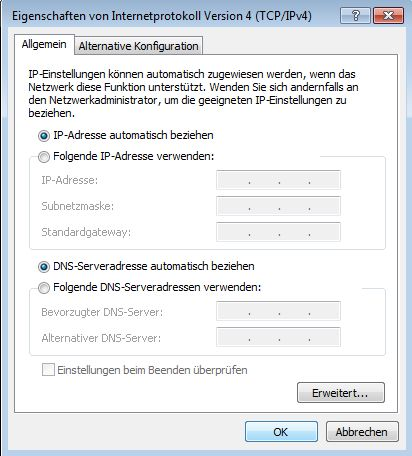
Nun zur Konfiguration an sich.
Öffnen Sie einen aktuellen Internetbrowser und geben im Adressfenster
192.168.1.20
ein.
Diese Adresse ist lokal auf dem Ubiquiti Gerät. Sie benötigen also keine aktive Internetverbindung zur Konfiguration!
Je nach Browser kann es sein das ein Zertifikatsfehler angezeigt wird. Das muss Sie nicht beunruhigen, Sie können trotzdem normal fortfahren. Wie bereits erwähnt führt diese Adresse lokal auf das Gerät und nicht auf eine Webseite im Internet.
Im Mozilla Firefox können Sie wie folgt eine Ausnahme erstellen (in anderen Browsern funktioniert es ähnlich sieht aber anders aus).
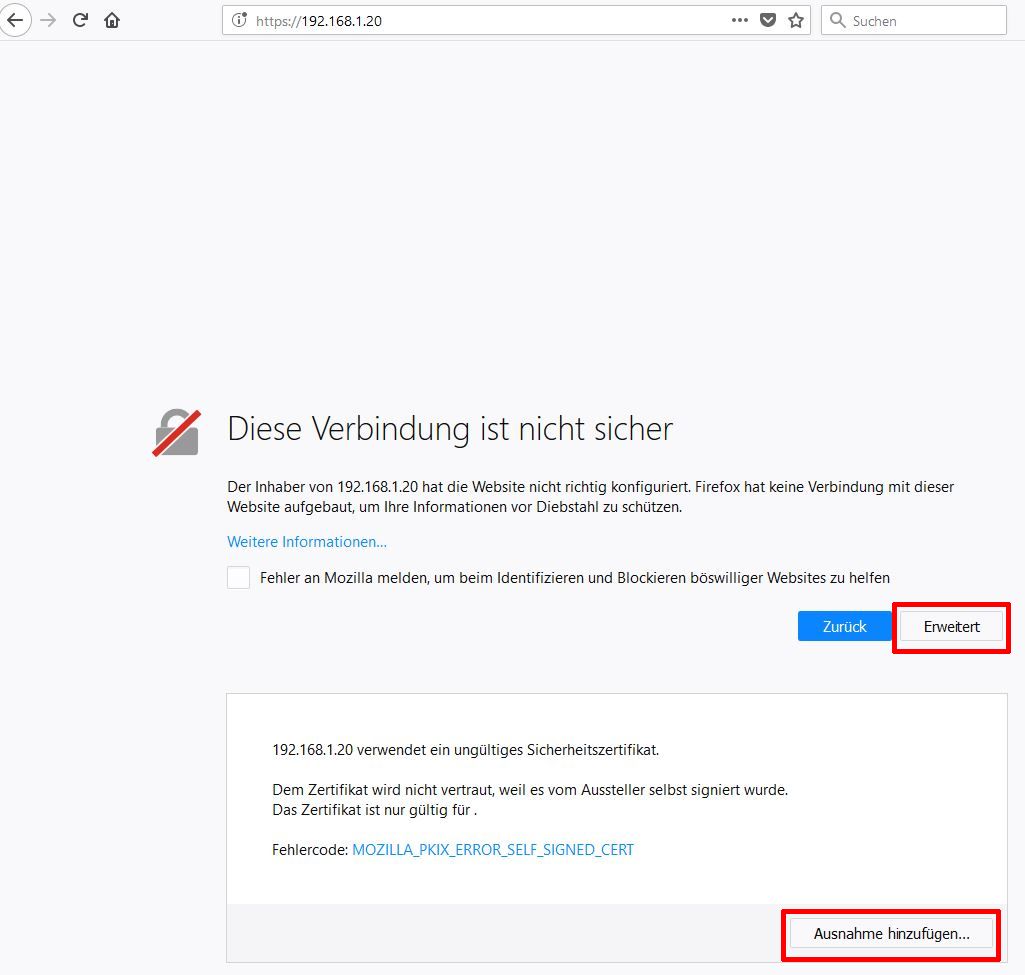
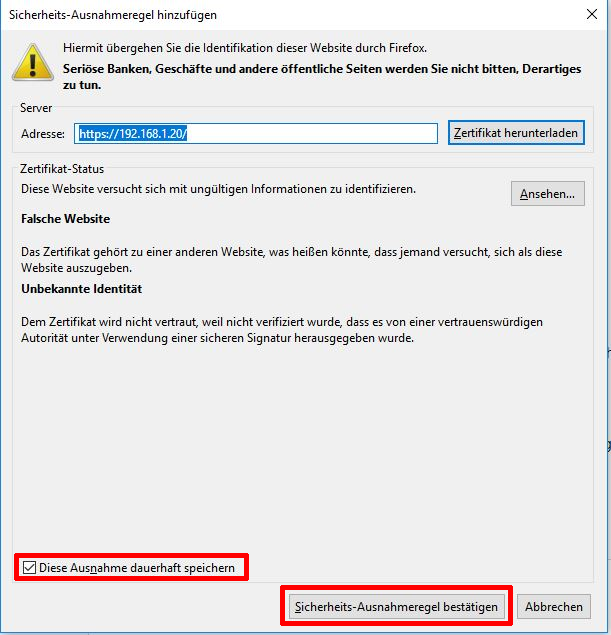
Spätestens danach sollten Sie auf die Konfigurationsoberfläche gelangen.
Benutzername und Kennwort sind jeweils
ubnt
Bei Land müssen Sie das Land einstellen in dem die Geräte verwendet werden.
Dann müssen Sie noch ein Häkchen bei den Terms Of Use machen und auf Login klicken.
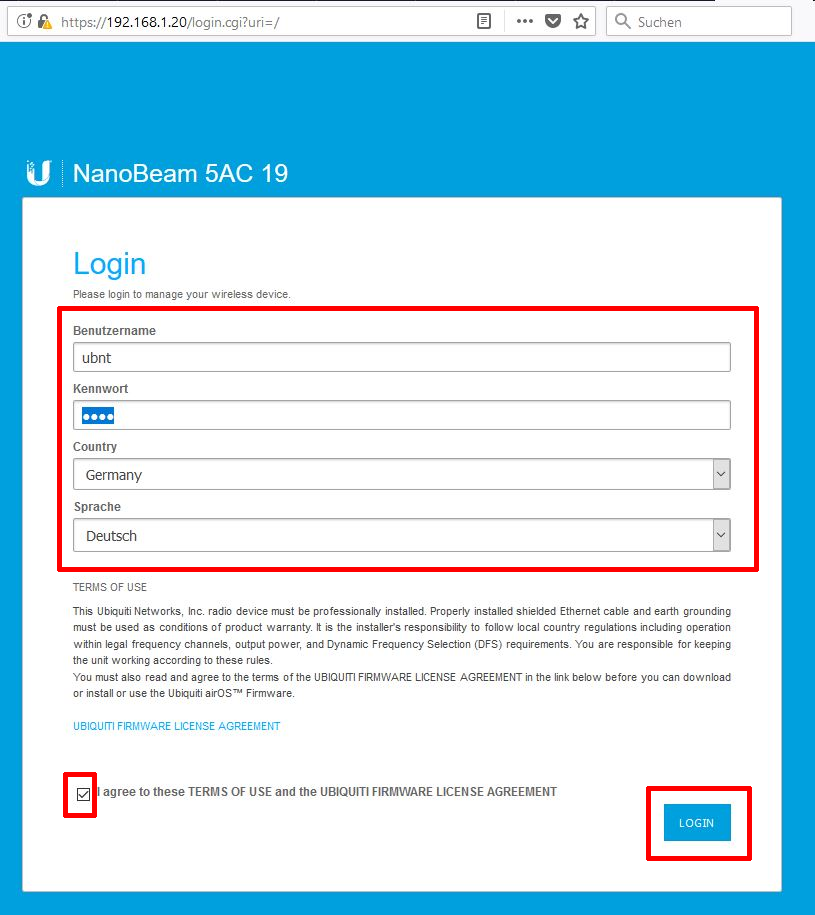
[OPTIONAL!]
Am besten Sie bringen zuallererst die Firmware der Geräte auf den aktuellsten Stand.
Dazu am Besten die aktuellste Firmware vom Hersteller herunterladen.
https://www.ubnt.com/download/#!airmax-ac
(Ob Sie die XC, XM oder XW Variante brauchen bekommen Sie auf der System Seite angezeigt. Keine Sorge, falls Sie die falsche Datei ausgewählt haben kommt eine Fehlermeldung. Da kann nichts schiefgehen solange Sie die Geräte während des Updates nicht vom Strom/Netzwerkkabel trennen.)
Laden Sie die passende Datei auf Ihren Computer herunter.
Zur Systemseite kommen Sie wenn Sie links das Zahnradsymbol anklicken und dann oben den Reiter System auswählen.
Dann Hinter Upload Firmware auf Absenden klicken.
Jetzt wählen Sie auf Ihrem Computer die gerade heruntergeladene Datei aus und klicken auf OK.
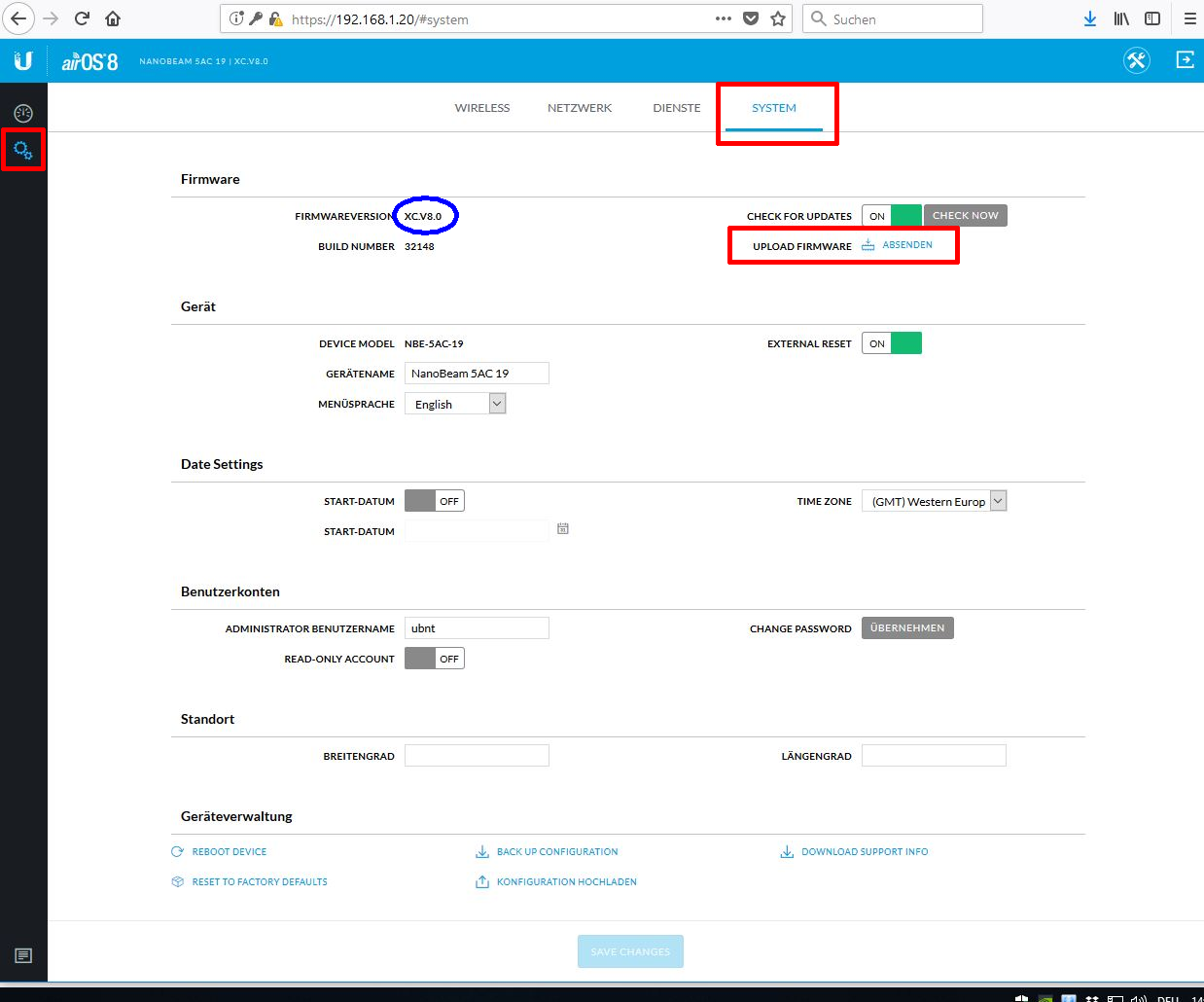
Bei der folgenden Abfrage wählen Sie Update aus:
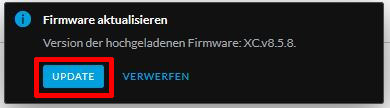
Jetzt wird ein Fortschrittsbalken des Updates angezeigt. Nach Abschluss des Updates sollen Sie neue Zugangsdaten für die Konfigurationsoberfläche festlegen.
(Der Werkszustand war ubnt für beides.)
Stellen Sie Benutzername und Kennwort nach Ihren Wünschen ein und schreiben Sie sich diese neuen Zugangsdaten auf!
Nun zur Konfiguration des ersten Gerätes der Punkt zu Punkt Brücke.
Links das Zahnradsymbol anklicken und dann den Reiter WIRELESS.
-Drahtlosmodus ist Access Point PtP
-bei SSID tragen Sie einen WLAN Namen für die Punkt zu Punkt Verbindung ein
-Control Frequency List aktivieren und folgende Werte reinkopieren:
5500,5505,5510,5515,5520,5525,5530,5535,5540,5545,5550,5555,5560,5565,5570,5575,5580,5585,5590,5595,5600,5605,5610,5615,5620,5625,5630,5635,5640,5645,5650,5655,5660,5665,5670,5675,5680,5685,5690,5695,5700
-bei Drahtlose Sicherheit WPA2 Personal auswählen
-bei WPA2 Preshared Key tragen Sie einen gewünschten WLAN Schlüssel für die Punkt zu Punkt Verbindung ein
-Wireless Network Protection aktivieren schadet nicht
-bei Verbindungen unter 1km lohnt es sich auch die Automatic Power Control zu aktivieren um höheren Datendurchsatz zu erreichen
Am Ende alles mit Save Changes abspeichern.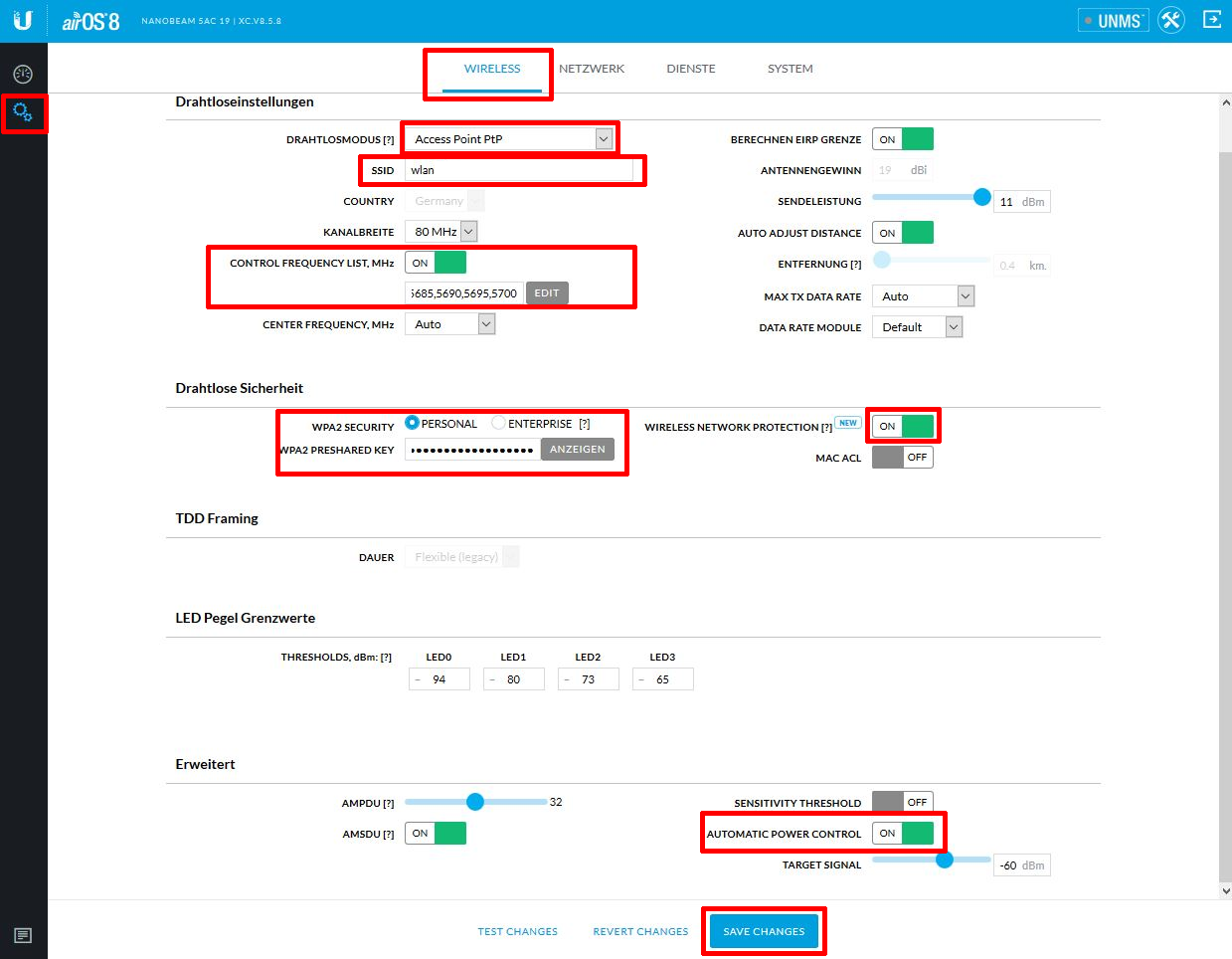
Jetzt zur letzten Einstellung auf diesem Gerät.
Dazu brauchen Sie den Netzwerk Reiter.
Falls Sie keine feste IP Adresse vergeben wollen oder nicht wissen was das ist stellen Sie Management IP Address auf DHCP.
IPv6 anschalten macht für die Zukunft sicherlich auch Sinn.
Mit Save Changes speichern Sie die gemachten Änderungen wieder ab.
Nach dem Abspeichern ist es gut möglich das die Konfigurationsoberfläche nicht mehr erreichbar ist und der Browser eine Fehlermeldung anzeigt, das ist vollkommen normal und kein Problem.
Bitte stecken Sie jetzt das zweite Gerät an.
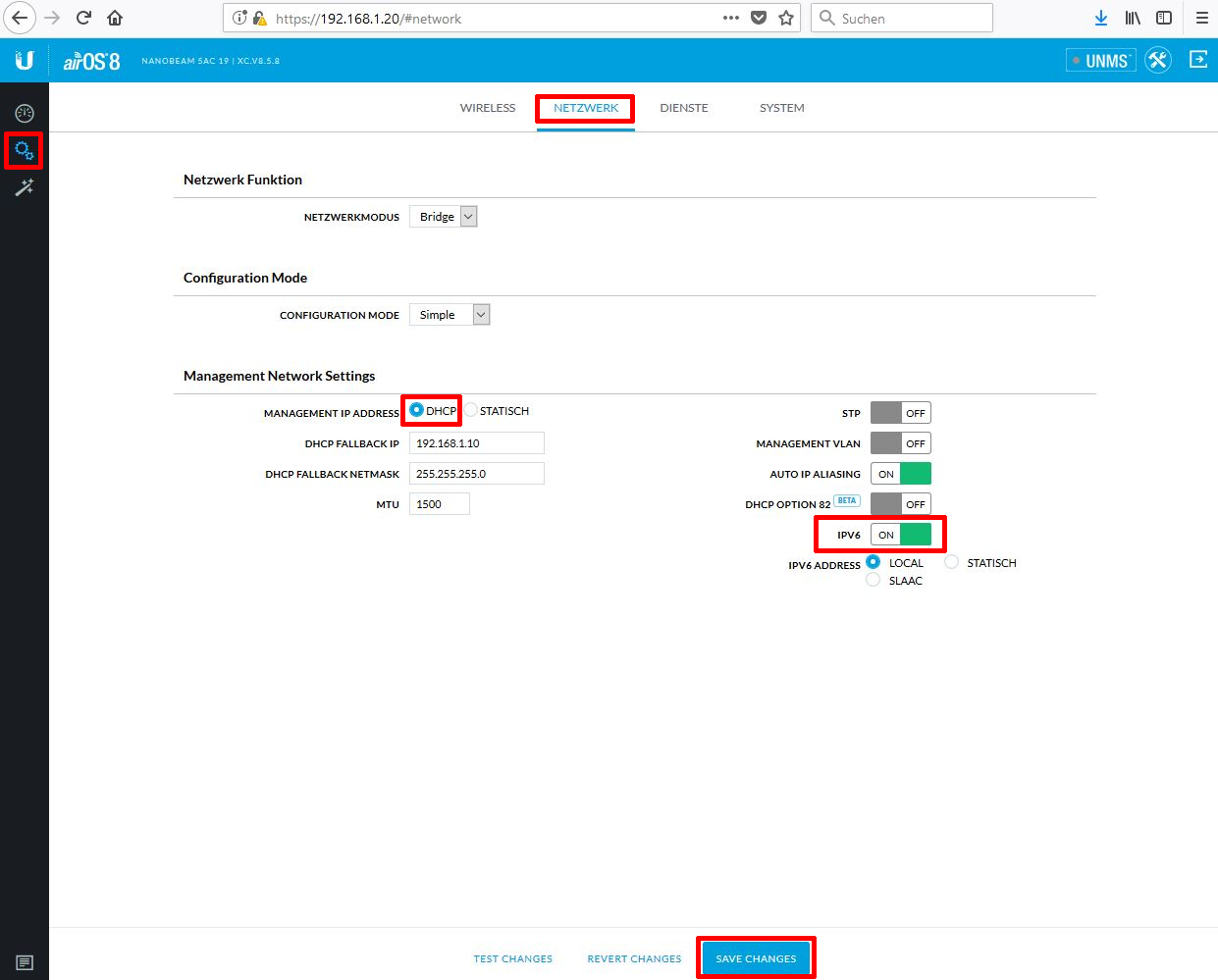
Nachdem das zweite Gerät angeschlossen ist gehen Sie für den Zugriff wieder im Browser auf die
192.168.1.20
Genau gleiche Vorgehensweise wie beim ersten Gerät.
Eventuell Ausnahme wegen des Zertifikats hinzufügen.
Land einstellen und mit ubnt/ubnt anmelden.
Firmwareupdate durchführen.
Jetzt zu den Wireless Einstellungen am zweiten Gerät.
-Drahtlosmodus ist im Gegensatz zum ersten Gerät dann Station PtP
-bei SSID tragen Sie den gleichen WLAN Namen wie beim ersten Gerät für die Punkt zu Punkt Verbindung ein
-Control Frequency List aktivieren und folgende Werte reinkopieren:
5500,5505,5510,5515,5520,5525,5530,5535,5540,5545,5550,5555,5560,5565,5570,5575,5580,5585,5590,5595,5600,5605,5610,5615,5620,5625,5630,5635,5640,5645,5650,5655,5660,5665,5670,5675,5680,5685,5690,5695,5700
-bei Drahtlose Sicherheit WPA2 Personal auswählen
-bei WPA2 Preshared Key tragen Sie den gleichen WLAN Schlüssel wie beim ersten Gerät für die Punkt zu Punkt Verbindung ein
Dann wieder alles mit Save Changes abspeichern.
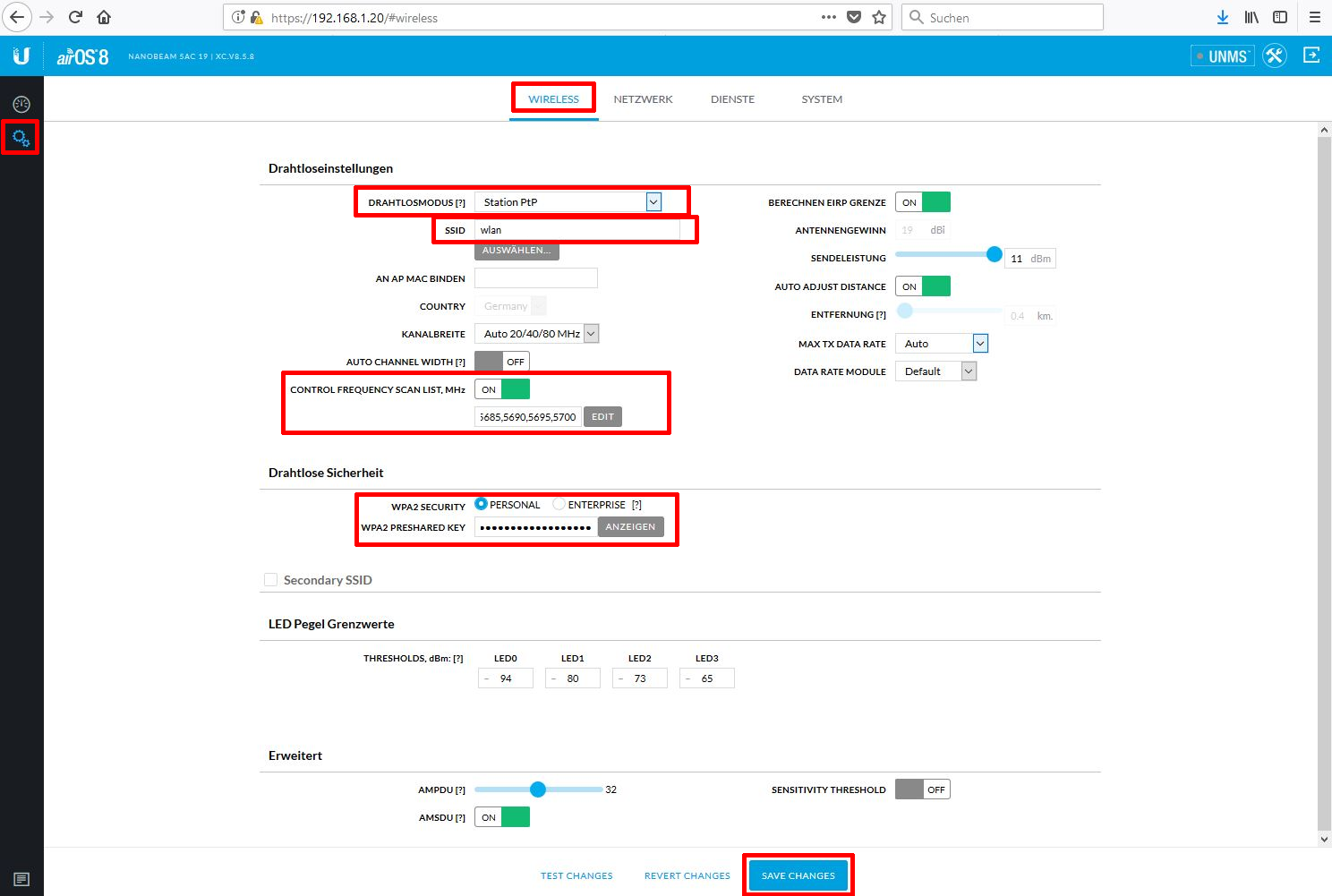
Jetzt noch zum Abschluss die Netzwerk Einstellungen des zweiten Gerätes.
Falls Sie keine feste IP Adresse vergeben wollen oder nicht wissen was das ist stellen Sie Management IP Address auf DHCP.
IPv6 anschalten macht für die Zukunft sicherlich auch Sinn.
Mit Save Changes speichern Sie die gemachten Änderungen wieder ab.
Nach dem Abspeichern ist es gut möglich das die Konfigurationsoberfläche nicht mehr erreichbar ist und der Browser eine Fehlermeldung anzeigt, das ist vollkommen normal und kein Problem.
Jetzt sind Sie fertig!
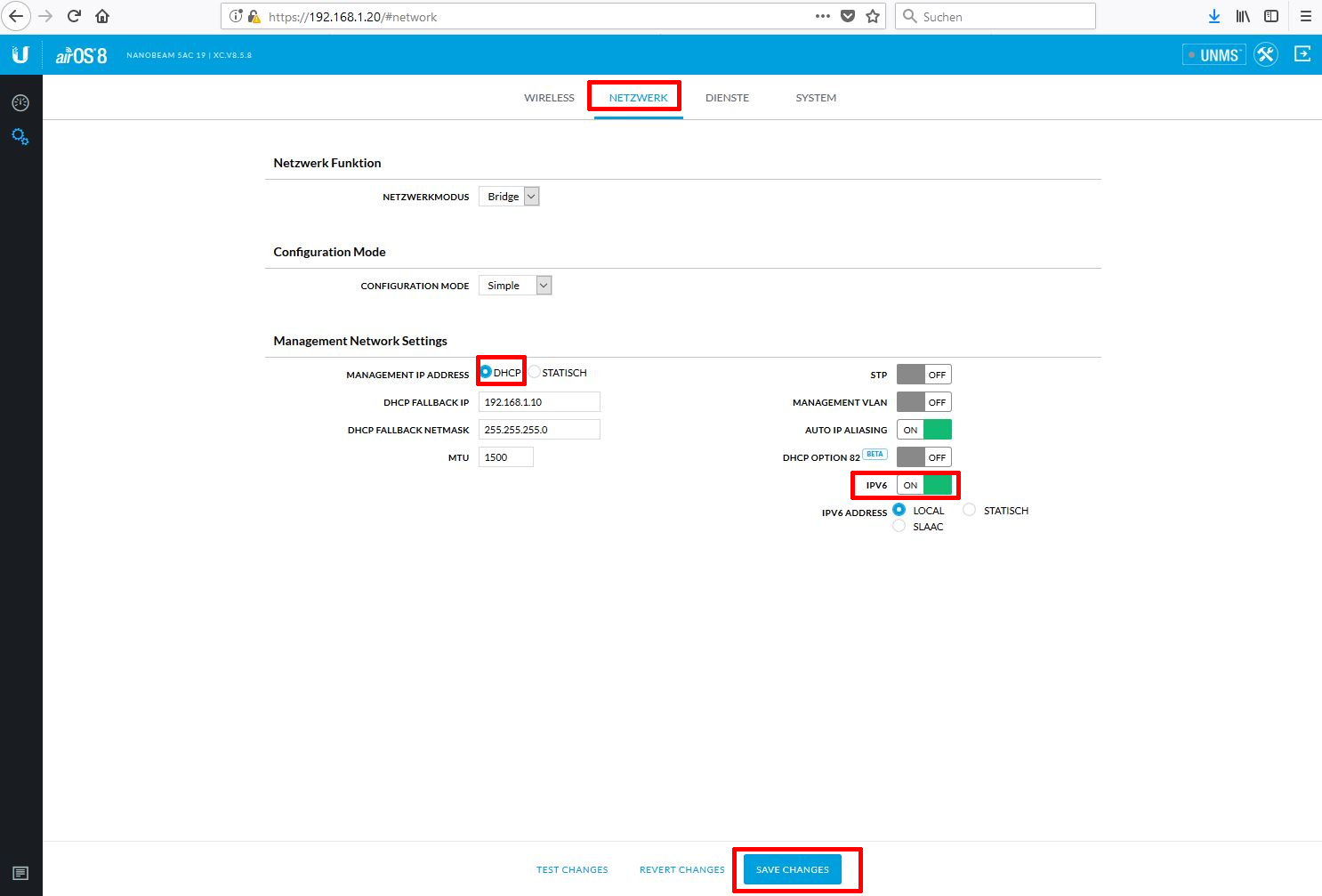
Bitte denken Sie daran den Netzwerkanschluss des Computers jetzt wieder auf automatisch zurückzustellen!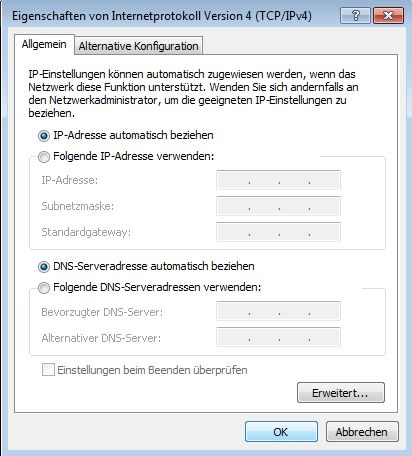
Zum Testen der Verbindung vor der Montage können Sie jetzt einfach beide Geräte mit Strom verbinden. Wenn die Geräte sich per WLAN miteinander verbunden haben leuchten einige oder alle der letzten 4 LEDs dauerhaft und zeigen damit die WLAN Verbindung an. Je mehr der letzten 4 LEDs leuchten umso besser ist die Verbindung.
Ein weiterer möglicher Test ist eines der beiden Geräte am Router anzuschließen. (LAN Anschluss am PoE Adapter mit einem der LAN Anschlüsse am Router verbinden.)
Und das zweite Gerät schließen Sie am Computer an. (LAN Anschluss am PoE Adapter mit dem Netzwerkanschluss des Routers verbinden.) Achtung der Netzwerkanschluss muss wieder auf automatische IP Adresse zurückgestellt sein.
Die Punkt zu Punkt Verbindung der beiden Ubiquiti Geräte wird dann ein durchgehendes Netzwerkkabel ersetzen und der Rechner Internet darüber vom Router beziehen.
(Natürlich müssen sich dazu beide Ubiquiti Geräte in WLAN Reichweite zueinander befinden.)
Falls Sie irgendwann einmal auf die Oberfläche der Geräte zugreifen wollen um Einstellungen zu ändern müssen Sie dazu die IP Adresse der Geräte eingeben. Die finden Sie bei Ihnen vor Ort heraus indem Sie entweder in der Heimnetzwerkübersicht in Ihrem Router vor Ort nachschauen oder indem Sie das Ubiquiti Discovery Tool oder einen anderen Netzwerkscanner verwenden.
https://www.ubnt.com/downloads/tools/beta/discovery-tool/ubnt-discovery.zip
Ebenfalls gibt es von Ubiquiti die Smartphone-App WiFiman, wenn Sie in dieser App den Unterpunkt Discovery anklicken werden alle Geräte im WLAN Netzwerk des Smartphones angezeigt mit IP Adresse und Herstellernamen. Dort können Sie dann einfach nach Ubiquiti Networks suchen und die dann angezeigte IP Adresse (Nummer) im Browser eintippen. Sie benötigen dann die von Ihnen vergebenen Zugangsdaten aus dem Punkt nach dem Firmwareupdate.