Die drahtlose Kommunikation nimmt zu. Gerade der Anwendung im privaten Bereich ist in den letzten Jahren stark gewachsen. Nahezu jeder Internetprovider bietet seinen Kunden einen kostenlosen WLAN Router bei Vertragsabschluss. Hotels und Campingplätze bieten Ihren Besuchern Zugriff aufs Internet über das hausinterne WLAN Netzwerk. Cafes und Restaurants bieten Zugriff aufs Internet über so genannte „HotSpot“ Systeme.
Derzeit befinden sich mehrere verschiedene WLAN Standards nach IEEE-802.11 Norm mit jeweils noch Hersteller spezifischen Erweiterungen (wie z.B. Turbo Mode oder Range eXtend) am Markt. Um diese Erklärung übersichtlich und vor allem verständlich zu halten, unterscheiden wir in diesem Text zunächst nur zwischen den zwei Gruppen. WLAN Netzwerke nach IEEE Standard im 2,4 GHz (2400 MHz bis 2485 MHz) Frequenzband und WLAN Netzwerke nach IEEE Standard im 5 GHz (5150 MHz bis 5725 MHz) Frequenzband.
Was bedeutet das eigentlich? Wo ist der Unterschied? Was ist zu beachten?
Die beiden Gruppen unterscheiden sich zunächst im Wesentlichen durch das Frequenzband in dem gearbeitet wird. Im privaten Anwenderbereich ebenso wie bei öffentlich zugänglichen WLAN Netzwerken (Hot-Spots) werden in der Regel 2.4 GHz Netzwerke betrieben. 5 GHz Netzwerke finden eher bei langen Richtfunkstrecken im kommerziellen Bereich. Die Anwendung für öffentliche und private WLAN Netzwerke steigt jedoch sehr deutlich mit Einführung des 802.11ac Standards. Geräte die für das 2,4 GHz Frequenzband ausgelegt sind, können per WLAN nicht mit Geräten kommunizieren die ausschließlich für das 5 GHz Frequenzband ausgelegt sind. Ebenso verhält es sich mit dem Zubehör. Eine Antenne die für das 2,4 GHz Frequenzband ausgelegt ist, kann nicht an einem Gerät eingesetzt werden, welches im 5 GHz Frequenzband arbeitet.
Bitte informieren Sie sich also vor dem Kauf von Antennen, Zubehör etc. ob Sie ein 2.4, ein 5 GHz oder ein Dual-Band Netzwerk betreiben bzw. das Netzwerk an welches Sie sich anschließen wollen.
Details
2.4 GHz:
Das 2,4 GHz Frequenzband beinhaltet die Standards IEE802.11b (bis zu 11 Mbit Datenübertragungsrate), IEE802.11g (bis zu 54 Mbit Datenübertragungsrate) und den neuen IEE802.11n Standard mit Übertragungsraten von bis zu bis zu 300 Mbit. Diese drei Standards nutzen die selben Frequenzen und sind miteinander kompatibel. Hier können für die unterschiedlichen Standards die selben Antennen verwendet werden. Gerade im Bereich der privaten WLAN Anwendung wird normalerweise ausschließlich im 2.4 GHz Frequenzband gearbeitet. Alle gängigen im Handel erhältlichen WLAN Router, Access Points, PC Karten, USB Sticks etc. arbeiten normalerweise in und ausschließlich diesem Frequenzband oder sind Dual-Band fähig, beherrschen also beide Frequenzbänder. Durch die weite Verbreitung sind Hardware und Zubehör sehr erschwinglich. Das große Problem im 2,4 GHz Frequenzband ist die kleine und begrenzte Anzahl an verfügbaren Kanälen die genutzt werden können. So stehen in Europa 13 Kanäle zur Verfügung, wovon aber nur 3 Stück überlappungsfrei bei 20 MHz Kanalbreite oder eben zwei bei 40 MHz Kanalbreite genutzt werden können. Gerade in großen Ballungsgebieten findet man häufig eine große Anzahl von WLAN Netzwerken auf kleinster Fläche. Zudem nutzen auch noch andere Gerätetypen (wie z.B. Bluetooth, Babyphones) dieses Frequenzband. Das hat Störungen und Interferenzen zur Folge.
5 GHz:
Das 5 GHz Frequenzband beinhaltet die Standards IEEE 802.11a sowie IEEE 802.11n sowie IEEE 802.11ac und findet häufig Einsatz bei professionellen WLAN Richtfunkverbindungen im kommerziellen Bereich, wie z.B. bei großen Firmennetzwerken oder Standortverknüpfungen. Durch weniger verbreiteten Einsatz sind die Komponenten im Vergleich teurer. Der klare Vorteil: Das Frequenzband ist sehr viel größer und bietet deutlich mehr Überlappungsfreie Kanäle. Es darf mit einer höheren Sendeleistung gearbeitet werden. Der Nachteil: Die Regulierungen der EU sind in diesem Frequenzband deutlich schärfer und die Reichweite beim Betrieb innerhalb von Gebäuden deutlich geringer.
Die Wellenlänge:
Je höher die Frequenz, desto kleiner wird die Wellenlänge. Daraus ergibt sich, daß WLAN im 5-GHz Bereich durch die höhere Frequenz weniger anfällig ist für hindernisreiches Gelände. Doch die höhere Frequenz hat auch Nachteile: Mit abnehmender Wellenlänge nimmt die Dämpfung durch die Luft entsteht zu. Bei gleicher Sendeleistung hat deshalb WLAN im 5-GHz Bereich eine deutlich geringere Reichweite als 2,4-GHz WLAN. Eigentlich müßte dies das K.O. für 5GHz WLAN als Richtfunkanwendung bedeuten. Doch es gibt ein Hintertürchen: Die erlaubte Sendeleistung.
Die erlaubte Sendeleistung:
Im 2,4GHz Bereich hat der Gesetzgeber eine maximale Sendeleistung von 100 Milliwatt (mW) festgelegt. Dies entspricht 20 dBm.
Im 5 GHz Bereich erlaubt das Gesetz eine maximale Sendeleistung von 1000 Milliwatt (mW) unter bestimmten Voraussetzungen.
Die Reichweite:
Weil die Luft zwischen beiden Antennen im 2,4GHz Bereich weniger dämpft reicht man mit diesen 100 mW und entsprechenden Richtantennen schon recht weit. Wenn man mit legalen Mitteln arbeitet sind unter idealen Gelände-Bedingungen wohl maximale Reichweiten von 12 bis 15 km möglich, jedoch ist die Bandbreite dann schon sehr gering (ca. 1 MBit/s).
Durch die höhere Luftdämpfung erzielt man zwar im direkten Vergleich mit 2,4 GHz nur eine geringfügig höhere Reichweite, doch durch andere Übertragungsverfahren nach dem Standard IEEE 802.11a erzielt man wesentlich höhere Bandbreiten (zwischen 12 und 36 MBit/s).
Im direkten Vergleich bei idealen Geländebedingungen unterscheiden sich die beiden WLAN-Frequenzbänder also nicht wesentlich. Unterschiede treten an anderer Stelle zu Tage.
Das Gelände:
Ist das Gelände übersichtlich, mit wenig bis keinen Bäumen besetzt und beide Antennen stehen erhöht auf Hügeln, Gebäuden oder Masten, so kann man von idealen Bedingungen ausgehen.
Ist das Gelände flach, hügelig und mit Bäumen besetzt, so sind die Bedingungen schwierig. Immer unter der Voraussetzung, daß zwischen beiden Antennen eine Sichtverbindung mit freier Fresnelzone bestehen muß, kann die Standortsuche für die Antennen aufwendig werden.
Aufbau eines einfachen WLAN Netzwerkes:
In diesem Fall hier gehen wir von einem normalen Haushalt aus. Im diesem Haushalt befinden sich mehrere Geräte (wie z.B. ein PC, Laptop oder Smartphone) welche den hauseigenen Internetanschluss gleichzeitig nutzen sollen. Die eigentliche Verbindung zum Internet wird durch einen WLAN Router hergestellt. Der WLAN Router übernimmt die Funktion als zentrale Ansprechstelle für die angeschlossenen Geräte und leitet die Anfragen der angeschlossenen Geräte ins Internet weiter und kümmert sich darum, dass die Antworten aus dem Internet wieder zu dem entsprechenden Gerät geleitet werden.
Durch den WLAN Router können mehrere Geräte zeitgleich über einen Internetanschluss im Internet arbeiten. Da ein WLAN Router im Normalfall auch als Etheret Switch arbeitet und alle Geräte mit dem WLAN Router verbunden sind, entsteht ein gemeinsames Netzwerk. Die angeschlossenen Geräte können auch untereinander kommunizieren und zum Beispiel Daten austauschen. Das Ethernet Switch-Modul des WLAN Routers übernimmt die Leitung der Kommunikation zwischen den Geräten.
Ein Netzwerk kann durch mehrere Methoden aufgebaut werden. Die zumeist verwendeten Methoden sind zum einen eine Verbindung per Kabel (Ethernet) und zum zweiten durch die drahtlose Kommunikation (WLAN). In unserem Fall benutzen wir beide Methoden.
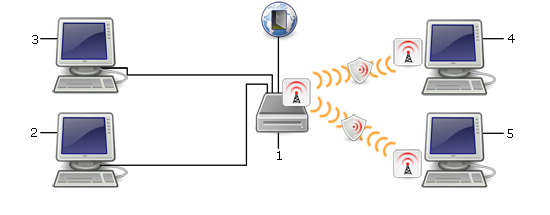
Der Router (1) ist per Kabel an das DSL Modem angeschlossen und hat bereits eine Verbindung zum Internet.
Die Geräte 2 und 3 sind per Kabel an den Router angeschlossen. Dadurch das im Router der DHCP Dienst aktiv läuft, bekommen beide Geräte automatisch eine IP Adresse vom Router zugewiesen. Diese ist vergleichbar mit einer Hausnummer. Eine IP Adresse kommt nur einmalig in einem Netzwerk vor und ist notwendig zur fehlerfreien Kommunikation. Es ist auch möglich sich selber eine feste IP Adresse zuzuweisen. Das setzt jedoch ein bisschen "know-how" voraus.
Die Geräte 3 und 4 sind wie auch bildlich dargestellt per WLAN mit dem Router verbunden. Dazu ist ein WLAN Modul bei den Geräten 3 und 4 notwendig. Notebooks beispielsweise haben meistens ein integriertes WLAN Modul. Sollte Ihr PC oder Notebook kein WLAN Modul haben, bietet sich en einen WLAN USB Adapter einzusetzen. Schauen Sie dazu in unsere gleichnamige Kategorie. Falls das Signal nurnoch schwach bei Gerät 3 oder 4 ankommt lohnt es sich eine unserer Antennen an Ihren Router anschließen. Dazu eignen sich zum Beispiel unsere Rundstrahlantennen. Alternativ können Sie auf das Signal an Ihrem Endgerät durch den Einsatz einer stärkeren Antenne oder durch den Einsatz eines leistungsstarken WLAN Moduls verstärken.
Im Router wird ein WLAN Netzwerkname (die sogenannte SSID) für die WLAN Verbindungen definiert. Das vereinfacht das identifizieren eines WLAN Netzwerkes. Später wird dieser definirte Name bei den Endgeräten unter den verfügbaren WLAN Netzwerken aufgeführt. Je nach Wunsch kann die SSID auch aus Sicherheitsgründen versteckt werden.
Zudem wird ein Kanal für das Wireless LAN Netzwerk festgelegt. In Europa gibt es speziell für den WLAN Bereich 13 Kanäle innerhalb des 2,4 GHz WLAN Frequenzbandes (siehe entsprechenden Artikel). Jeder Kanal benutzt eine unterschiedliche Frquenz innerhalb des 2,4 GHz Bandes. So kann verhindert werden, dass zwei unterschiedliche WLAN Netzwerke gegenseitig stören da diese auf der gleichen Frequenz arbeiten. Es gibt auch die Möglichkeit die Kanalwahl auf automatisch zu stellen. Dies macht Sinn, da der Router zunächst überprüft welche Frequenz ungenutzt ist und den Kanal dann selber einstellt.
Wichtig: Es ist darauf zu achten, dass Ihr WLAN Netzwerk mit einer Verschlüsselung nachdem neusten zur Verfügung stehenden Verschlüsselungsstandard arbeitet (derzeit WPA2). So ist es nicht ohne weiteres möglich, dass eine fremde Person Zugriff auf Ihr Netzwerk hat oder Ihren Internetanschluss für illegale Handlungen missbraucht. Nach deutschem Gesetzt kann der Netzwerkbetreiber für entstehende Schäden mitverantwortlich gemacht werden wenn dieser sein eigenes WLAN Netzwerk nicht ausreichend schützt.
Den Verschlüsselungsmechanismus kann man in der Konfiguration des Routers definieren. Dort gibt es mehrere Methoden. Am aktuellsten und am sichersten ist momentan die WPA-2 Verschlüsselung. Der Schlüsselcode des WPA-2 Mechanismus wird im Router hinterlegt. Wenn sich nun eine Person mit z.B. ihrem Laptop per WLAN mit dem Router verbinden möchte um das Internet zu nutzen, muss die Person beim verbinden den Verschlüsselungscode auf dem Laptop eingeben. Erst nach Eingabe und Bestätigung des Schlüsselcodes akzeptiert der Router das neue Gerät.
Bei WLAN Antennen bzw. W-LAN Komplettsystemen für ein Boot, eine Yacht, einen Wohnwagen, Campingwagen oder Caravan sind die Anforderungen etwas höher als bei einfachen WLAN Systemen für den Heimbedarf.
Eine WLAN Antenne für ein Boot, eine Yacht oder ein Wohnwagen muss sehr robust, flexibel in der Montage, zuverlässig und passend für jedes Szenario sein.
Ob mit einem Boot, einer Yacht oder einem Segelboot in einer kleinen Marina oder einem großen Hafen, mit dem Wohnwagen auf einem Campingplatz, mit dem Caravan auf einem großen Parkplatz, im freien Gelände oder in hügeligen Gegenden. Die WLAN Antenne muss in der Lage sein das WLAN Signal des jeweiligen HotSpot zu erreichen, eine stabile Verbindung aufzubauen und halten zu können.
Die WLAN Antenne muss fest und/oder flexibel montiert werden können und sollte so robust sein, dass selbst Salzwasser keine Auswirkungen auf die WLAN Antenne hat.
Zudem spielt die Reichweite natürlich ebenfalls eine große Rolle. Häufig sind Distanzen von 500m oder mehr bis zum nächsten HotSpot keine Seltenheit. Die WLAN Antenne sollte also einen hohen Leistungsgewinn haben aber auch in der Lage sein, Schwankungen bei Wellengang in Häfen (Boote / Yachten) oder in hügeligen Gebieten (mit dem Wohnwagen oder Campingwagen in den Bergen) die WLAN Verbindung konstant halten zu können.
Für all diese Szenarien bieten wir das TravelConnector WLAN System an. Den TravelConnector gibt es in drei Grundausführungen (TC05SE2, TC08SE2 und TC12SE2). Der Unterschied zwischen den Ausführungen besteht hier im Leistungsgewinn der WLAN Antenne. Wichtig ist hier aber eben nicht nur der Leistungsgewinn der WLAN Antenne, sondern auch der damit verbundene vertikale Signalöffnungswinkel.
TravelConnector WLAN Antenne für Camper / Wohwagen / Caravan
Bei dem größten Modell, dem TC12SE2 beträgt der Antennengewinn 12dBi. Das ist eine ordentliche Hausnummer. Die WLAN Antenne hat aber durch den hohen Leistungsgewinn einen schmalen vertikalen Signalöffnungswinkel von 8°. Dieses Modell des TravelConnector ist also für hohe Distanzen auf flachem Gelände geeignet. Wir empfehlen diese WLAN Antenne gern für Kunden die mit Ihrem Wohnwagen oder Camper unterwegs sind und sich eben hauptsächlich in flachem Gebiet bewegen.
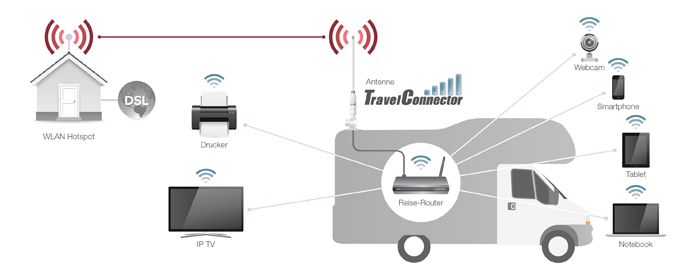
TravelConnector WLAN Antenne für Yachten / Boote / Segler oder in den Bergen
Das kleine Modell, also das TC05SE2 hat einen Leistungsgewinn von 5dBi auf der WLAN Antenne. Hier ist der vertikale Signalöffnungswinkel aber eben deutlich größer. Hier liegt dieser bei 33°. Diese Variante eignet sich also perfekt für den Einsatz auf einem Boot, einer Yacht oder eben auch Campern die gerne in die Berge fahren. Durch den großen vertikalen Signalöffnungswinkel können Schwankungen durch Wellengang ausgeglichen werden oder eben Höhenunterscheide zwischen HotSpot und Stellplatz auf einem Campingplatz überwunden werden.
Es gilt also nicht immer die Faustregel, je größer der Leistungsgewinn der WLAN Antenne, desto besser die Verbindung.
Zu dem TravelConnector WLAN System gibt es diverses Montagezubehör. So bieten wir beispielsweise eine flexible Halterung mit Saugfüßen, eine Halterung mit Magnetfüßen oder eben auch ein System zur Mastmontage oder Installation an der Reling an.
Der TravelConnector ist aus unserer Sicht ein wirklich gutes, solides WLAN System zum Einsatz auf einer Yacht, einem Boot, Segler, Wohnwagen, Campingwagen oder Caravan.
Unsere Angebote für den TravelConnector finden Sie hier!

Allgemein:
Die Reichweite von WLAN Netzwerken ist enorm abhängig von äußeren Störfaktoren. Die stärksten Störfaktoren sind Gegenstände oder Zustände die Wasser (wie z.B. Bäume, Regen, Schnee) oder Metalle (wie z.B. Stahlbeton oder Wellblechdächer) enthalten oder viel Masse (wie z.B. Hauswände) haben. Generell gilt zu sagen, je mehr Gegenstände im Weg des Wireless LAN Signals sind, desto schwächer wird das Signal.
Störfaktor Wasser:
Ein WLAN Netzwerk arbeitet auf Basis von Mikrowellen. Jeder der eine Mikrowellenofen in der Küche hat, weiß dass wenn man ein Glas Wasser in die Mikrowelle stellt sich das Wasser durch das Absorbieren der Mikrowellen erhitzt.
Ähnlich passiert es, wenn Sie zum Beispiel versuchen mit Ihrem Wireless LAN Signal durch einen/mehrere Bäume hindurch zu arbeiten. Bäume und Ihre Belaubung enthalten eine relativ hohe Menge an Wasser. Dieses Wasser absorbiert die Mikrowellen Ihres Wireless LAN Signals. Dadurch wird Ihr Signal geschwächt. Je mehr Wasser der Baum (belaubt/unbelaubt) enthält oder je mehr Bäume im Weg Ihres Signals stehen desto schwächer wird das Signal. Das hat zur Folge, dass die Reichweite Ihres Wireless LAN Netzwerks verringert wird und die Qualität der Übertragung sinkt.

Störfaktor Metall:
Metalle haben die Eigenschaft Mikrowellen zu reflektieren. Ein typisches Beispiel für den Störfaktor Metall im Alltag ist Stahlbeton. Stahlbeton wird häufig bei größeren Gebäuden verwendet um mehr Stabilität in das Gebäude zu bringen. Wenn Sie innerhalb dieses Gebäudes ein WLAN Netzwerk aufbauen möchten kann es dabei zu Schwierigkeiten kommen.
Je dichter das Gewebe des Stahlbetons ist oder je mehr Stahlbetonwände im Weg Ihres Wireless LAN Signals sind desto schwächer wird das Signal. Das hat zur Folge, dass die Reichweite von Ihrem Wireless LAN Netzwerk verringert wird und die Qualität der Übertragung sinkt.

In unseren Angeboten finden Sie häufig die Angaben dBi, dBm, mW oder Watt. Was diese Angaben bedeuten und wie diese zu verstehen sind, wird im folgenden kurz Erklärt:
Im Bereich der Funktechnik (also auch bei WLAN Komponenten) gibt es unterschiedliche Messgrößen die zur Leistungsangabe (Sendeleistung / Leistungsgewinn) einzelner Komponenten dienen. Generell lässt sich vorweg sagen: Je höher der angegebene Wert (egal ob dbi, dBm oder mW) desto höher ist die Sendeleistung bzw. der Leistungsgewinn der betreffenden Komponente.
Milliwatt (mW):
Mit dieser Einheit wird die Sendeleistung von aktiven WLAN Komponenten (WLAN Router, Accesspoints, USB Adaptern) angegeben. Handelsübliche WLAN Komponenten arbeiten mit einer Sendeleistung von 50-100mW. Da WLAN Komponenten mit einer relativ geringen Sendeleistung arbeiten wird diese nicht in Watt sondern in der nächst kleineren Einheit also Milliwatt angegeben.
| 1mw | = | 0,001 Watt |
| 100mw | = | 0,1 Watt |
| 1000mw | = | 1 Watt |
Dezibel (dB):
Dezibel ist eine auf einem Logarithmus basierende Messgröße zur vereinfachten Berechnung von Leistung, Dämpfung und Verstärkung zusammenhängender Komponenten und Systeme. So wird beispielsweise die Dämpfung (Leistungsverlust) eines Antennenkabels oder Steckverbindungen in dB angegeben. Um die Gesamtleistung eines zusammenhängenden Systems zu berechnen werden die einzelnen dB-Werte voneinander addiert bzw. subtrahiert.
Dezibel Milliwatt (dBm):
Die Einheit dBm ist eine absolute Leistungsangabe im Bezug auf ein Milliwatt. Auch mit dieser Einheit kann die Sendeleistung einer WLAN Komponente angegeben werden. Wie bereits erwähnt arbeiten handelsübliche WLAN Komponenten mit einer Sendeleitung von 50-100mW. Dies entspricht 17-20dBm.
| 0dBm | = | 1mW |
| 17dBm | = | 50mW |
| 20dBm | = | 100mW |
Antennengewinn (dBi):
Der Leistungsgewinn einer Antenne wird in dBi angegeben. Die Messgröße dBi ist eine relative Angabe und nimmt Bezug auf einen isotropen Kugelstrahler (ein verlustloser Strahler mit 0dBi Leistungsgewinn der gleichmäßig die Leistung in alle Richtungen abgibt). Durch Bündelung des Signals auf einer Antenne, wird die Leistung nichtmehr gleichmäßig in alle Richtungen, sondern nurnoch in eine durch den Signalöffnungswinkel der Antenne angegebene Richtungen abgegeben. Durch die Bündelung des Signals erhöht sich also der Leistungsgewinn im Bezug auf den isotropen Kugelstrahler.
Wie hoch darf die maximale Sendeleistung eines WLAN Gerätes sein?
Gemäß den in Deutschland geltenden Bestimmungen darf die effektive Abstrahlleistung (also inklusive des Antennengewinns) eines WLAN Gerätes 20dBm bzw. 100mW nicht überschreiten.
In der folgenden, kleinen Dokumentation beschreiben wir, wie Sie den Empfang des LTE Signals verstärken können.
Die Übertragungstechnik LTE ermöglicht hohe drahtlose Datenübertragungsraten. Gerade in ländlichen Gebieten ist dies eine wirklich gute Alternative zu DSL oder anderen Breitbandanschlüssen, da diese häufig nicht verfügbar oder nur mit geringen Datenübertragsraten betrieben werden können. Häufig ist es aber leider so, dass die Signalstärke des LTE Signals genau in diesen Gebieten auch wieder nicht ausreichend ist, nur eine geringe Übertragungsrate verfügbar ist, oder das Signal auch mal abreißt.
Normalerweise erhalten Sie bei Vertragsabschluss von Ihrem Provider einen LTE Router gestellt. Bei der Telekom ist es beispielsweise der Speedport Hybrid, LTE, LTE II / 2, B1000, B2000 oder Speedbox LTE IV. Bei Vodafone ist es der B1000 bzw. der B2000, GigaCube LTE oder Vodafone R218. O2 liefert die Homebox bzw. den HomeSpot LTE Router. Und natürlich gibt es auch noch diverse Providerunabhängige Geräte wie beispielsweise den Teltonika RUT240, RUT950 oder RUT955. Den Huawei B525 oder B315. Den TP-Link M7650 LTE Router und eben noch eine menge mehr.
Diese LTE Router sind für den Empfang des LTE Signals zuständig. Sollten Sie also ein zu schwaches LTE Signal an Ihrem Standort haben, gibt es mehrere Möglichkeiten dieses zu verstärken.
Zunächst sollten Sie einfach mal ausprobieren, Ihren LTE Router an einer anderen Position in Ihrem Haus oder Ihrer Wohnung aufzustellen. Da Funksignale sehr anfällig sind, können beispielsweise die robusten Außen- und Innenwände Ihres Hauses das LTE Signal stark abschwächen. Auch Bäume können die LTE Signalstärke sehr stark beeinflussen. Positionieren Sie den Router daher beispielsweise mal direkt an einem Fenster, welches in Richtung des nächstgelegenen LTE Sendemasten zeigt oder testweise auch mal auf Ihrem Dachboden. Hier kann sich das LTE Signal schon sehr deutlich verbessern.
Sollte dies nicht ausreichen, ist eine weitere, zumeißt sehr effektive Möglichkeit Ihr LTE Signal zu verstärken, der Einsatz einer externen LTE Antenne welche an Ihren LTE Router angeschlossen wird. Optimalerweise wählen Sie hier eine LTE Antenne die für den Einsatz im Außenbereich geeignet ist. Wie bereits erwähnt sind gerade Hauswände ein wirklich großer Dämpfungsfaktor und schwächen das LTE Signal in der Regel stark ab. Die Installation einer LTE Antenne im Außenbereich ist daher sehr sinnvoll.
In der Regel ist hier eine LTE Richtantenne am besten geeignet, da dieser Antennentyp die größte Reichweite hat und damit im Normalfall auch die größte Signalverstärkung des LTE Signals herbeiführt. Optimal ist hier eine Position an der zwischen der LTE Antenne und dem LTE Sendemast Ihres Providers ein möglichst freies Sichtfeld besteht bzw. sich so wenig störende Objekte wie möglich dazwischen befinden. Die LTE Antenne sollte daher möglichst hoch und im Außenbereich angebracht werden. Haben Sie keine Möglichkeit die Antenne im Außenbereich zu installieren, können Sie diese auch beispielsweise auf Ihrem Dachboden installieren.
Um nun die passende LTE Antenne zu finden, müssten Sie vorab in Erfahrung bringen über welches LTE Frequenzband Sie versorgt werden. Derzeit gibt es drei unterschiedliche Frequenzbänder: 800, 1800 und 2600 MHz. Da LTE Antennen in der Regel speziell auf eines der Frequenzbänder abgestimmt sind, ist es also wichtig die passende LTE Antenne einzusetzen. Normalweise sollte Ihr Provider Ihnen Auskunft darüber geben können über welches Frequenzband Sie versorgt werden.
Eine LTE Antenne wird über ein Koaxial-Antennenkabel mit Ihrem LTE Router verbunden. Hier ist darauf zu achten, dass Sie ein möglichst kurzes Antennenkabel verwenden um den durch ein Koaxialkabel entstehenden Signalverlust zu minimieren. Messen Sie also am besten vorher ab, wie kurz das Kabel sein kann um nicht unnötig Leistung zu verschenken.
Natürlich finden Sie passende LTE Antennen für alle drei Frequenzbänder und passende Antennenkabel in unserem Webshop.

Wir hoffen Ihnen mit dieser kleinen Doku / Anleitung beim verstärken Ihrer LTE Verbindung geholfen haben zu können.
Häufig fragen uns Kunden nach einer kostengünstigen und leicht zu installierenden Möglichkeit die Reichweite eines WLAN Netzwerkes innerhalb eines Hauses ggf. mit mehreren Etagen oder in einer großen Wohnung zu vergrößern.
Ein wirklich einfacher und unkomplizierter Weg die Reichweite eines WLAN Netzwerkes innerhalb einer Wohnung oder eines Hauses zu vergrößern ist der Einsatz eines WLAN Repeaters. Dabei handelt es sich um eine art Zwischenstation, die das WLAN Signal Ihres Routers auffängt und es noch mal neu aussendet. Dadurch wird das Signal des WLAN Routers verlängert und somit die Reichweite deutlich vergrößert.
Als Ausgangssituation nehmen wir hier mal die folgende:
Ihr Telefonanschluss befindet sich samt DSL WLAN Router im Erdeschoss Ihres Hauses. Das Ergeschoss sowie das erste Obergeschoss werden ohne Probleme per WLAN versorgt. Nur im zweiten Obergeschoss ist kaum noch etwas an Signalstärke vorhanden und Sie können keine stabile WLAN Verbindung aufbauen.
Hier empfiehlt sich der Einsatz eines WLAN Repeaters. Für ein optimales Ergebnis empfehlen wir den Repeater auf halber Strecke zwischen dem WLAN Router und dem schwach versorgten Bereich in diesem Fall also im ersten Obergeschoss zu positionieren.
Unsere Empfehlung:
Es gibt mittlerweise sehr viele unterschiedliche WLAN Repeater in unterschiedlichen Preisklassen. Daher haben wir eine passende Auswahl für jeden Geldbeutel bei uns im Shop zusammengestellt, welche wir Ihnen mit gutem Gewissen empfehlen können.
Diese Modelle haben jeweils ein wirklich sehr gutes Preis- Leistungsverhältnis und überzeugen durch die einfache Handhabung, die schnelle und unkomplizierte Installation und vor allem die hohe WLAN Reichweite sowie einen stabilen Betrieb ohne viel Wartungsaufwand in allen gängigen Frequenzbändern.
Leistungsstarke WLAN Repeater finden Sie hier
In der folgenden, kleinen Dokumentation beschreiben wir den einfachen Aufbau einer stabilen Punkt-zu-Punkt WLAN Verbindung / Bridge.
Aufbau einer Punkt-zu-Punkt WLAN Verbindung:
Klassischerweise wird eine Punkt-zu-Punkt WLAN Verbindung (auch WLAN Bridge genannt) verwendet, um zwei Standorte miteinander zu verbinden. Dabei werden in der Regel Richtantennen eingesetzt, die an den jeweiligen Standorten installiert und aufeinander ausgerichtet werden. In speziellen Sonderfällen kann man aber auch mit Sektor- und/oder Rundstrahlantennen arbeiten.
Dank der Technologien und der Weiterentwicklungen der Industrie können Punkt-zu-Punkt Verbindungen mittlerweile über sehr große Distanzen aufgebaut werden. Verbindungen über 30km sind unter optimalsten Bedinungungen realisierbar.
Voraussetzungen für eine stabile Punkt-zu-Punkt Verbidnung:
Voraussetzung für eine wirklich stabile WLAN Bridge mit hohem Datendurchsatz ist ein freies Sichtfeld zwischen den beteiligten Komponenten. WLAN Signale / Funkwellen sind äußerst empfindlich. Die verwendeten Komponenten sollten daher immer im Außenbereich und je nach Bedarf bzw. je nach den örtlichen Gegebenheiten in entsprechender Höhe installiert werden.
Auf kurzen Distanzen, nehmen wir mal eine Strecke von bis zu 250m, ist es nicht so dramatisch, wenn eine Hauswand das Sichtfeld zwischen den Komponenten versperrt. Eigene Tests haben gezeigt, dass selbst ein ganzer Dachstuhl das Signal zwar beeinträchtigt, aber trotzdem eine stabile Verbindung aufgebaut werden kann.
Ganze Häuser, Betonkonstruktionen oder Bio-Masse wie zum Beispiel Bäume oder Gestein werden jedoch einen stabilen Betrieb der Verbindung nahezu unmöglich machen.
Auf höheren Distanzen (über 250m) ist ein freies Sichtfeld zwingend erforderlich! Zudem ist ebenfalls eine freie Fresnel-Zone erforderlich. Um es hier jetzt jedoch nicht zu kompliziert zu machen, lassen wir dies mal außen vor. Im Grunde kann davon ausgegangen werden, dass bei einem freien, ungestörten Sichtfeld die Fresnel-Zone ebenfalls frei ist.
Welches Frequenzband eignet sich am besten?
Welches Frequenzband sollte für eine WLAN Punkt-zu-Punkt Verbindung genutzt werden?
Es gibt mehrere Frequenzbänder die in Deutschland lizenzfrei genutzt werden dürfen. Wir befassen uns hier mit dem klassischen 2.4 GHz und dem 5 GHz Frequenzband.
Das 2.4 GHz Band umfasst insgesamt 13 Kanäle die in Europa genutzt werden dürfen, wovon aber nur drei Kanäle (1, 6 und 11) wirklich überlappungsfrei sind, sich also nicht mit anderen Kanälen überschneiden. Hinzu kommt, dass das 2.4 GHz WLAN Frequenzband sehr stark belastet ist. Nahezu alle privaten und öffentlichen WLAN Netzwerke laufen auf diesem Frequenzband. Im praktischen Einsatz einer WLAN Punkt-zu-Punkt Verbindung im Stadtgebiet wirken sich diese Umstände also negativ aus.
An Orten hingegen, an denen keine weiteren oder nur sehr wenige WLAN Netzwerke zu erwarten sind, ist der Einsatz des 2.4 GHz Bandes weniger problematisch. Das 2.4 GHz Band ist durch die längere Funkwelle im Vergleich zum 5 GHz Band weniger anfällig für Störfaktoren und die Komponenten sind in der Regel deutlich günstiger.
Das 5 GHz Band verfügt im Vergleich zum 2.4 GHz Band über insgesamt 19 überlappungsfreie Kanäle. Das 5 GHz Band wird, da es etwas anfälliger für Störfaktoren, wie zum Beispiel Hauswände oder Decken, ist deutlich seltener in privaten und öffentlichen WLAN Netzwerke genutzt. Der Einsatz von 5 GHz Komponenten zum Aufbau einer Punkt-zu-Punkt Verbindung ist daher sowohl in der Stadt als auch auf freien Flächen sehr gut geeignet.
Wir empfehlen daher generell den Einsatz von 5 GHz Komponenten.
Welche Komponenten / Geräte sind am besten geeignet?
Wir empfehlen unseren Kunden in der Regel den Einsatz von sogenannten CPE’s, also aktive WLAN Komponenten, die sowohl das WLAN Modul als auch die WLAN Richtantenne enthalten. Die Komponenten sind in der Regel in wetterfesten Gehäusen untergebracht und können selbst unter extremen Temperaturbedingungen im Außenbereich betrieben werden. Diese WLAN Komponenten werden ganz einfach über ein handelsübliches Ethernet- / Netzwerkkabel an Ihr jeweiliges, lokales Netzwerk angebunden.
Die Stromversorgung erfolgt über das PoE Verfahren. Die Komponenten werden also über das gleiche Netzwerkkabel mit dem diese auch an das Netzwerk angebunden sind mit der benötigten Energie versorgt. Dazu wird ein sogenannter PoE Injector verwendet, der in der Regel auch immer im Lieferumfang enthalten ist. Sie sparen sich also das Verlegen eines zusätzlichen Stromkabels und müssen auch keine separaten Antennenkabel verwenden, welches für Verluste sorgen würde.
Wir arbeiten sehr gerne mit den Komponenten des Herstellers Ubiquiti Networks, ebenso aber auch mit Komponenten aus dem Hause LigoWave oder MikroTik.
Die Ubiquiti Komponenten sind etwas kostengünstiger. Die Geräte sind sehr gut zu bedienen und arbeiten absolut stabil, auch auf höheren Distanzen. Bei aktiviertem airMax ac Protokoll können tatsächliche Datendurchsätze von bis zu 450MBit zwischen zwei Ubiquiti Komponenten realisiert werden. Hier empfehlen wir gerne den Einsatz der NanoBeam 5AC-19 oder, wenn um höhere Distanzen geht, die PowerBeam 5AC-500.
Die LigoWave Komponenten sind in Vergleich etwas teurer als die Ubiquiti Komponenten. Bei aktiviertem iPoll Protokoll können bei den auf ac Standard basierenden Komponenten tatsächliche Datendurchsätze von bis zu 500MBit zwischen zwei LigoWave Komponenten realisiert werden. Auch diese Geräte sind ebenfalls sehr gut zu bedienen und sind zudem noch durch einen integrierten Dreifach-Blitzschutz und einer dualen Firmware gegen diverse Ausfall-Szenarien abgesichert. Das erlaubt einen absolut zuverlässigen und langlebigen Betrieb. Gerade im geschäftlichen Einsatzfeld eignen sich diese Komponenten extrem gut. Hier empfehlen wir den Einsatz der LigoWave LigoDLB 5-20 ac.
Konfiguration:
Generell arbeiten beide Komponenten im Bridge-Modus
Eine der beiden, an der WLAN Punkt-zu-Punkt Verbindungen beteiligten Komponenten, wird in den Access-Point Modus geschaltet. Hier erfolgt auch die Vergabe der SSID, also dem Namen des WLAN Netzwerkes und auch die Vorgaben zur Verschlüsselung. Sie sollten an dieser Stelle unbedingt eine WPA2-Verschüsselung wählen.
Die zweite Komponente wird in den Station- oder auch Client-Modus geschaltet. Hier müssen Sie dann nur noch auswählen, mit welchem WLAN Netzwerk die Verbindung aufgebaut werden soll (natürlich wählen Sie hier das der Gegenstelle – erkennbar an der SSID - siehe vorheriger Absatz) und welche Verschlüsselung verwendet wird. Hier stellen Sie dann die gleichen Werte, wie im oberen Absatz beschrieben, ein.
Natürlich müssen beide Komponenten gemäß Ihrer Netzwerkstruktur mit einer passenden IP Adresse/Subnetzmaske und ggf. Gateway-Informationen etc. versehen werden.
Sollten Sie die von uns empfohlenen Ubiquiti oder LigoWave Komponenten verwenden, können Sie zusätzlich das jeweils Herstellereigene AirMax (Ubiquiti) oder iPoll (LigoWave) Protokoll aktivieren um den Datendurchsatz auf ein Maximum zu steigern.
Es gibt bei beiden Herstellern noch diverse weitere Optionen bei der Konfiguration. Diese können Sie aber in der Regel auf den Werkseinstellungen belassen
Natürlich freuen wir uns, wenn Sie die jeweiligen Komponenten in unserem Onlineshop bestellen und hoffen, dass wir Ihnen mit dieser kurzen Dokumentation eine unkomplizierte und kompakte Anleitung geben konnten und zu Ihrer Kaufentscheidung beitragen konnten.
Es gibt unterschiedliche Wege die dynamische oder auch feste IP Adresse eines im Netzwerk befindlichen Gerätes zu ermitteln. Eine einfache Methode ist die Verwendung des Programms Advanced IP Scanner.
Das Programm können Sie hier kostenlos herunterladen: https://www.heise.de/download/product/advanced-ip-scanner-19718/download
Das Programm durchsucht ihr lokales Netzwerk nach angeschlossenen Geräten und zeigt eine Übersicht der im Netzwerk befindlichen Geräte. Das Programm muss nicht installilert werden und kann einfach gestartet werden.
Starten Sie das Programm. Einmal auf "Scannen" klicken und warten bis das Programm durchgelaufen ist. Sie erhalten eine Auflistung aller im Netzwerk vorhandenen Geräte. Anhand der Bezeichnung lassen sich die Geräte in der Regel sehr gut identifizieren.
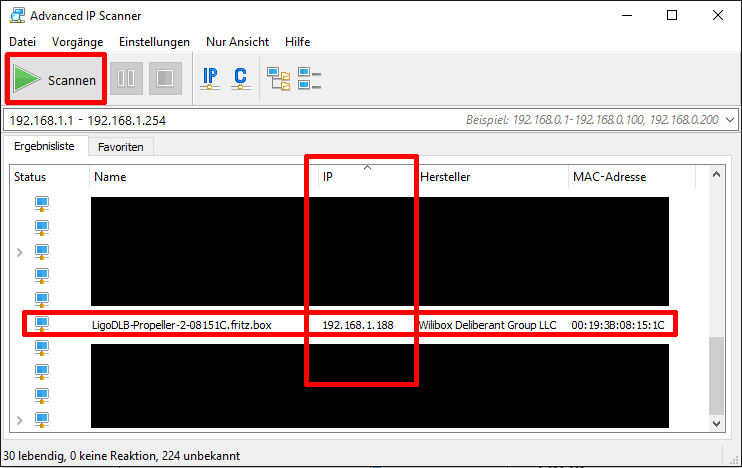
Folgend stellen wir Ihnen eine bebilderte Anleitung zur Installation und Konfiguration des ALFA Network AIP-W525HU als Range-Extender in Kombination mit einem ALFA AWUS036NHR v2, AWUS036NHV, AWUS051NH v2, AWUS052NH, AWUS052NHS, AWUS036AC, AWUS036EAC, AWUS036ACH, UBDo-NV, UBOo-NR, Tube-UV, UBDo-25t
Schließen Sie den WLAN USB Adapter an den USB-Anschluss des ALFA Network AIP-W525HU an und versorgen den Router mit Strom.
Nach 2-3 Minuten sollte am USB WLAN Adapter die LED blinken oder leuchten und am AIP-W525HU zusätzlich zur Power LED auch noch die WLAN LED blinken. Danach wird dann auch ein WLAN mit dem Namen ALFA 11n auftauchen. Bitte verbinden Sie sich mit diesem WLAN.
Nachdem Sie mit dem ALFA 11n Netzwerk verbunden sind öffnen Sie einen Browser Ihrer Wahl und geben 192.168.26.1 in das Adressfeld ein.
Daraufhin sollte die Übersichtsseite erscheinen. Dort nutzen Sie dann bitte das Easy Setup.
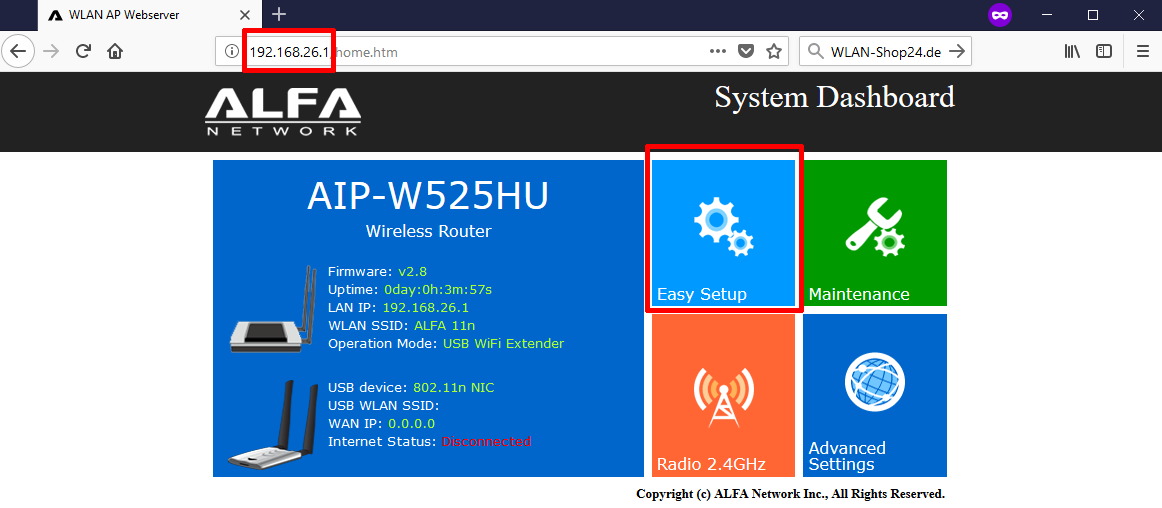
Der nächste auszuwählende Punkt ist USB WiFi Extender.
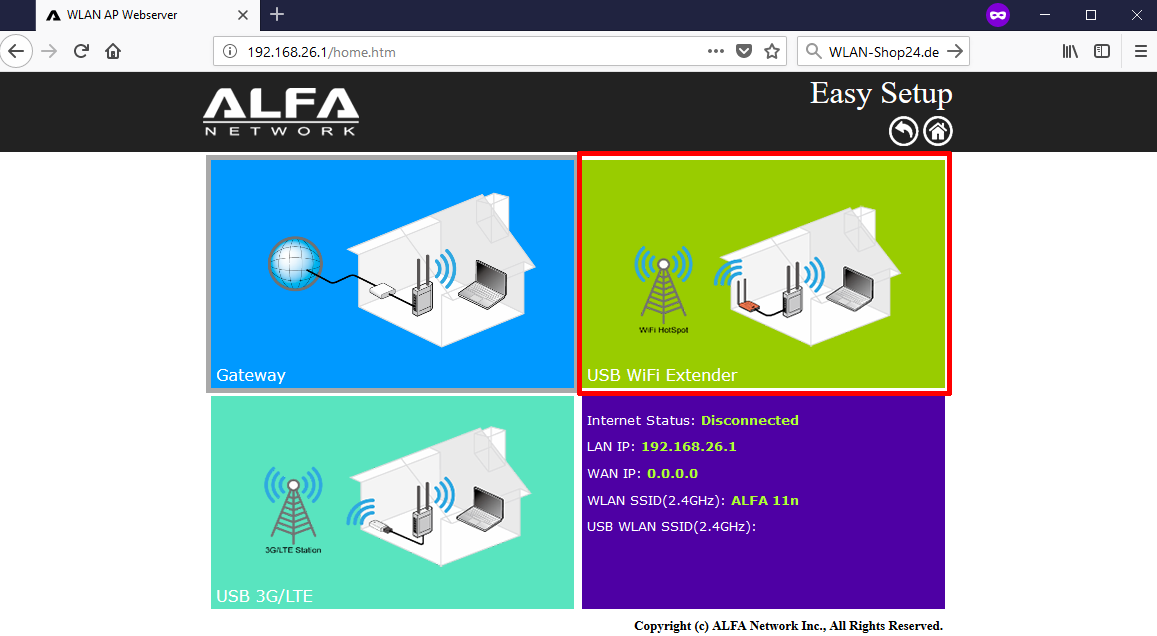
Daraufhin werden Netzwerke in der Umgebung gescannt und dann als Liste angezeigt. Wählen Sie einfach das gewünschte WLAN Netzwerk aus mit welchem Sie sich verbinden möchten. (Wählen Sie NICHT das ALFA 11n WLAN aus.)
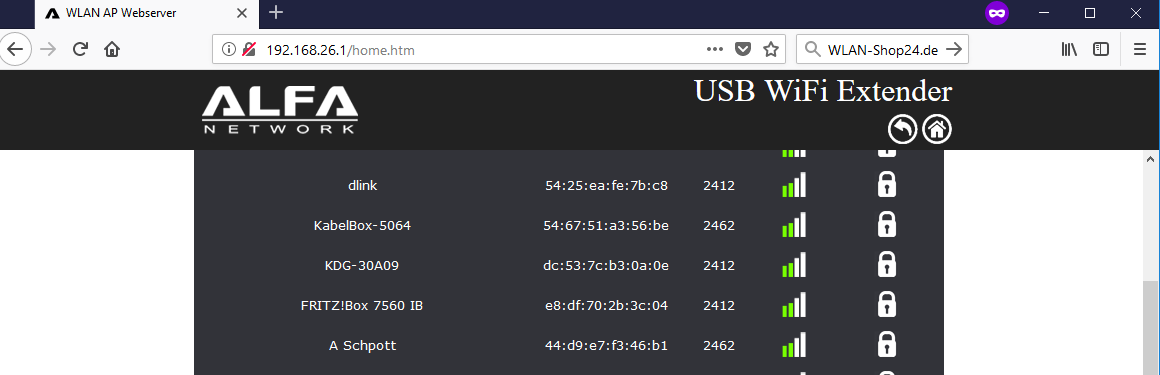
Unter SSID sollte jetzt der Name des ausgewählten WLANs auftauchen und unter Security Key muss man bei verschlüsselten Netzwerken den WLAN Schlüssel eintragen. Danach klicken Sie auf Next>>. (Bei unverschlüsselten Netzwerken taucht dieses Feld nicht auf. Bei persönlichen Hotspotzugängen wo man vom Betreiber Loginname und Passwort bekommt muss man diese Daten erst auf dem Hotspotportal eintragen was sich nach dem ersten Surfen im Internet öffnet. In das Feld Security wird nur der allgemeine WLAN Schlüssel eingetragen, keine persönlichen Zugangsdaten.)
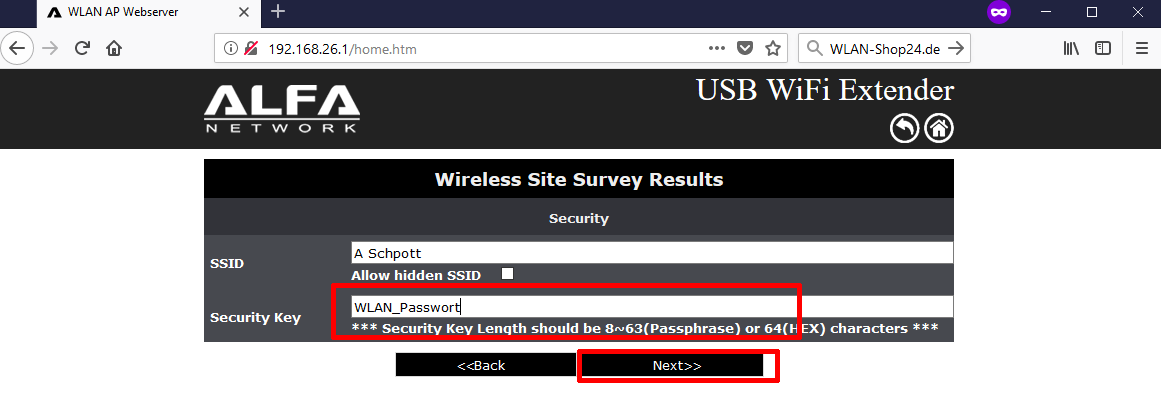
Jetzt können Sie noch das WLAN des ALFA AIP-W525HU Routers umbenennen und mit einem Passwort versehen.
Wir würden Ihnen auch dazu raten dies zu tun damit Sie Ihr WLAN immer gleich wiedererkennen und auch nicht jeder aus der Umgebung einfach darauf zugreifen kann.
Unter SSID wird der WLAN Name den der Router haben soll eingetragen. Dann wählen Sie bitte noch WPA2 und AES aus und tragen unter Pre-Shared key bitte einen mindestens 8-stelligen WLAN Schlüssel ein.
Anschließend speichern Sie alle Einstellungen mit Finished und warten den Neustart des Routers ab.
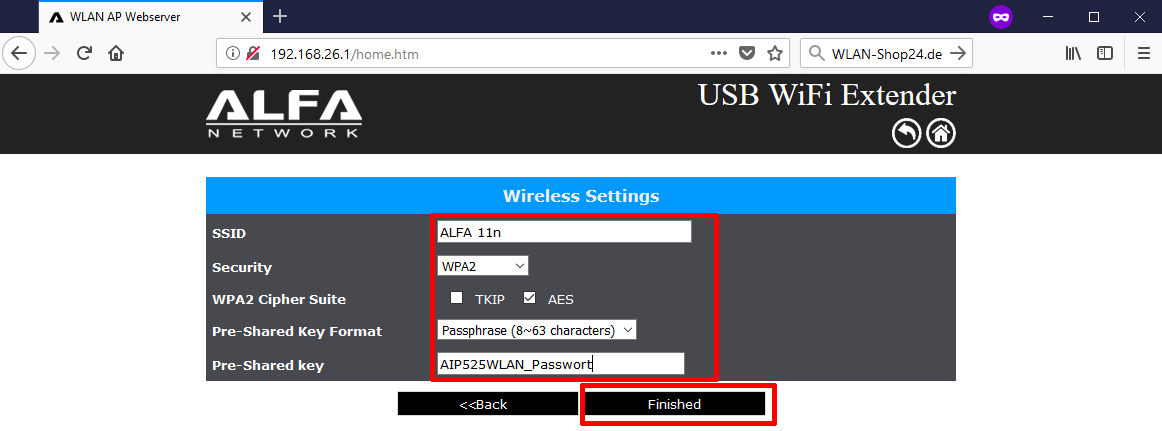
Jetzt wird ein Timer ablaufen...
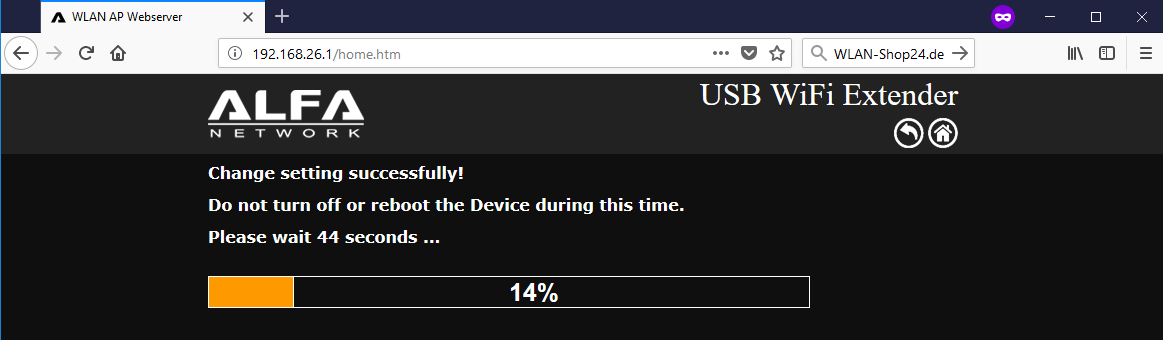
...nach desem Ende höchstwarscheinlich eine Fehlermeldung angezeigt wird. Dies ist vollkommen normal.
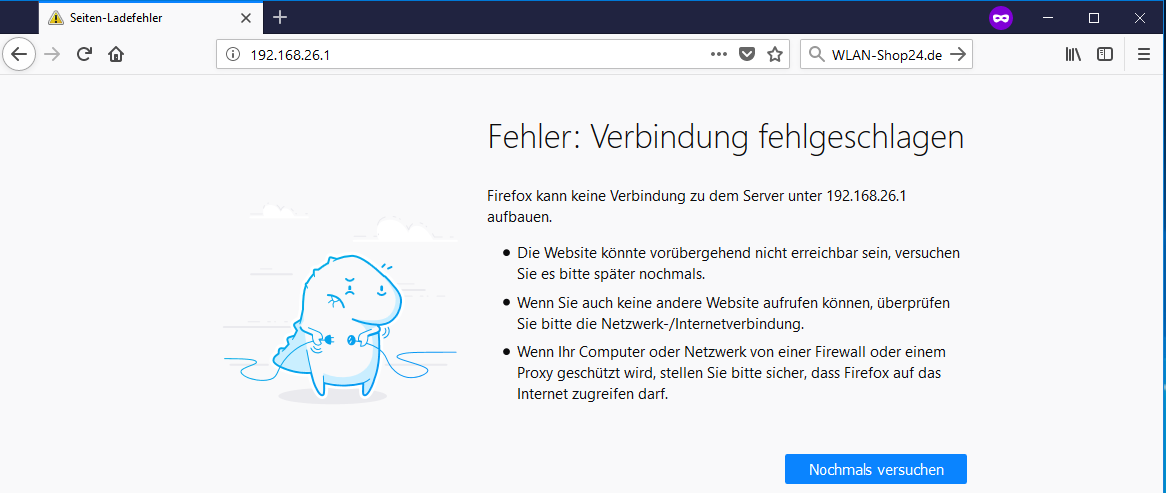
Sie müssen sich jetzt erneut mit dem WLAN des AIP-W525HU Routers verbinden und das selbst ausgewählte Passwort angeben.
Der Router wird den Namen (SSID) und den WLAN Schlüssel (Pre-shared key) aus dem letzten Schritt vor dem neustart verwenden.
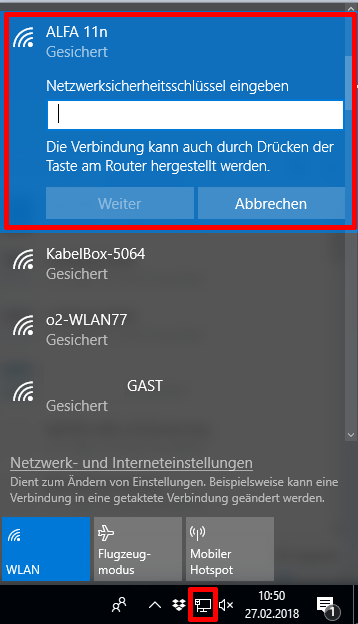
Nachdem Sie wieder mit dem AIP-W525HU Router WLAN verbunden sind sollten Sie das Internet nutzen können. (Falls ein extra Hotspotportal vor Ort vorgeschaltet ist werden Sie nach dem ersten Versuch eine Seite im Internet anzusurfen dahin umgeleitet und müssen dann entweder die AGB bestätigen oder Zugangsdaten bzw. Emailadresse angeben. Je nachdem was der Betreiber dort eingestellt hat. Danach werden Sie dann normal über das AIP-W525HU Router WLAN surfen können.)
Wenn Sie jetzt noch einmal die 192.168.26.1 ansurfen bekommen Sie das verbundene Netzwerk angezeigt.
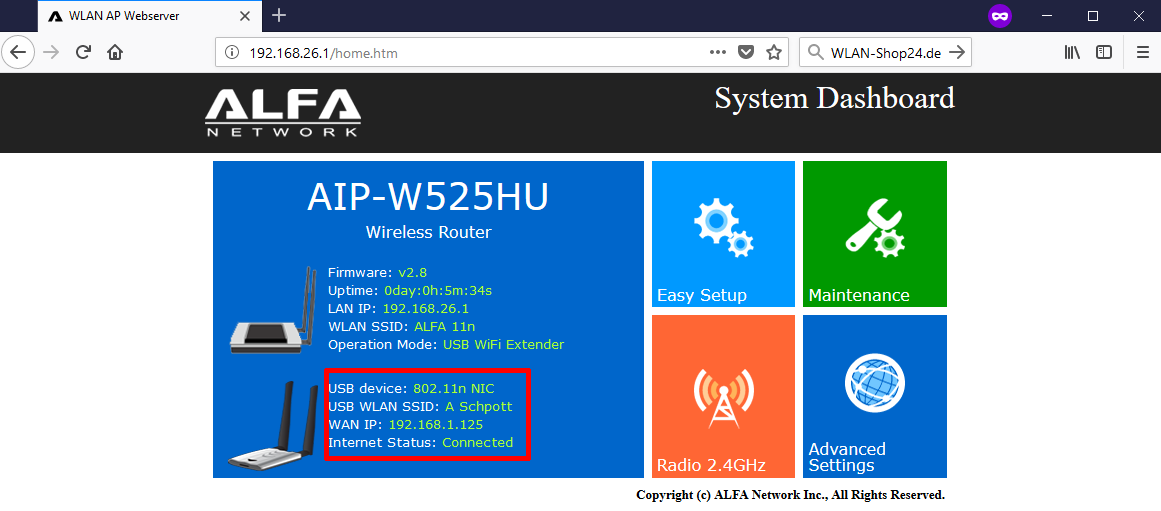
Falls dort nicht Connected angezeigt wird führen Sie das Easy Setup am Besten noch einmal durch und überprüfen unter Wireless Site Survey Results Seite noch einmal den WLAN Schlüssel. Falls sich da ein Tippfehler eingschlichen hat kann keine Verbindung zustande kommen.
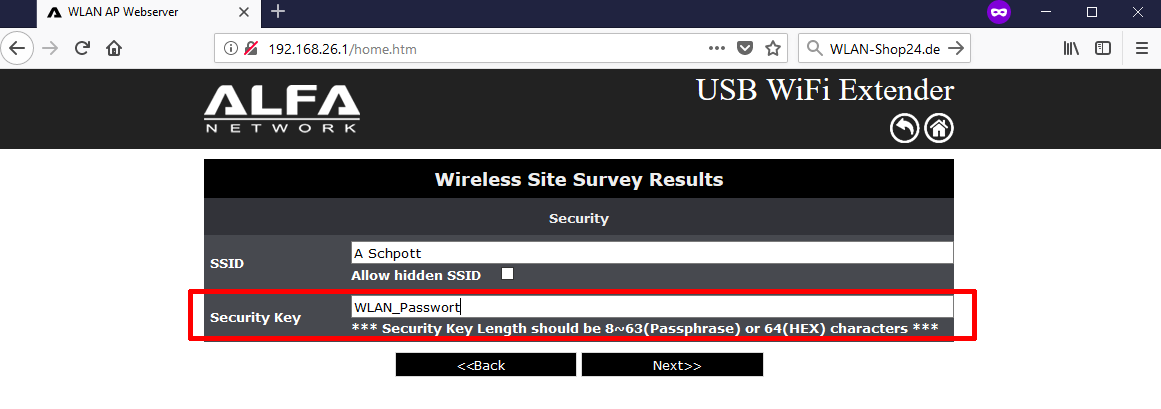
Wir hoffen, Ihnen mit dieser Schritt-für-Schritt Anleitung weitergeholfen zu haben.
Folgend stellen wir Ihnen eine bebilderte Anleitung zur Installation und Konfiguration des ALFA R36 / R36A als Range-Extender in Kombination mit einem ALFA AWUS036NEH, AWUS036H, AWUS036NH, AWUS036NHR, AWUS036NHV, Tube-G, Tube-N, Tube-UV, UBDo-g, UBDo-n oder WLAN Yacht-Set zur Verfügung.
1) Schließen Sie den WLAN USB Adapter an den USB-Anschluss des ALFA R36 an und versorgen den Router mit Strom.
2) Verbinden Sie sich per Netzwerkkabel oder WLAN mit dem R36. Im Auslieferungszustand sendet der R36 ein offenes WLAN-Netzwerk mit dem Namen "ALFA_AP" aus.
Öffnen Sie einen Web-Browser Ihrer Wahl und geben in der Adresszeile die IP Adresse des ALFA R36 ein. Diese ist per Standard auf folgenden Wert gesetzt: 192.168.2.1
Benutzername und Passwort sind per Standard auf folgenden Wert gesetzt.
Benutzername: admin
Passwort: admin
2a) Nun kann der ALFA R36 Router konfiguriert werden. Wählen Sie dazu in der Konfigurationsoberfläche unter "Easy Setup Menü" den Menüpunkt "USB Wireless Adapter" aus. - ACHTUNG: Sollten Sie sich zu einem HotSpot mit separater Anmeldung durch Benutzername und Passwort oder Voucher verbinden wollen (z.B. auf einem Campingplatz), dann springen Sie bitte zu Punkt 2b.
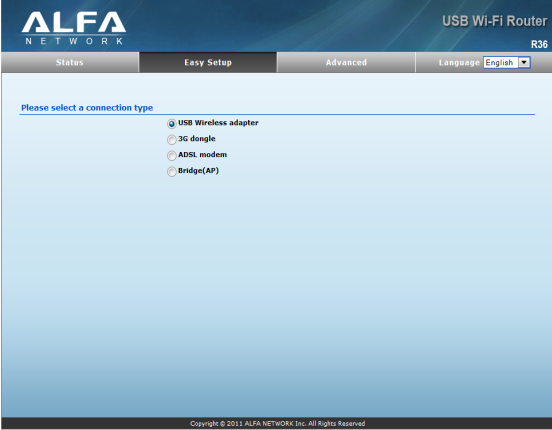
Nun klicken Sie auf "Site Survey"
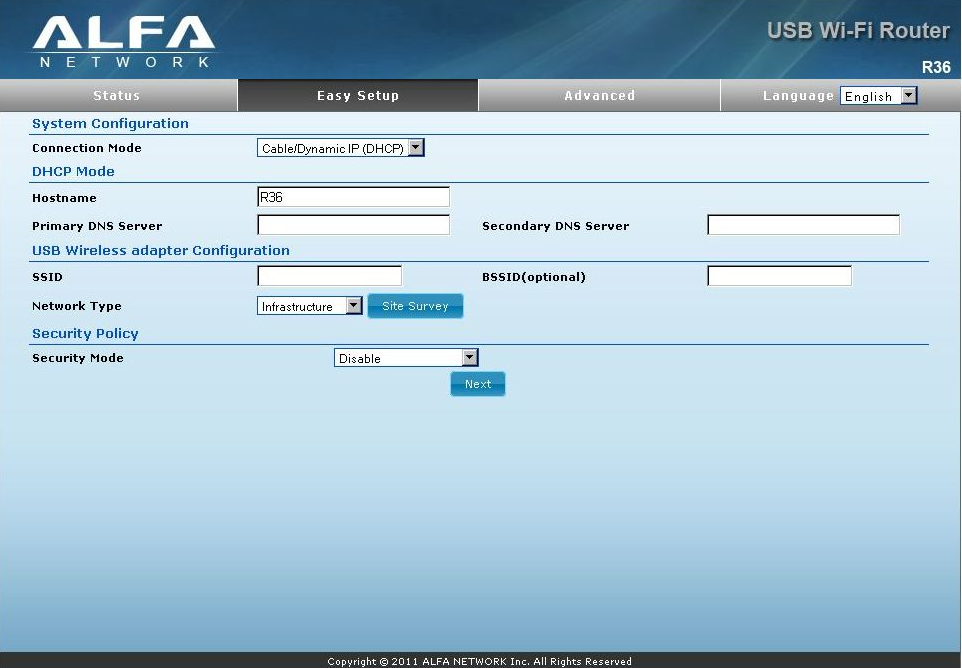
Hier wählen Sie das Netzwerk aus zu welchem sie sich verbinden möchten und klicken dann auf "Select".
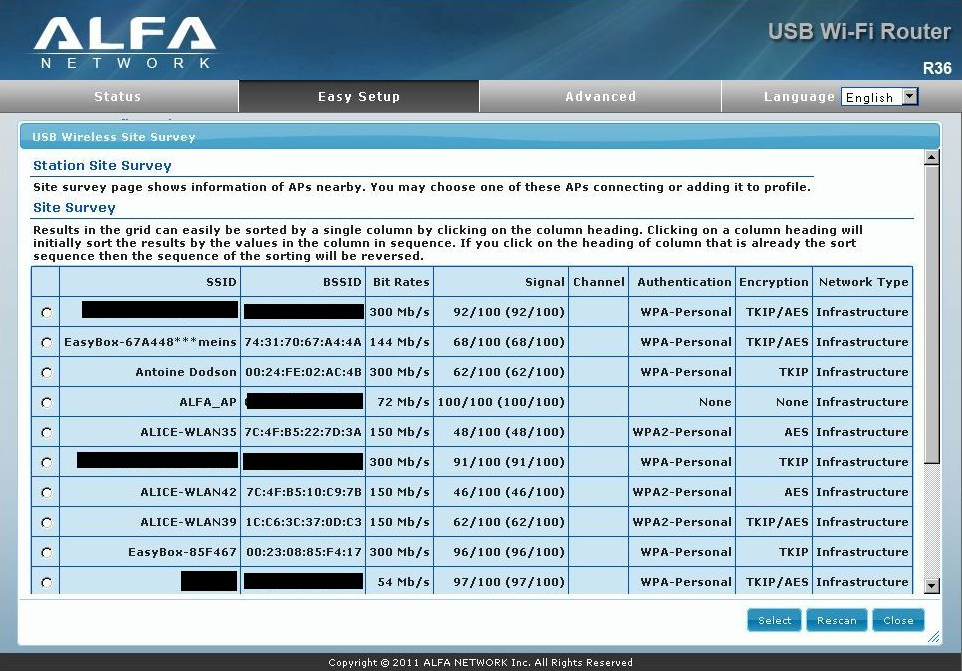
Sollte das WLAN Netzwerk mit dem Sie sich verbinden möchten verschlüsselt sein, tragen Sie nun bitte unter Security Mode bei Passphrase den Schlüssel des WLAN Netzwerkes ein. Wenn das Netzwerk nicht verschlüsselt seien sollte, lassen Sie dies einfach aus. Jetzt klicken sie auf "Next".
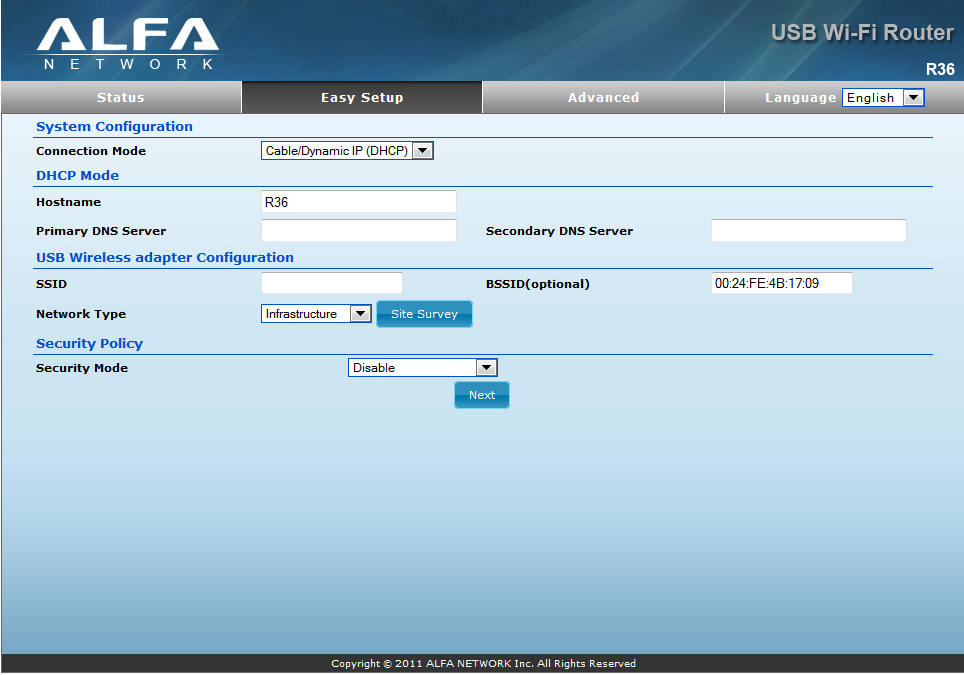
Somit ist der ALFA R36 über den angeschlossenen WLAN Adapter mit dem entfernten WLAN Netzwerk verbunden.a
Auf der folgenden Seite kommen wir dann zur Konfiguration des WLAN Netzwerks, welches der R36 aussendet, sodass Sie sich mit Ihren Endgeräten daran anmelden können.
- Unter "SSID Choice" lassen sie den Namen ALFA_AP einfach so eingetragen.
- Unter "Security Mode" empfehlen wir eine "WPA2-PSK" Verschlüsselung.
- Unter "WPA Algorithmus" können sie "AUTO" wählen und tragen unter "Pass Phrase" ein beliebiges Passwort ihrer Wahl ein. Das Passwort muss mindestens 8 Zeichen lang sein.
Dann schließen sie die Konfiguration mit klicken auf "DONE" ab.
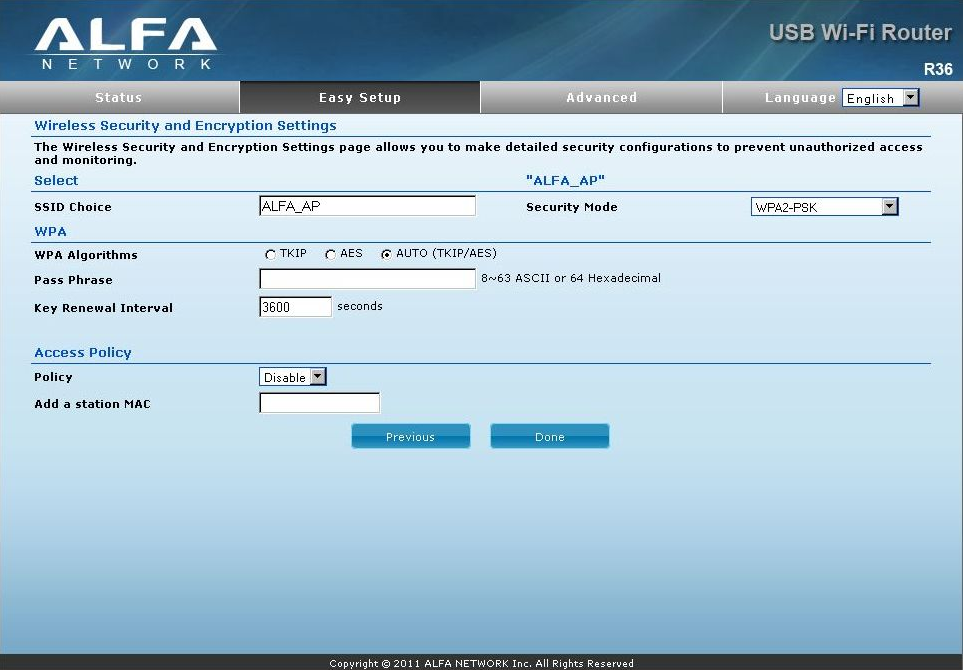
2b) ACHTUNG: Dieser Schritt betrifft Sie nur, wenn Sie sich zu einem HotSpot mit separater Anmeldung durch Benutzername und Passwort oder Voucher verbinden wollen (z.B. auf einem Campinfplatz) - Sollte dies nicht der Fall sein, springen Sie bitte direkt zu Punkt 4.
Nun kann der ALFA R36 Router konfiguriert werden. Wählen Sie dazu in der Konfigurationsoberfläche unter "Easy Setup Menü" den Menüpunkt "USB Wireless Adapter" aus.
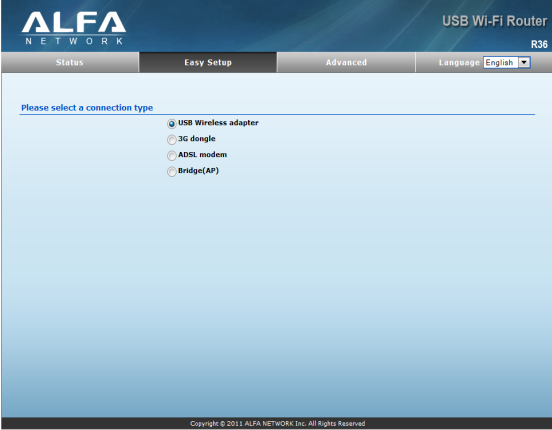
Nun klicken Sie auf "Site Survey" - Schauen Sie in der angezeigten Auflistung ob das WLAN Netzwerk verschlüsselt ist. Das erkennen Sie so:
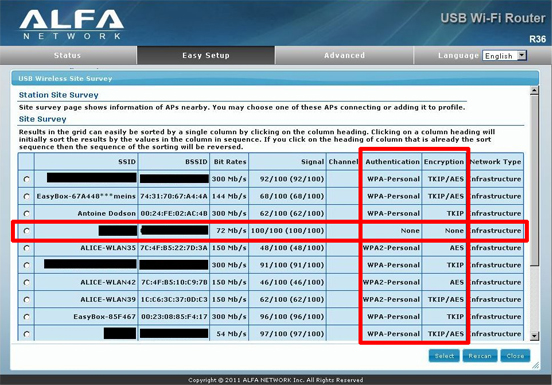
Wenn dort für das von Ihnen gewünschte Netzwerk der Eintrag "None" bei Encryption steht, brauchen Sie keinerlei Netzwerkschlüssel einzugeben. Klicken Sie einfach auf "Select", im folgenden Fenster auf "Save & Activate".
Auf der folgenden Seite kommen wir dann zur Konfiguration des WLAN Netzwerks, welches der R36 aussendet, sodass Sie sich mit Ihren Endgeräten daran anmelden können.
- Unter "SSID Choice" lassen sie den Namen ALFA_AP einfach so eingetragen.
- Unter "Security Mode" empfehlen wir eine "WPA2-PSK" Verschlüsselung.
- Unter "WPA Algorithmus" können sie "AUTO" wählen und tragen unter "Pass Phrase" ein beliebiges Passwort ihrer Wahl ein. Das Passwort muss mindestens 8 Zeichen lang sein.
Dann schließen sie die Konfiguration mit klicken auf "DONE" ab.
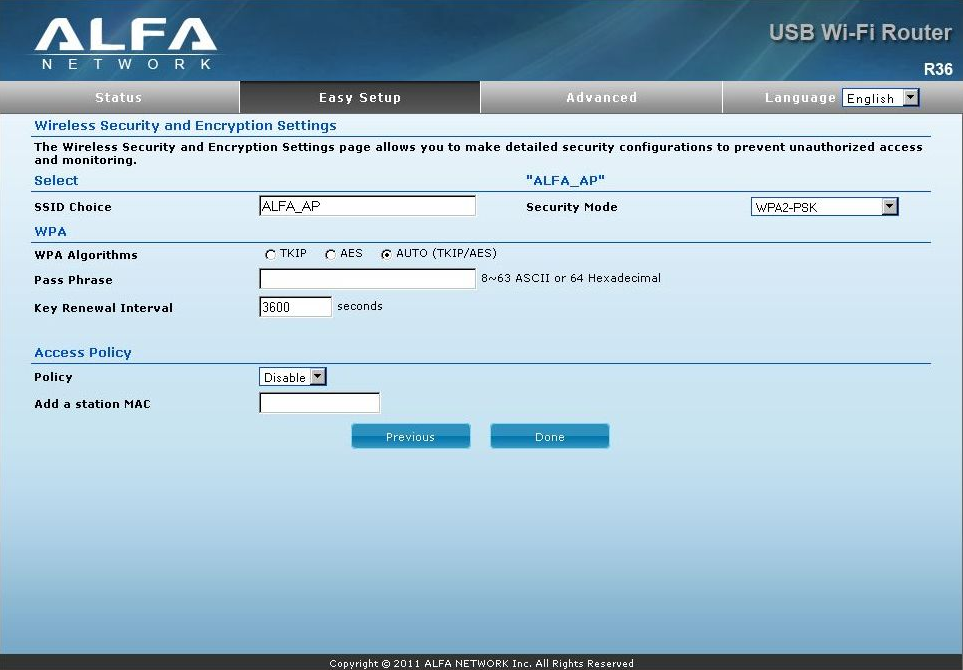
Die LED "USB" sollte am R36 angehen und dadurch die erfolgte Verbindung zum Hotspot anzeigen. (Bei HotSpot Netzwerken mit zusätzlicher WPA/2-Personal Verschlüsselung benötigen Sie natürlich noch ein WLAN Passwort was mindestens 8 Stellen lang ist und im R36 auf der nächsten Seite angegeben unter Pass Phrase eingetragen wird.)
Nachdem die USB LED leuchtet versuchen Sie Bitte mal eine Internetseite anzusurfen. Die erste angefragte Webseite sollte Sie auf den Hotspot-Login des Betreibers umleiten wo Sie dann erst Ihre persönlichen Zugangsdaten oder den Voucher-Code vom Hotspot eingeben. Wenn nur eine Fehlermeldung kommt, dass die Internetseite nicht gefunden werden konnte öffnen Sie am Besten eine unbekannte Webseite die nicht bereits im Zwischenspeicher Ihres Endgerätes liegt. Spätestens hier sollte sich dann die Hotspot-Anmeldeseite öffnen.
Am besten haben Sie anfangs erst einmal nur ein Endgerät mit dem WLAN Netzwerk des R36 verbunden. Sobald sie erfolgreich im HotSpot eingeloggt sind können Sie mit weiteren Endgeräten eine Verbindung zum R36 aufbauen.
3) Nun können sie sich per WLAN mit dem R36 (Netzwerkname: ALFA_AP) verbinden. Diese Verbindung ist mit dem von ihnen gewählten Passwort gesichert. Damit ist der gröbste Teil fertig.
4) Um sich jetzt, beispielsweise nach einem Standortwechsel, mit einem WLAN Netzwerk neu zu verbinden wählen sie einfach im Hauptmenü der Konfigurationsoberfläche des ALFA R36 den Menüpunkt "Change Profile"
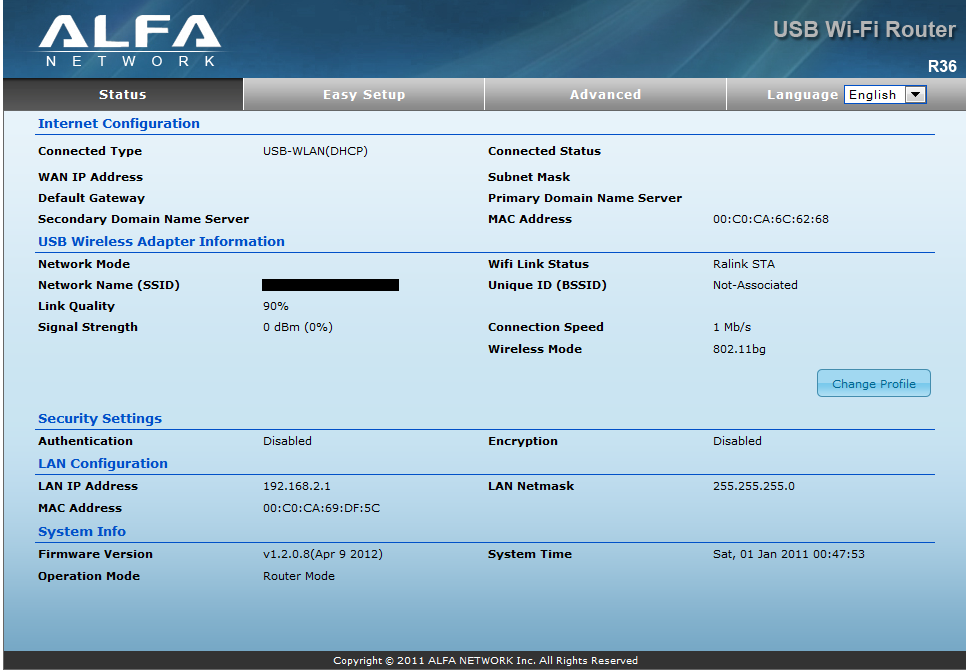
Dann "Site Survey" auswählen
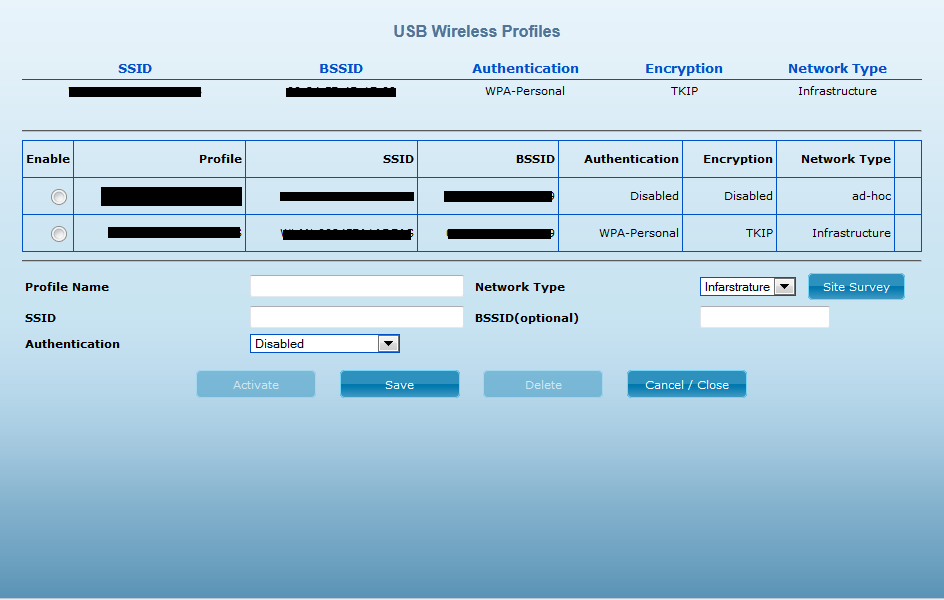
Das gewünschte WLAN Netzwerk auswählen und wieder "Select" klicken
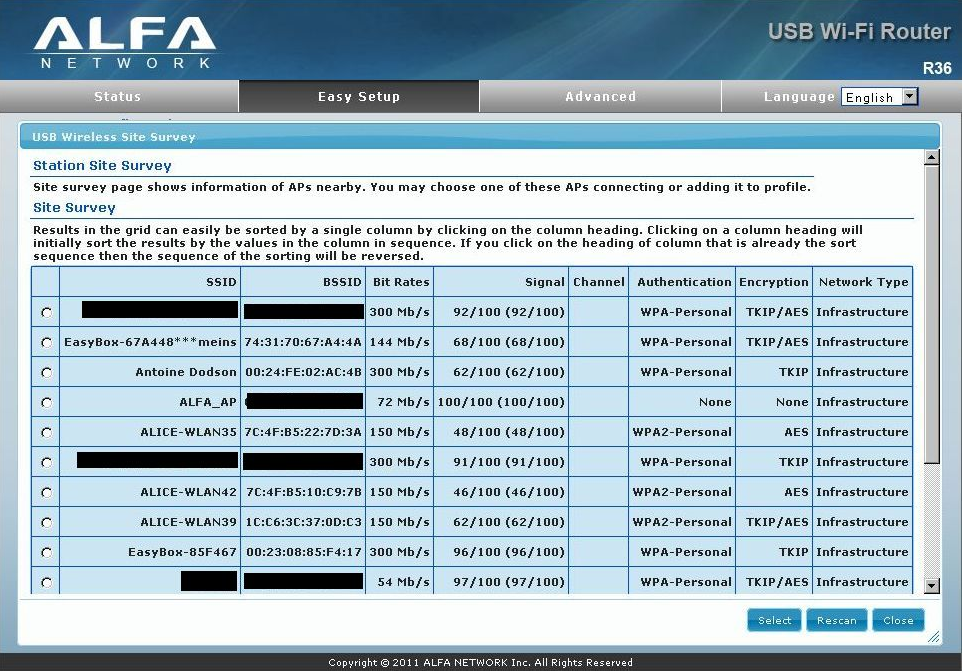
Bei "Pass Phrase" das Passwort dieses WLAN Netzwerks eintragen und "SAVE" klicken
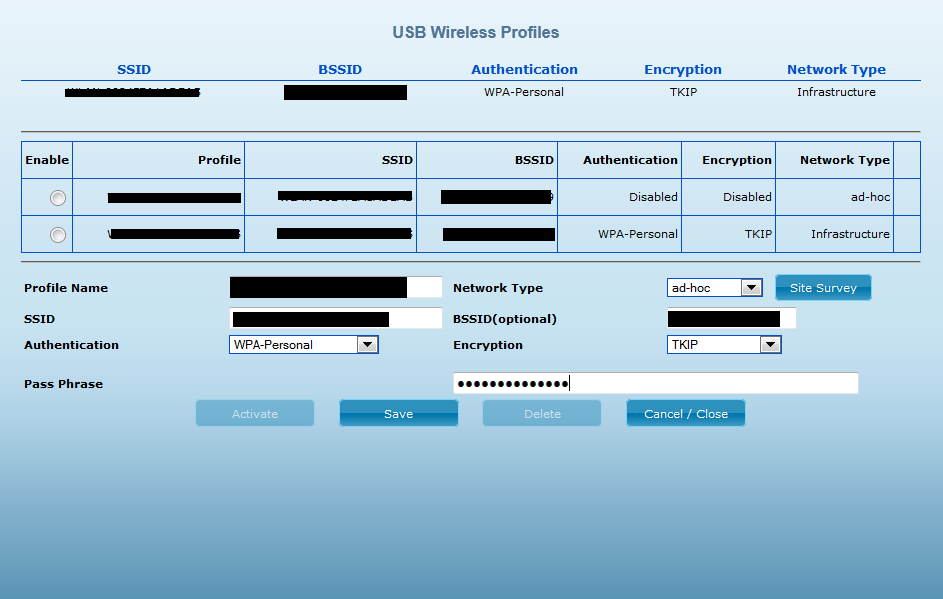
Dann noch "Activate/Save" klicken. Nun verbindet sich der R36 über den angeschlossenen WLAN Adpater zu dem neu ausgewählten WLAN Netzwerk.
Wir hoffen, Ihnen mit dieser Schritt-für-Schritt Anleitung weitergeholfen zu haben.
Bitte schließen sie im ausgeschalteten Zustand den ALFA Tube an den USB Port des R36 an. Danach wählen sie im Easy Setup Menü des ALFA R36A "USB Wireless Adapter" aus.
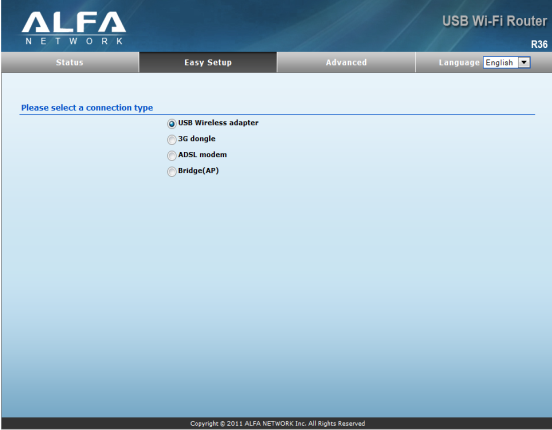
Im nächsten Fenster klicken sie auf "Site Survey"
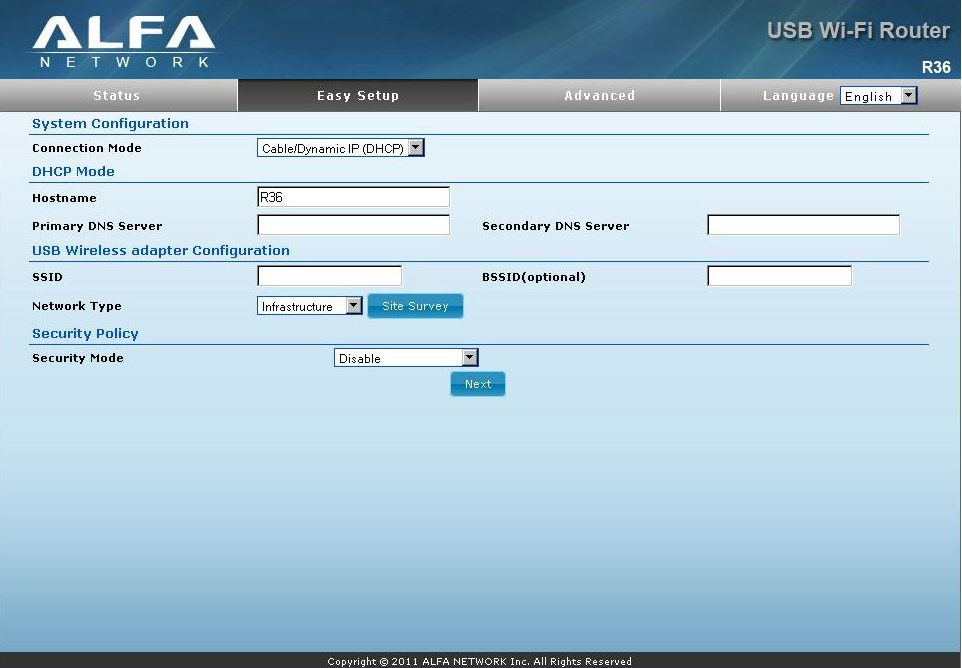
Dort wählen sie das Netzwerk aus zu welchem sie sich verbinden möchten und klicken dann auf "Select"
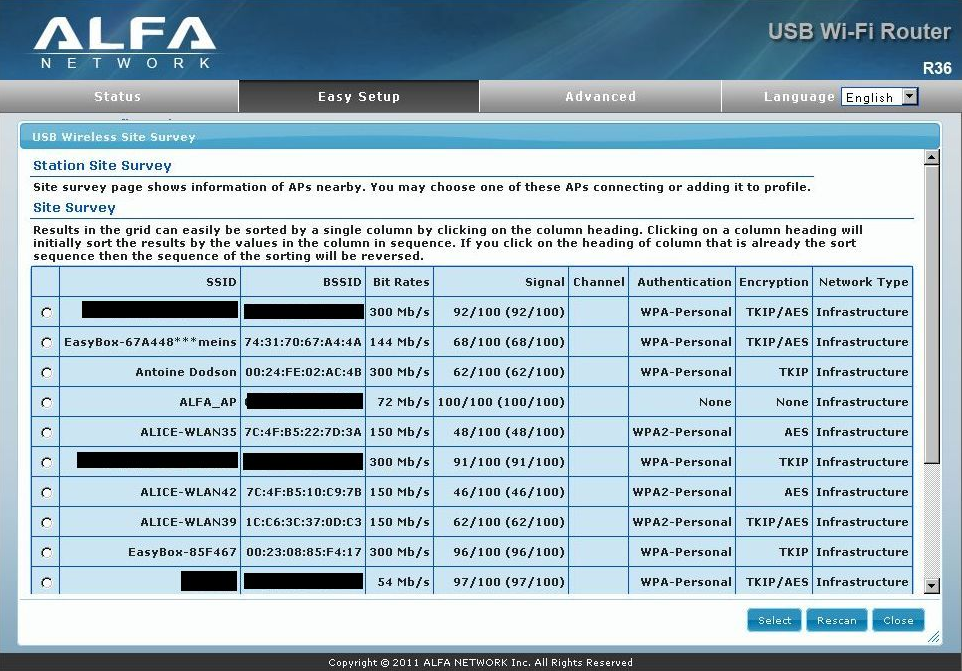
Jetzt klicken sie auf "Next"
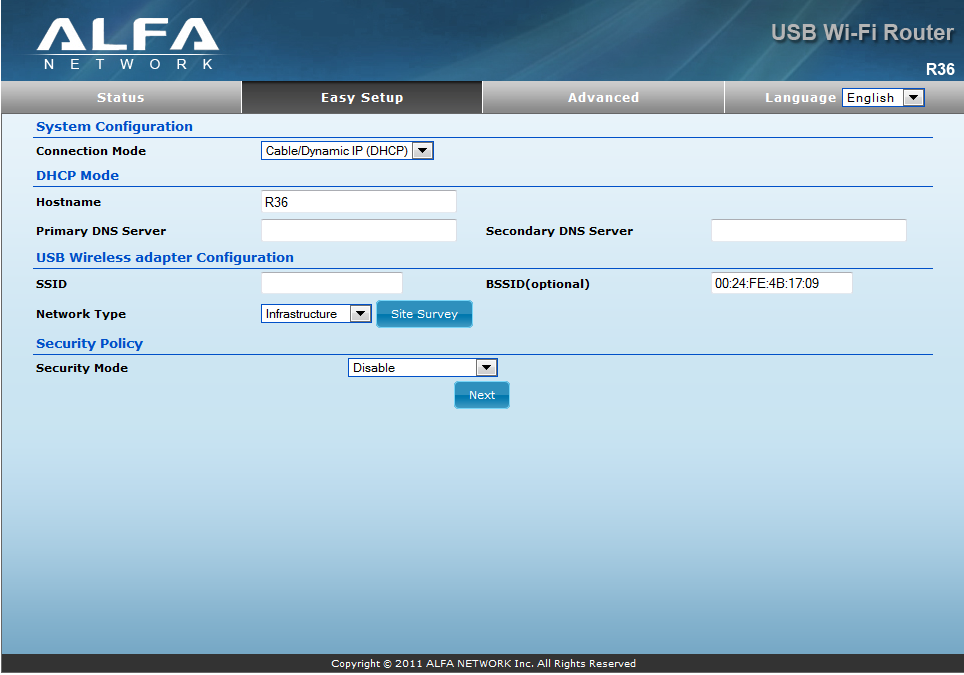
Jetzt kommen wir zur Konfiguration des WLAN Netzwerks welches der R36 dann aussendet.
Bitte lassen sie den Namen ALFA_AP wie eingetragen. Bei "Security Mode" würde ich ihnen "WPA2-PSK" empfehlen.
Bei "WPA Algorithmus" können sie "AUTO" nehmen und bei "Pass Phrase" können sie ein Passwort ihrer Wahl eintragen. Es muss mindestens 8 Zeichen lang sein.
Dann schließen sie die Konfiguration mit klicken auf "DONE" ab.
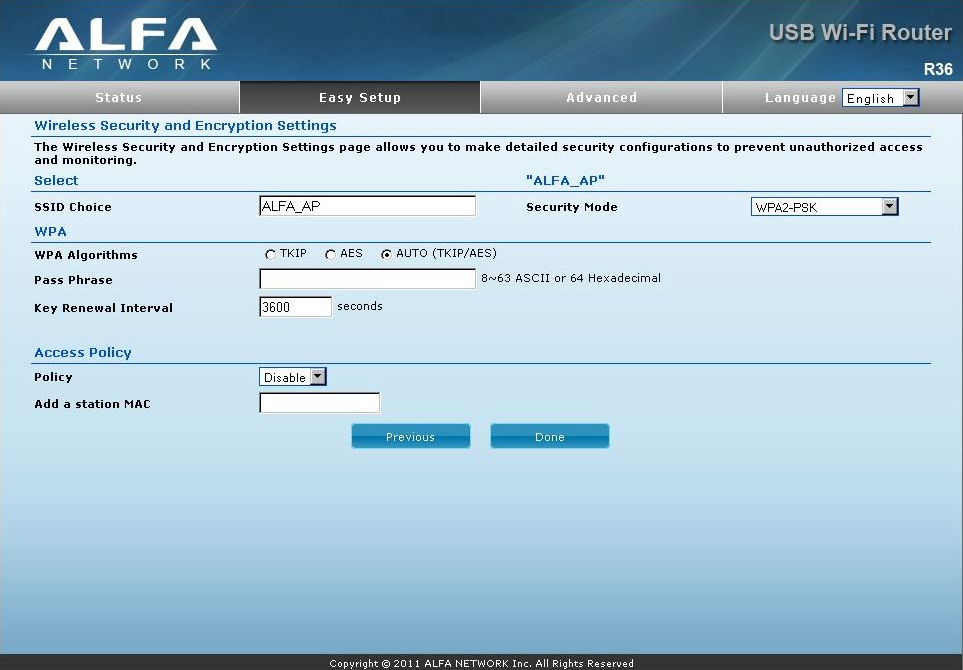
Jetzt können sie sich per WLAN mmit dem R36 (ALFA_AP) verbinden. Diese Verbindung ist mit dem von ihnen gewählten Passwort gesichert.
Damit ist der gröbste Teil fertig.
Um sich jetzt mit einem WLAN Netzwerk neu zu verbinden wählen sie einfach im Hauptmenü "Change Profile"
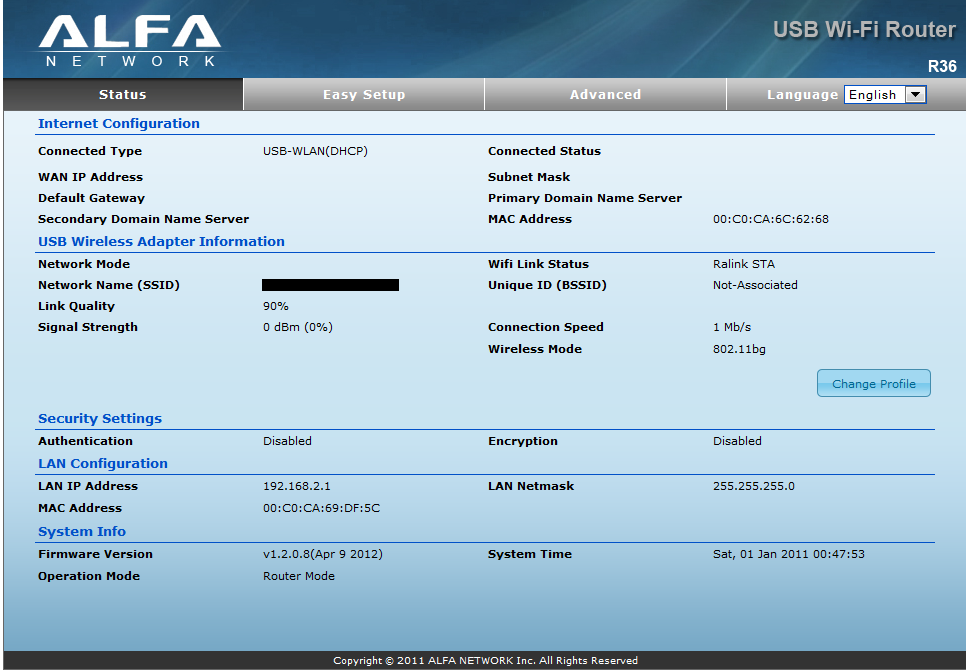
Dann: "Site Survey"
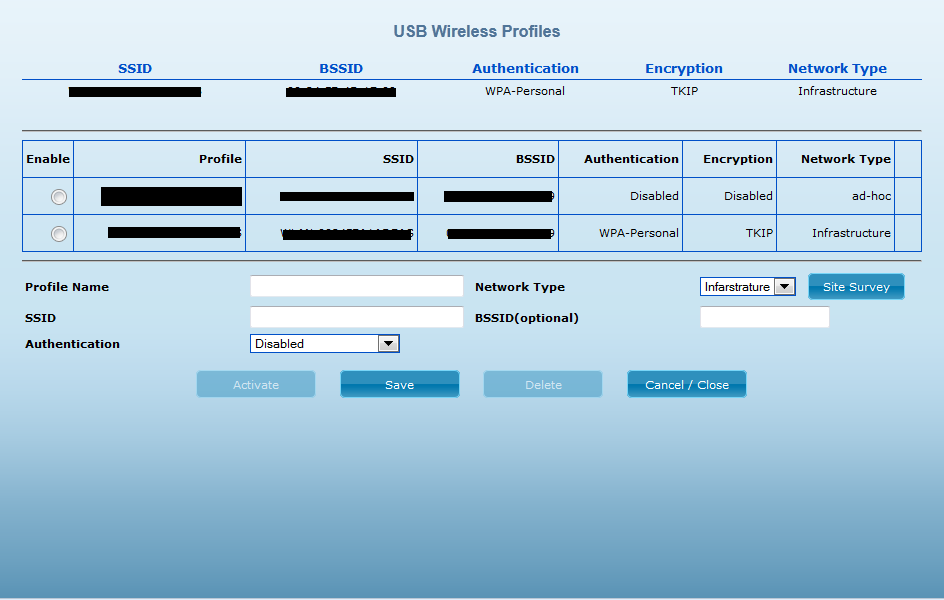
gewünschtes Netzwerk auswählen und "Select" klicken
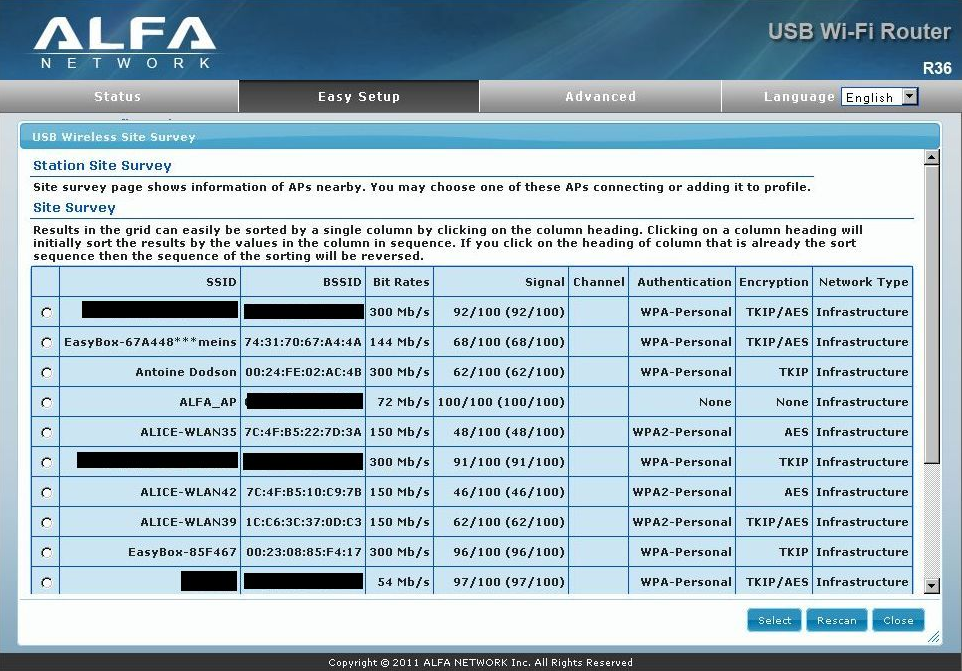
Bei "Pass Phrase" das Passwort diese Netzwerks eintragen und "SAVE" klicken
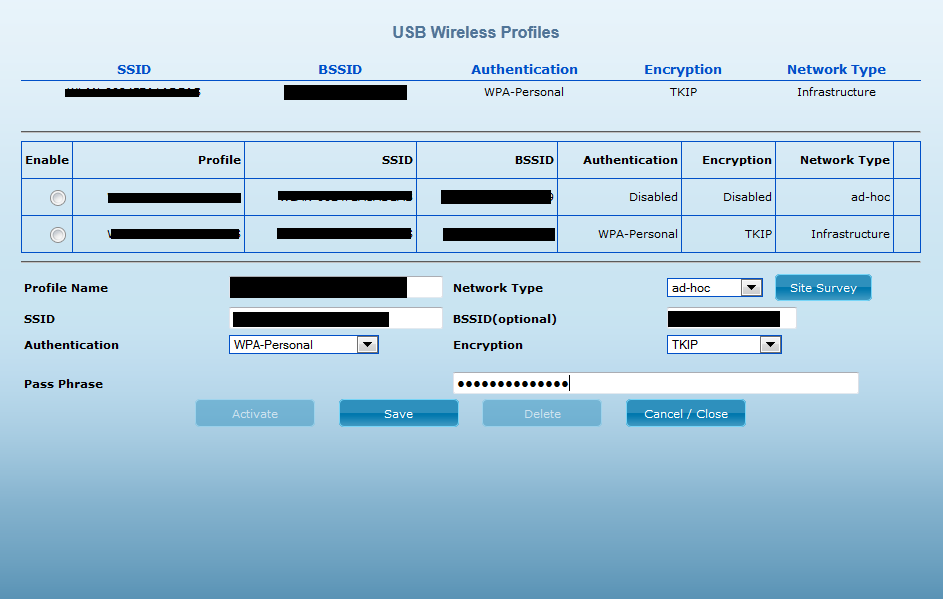
Dann noch "Activate/Save" klicken
Jetzt sollte das Statusfenster ungefähr so aussehen:
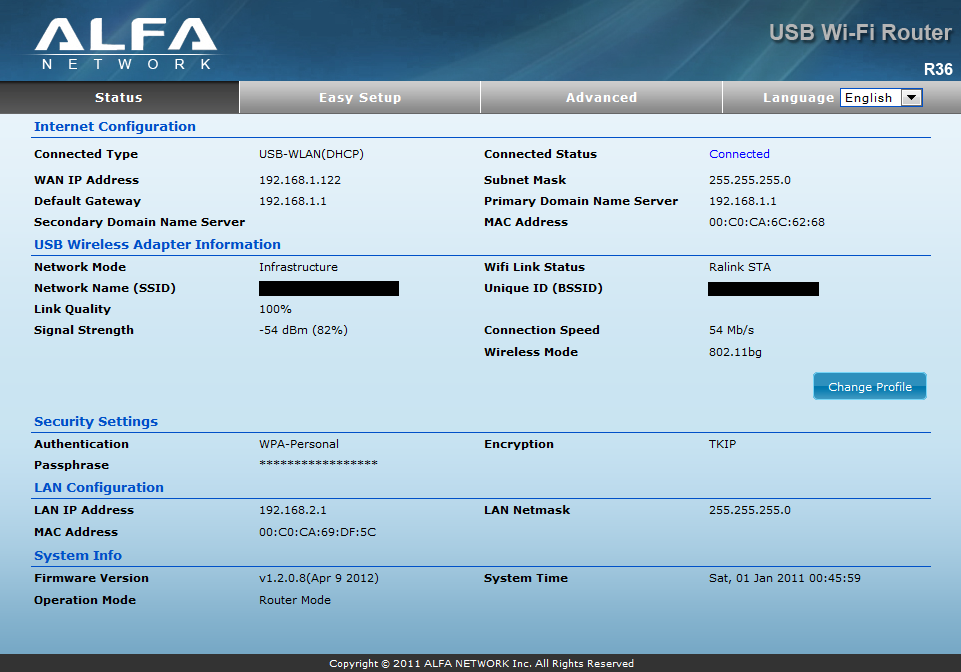
(In seltenen Fällen kann es sein das rechts oben nicht "Connected" erscheint obwohl alles inklusive Passwort richtig eingegeben wurde. Dann gehen sie über "Change Profile" wieder bis zu folgendem Fenster und ändern dort den "Network Type" nach Eingabe des Passworts. Entweder von "ad-hoc" nach "Infrastructure" oder umgekehrt und klicken erst dann "Save".)
Auf Campingplätzen mit vorgeschaltetem Hotspotportal ohne WLAN Schlüssel gehen Sie wie folgt vor:
Sie schauen im R36 auf der "Site Survey" Liste einfach nur ob das WLAN Netzwerk verschlüsselt ist.
Das erkennen Sie hier:
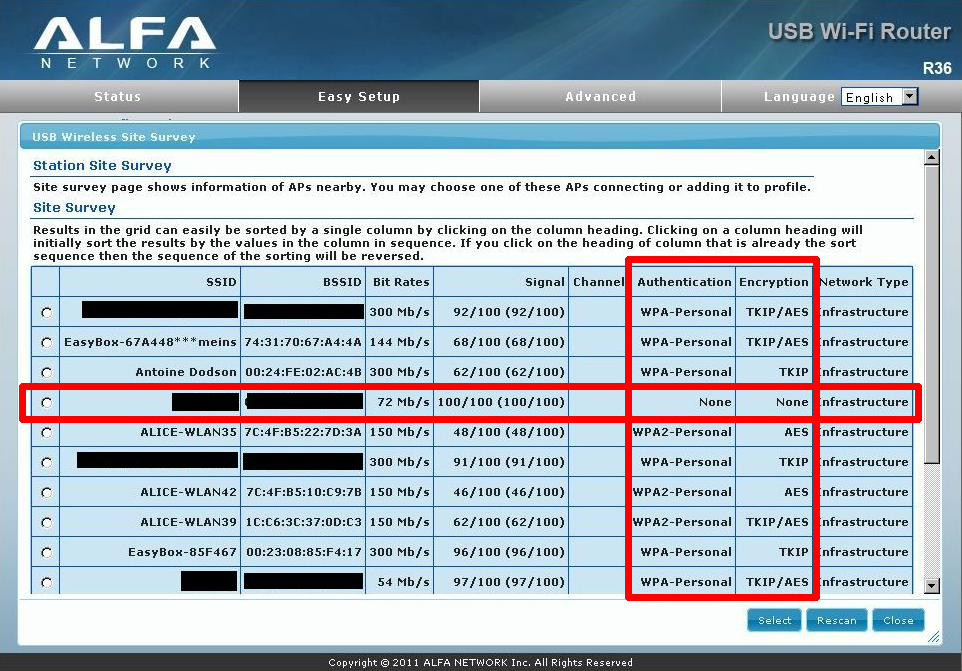
Wenn dort für das von Ihnen gewünschte Netzwerk "None" bei Encryption steht, brauchen Sie keinerlei Netzwerkschlüssel einzugeben.
Also einfach nur Select -> Save & Activate -> Done
Die USB LED sollte danach angehen und die erfolgte Verbindung zum Hotspot anzeigen.
(Bei Netzwerken mit WPA/2-Personal benötigen Sie noch ein WLAN Passwort was mindestens 8stellig ist und im R36 auf der nächsten Seite angegeben unter Pass Phrase eingetragen wird.)
Nachdem die USB LED leuchtet versuchen Sie Bitte mal eine Internetseite anzusurfen. Die erste angefragte Webseite müsste Sie auf das Hotspot-Login umleiten wo Sie dann erst Ihre persönlichen Zugangsdaten vom Hotspot eingeben.
Am besten Sie haben anfangs erst einmal nur ein Gerät mit dem R36 verbunden. Sobald sie eingeloggt sind können Sie wieder mit allen Geräten die Verbindung zum Internet nutzen.
Wenn nur eine Fehlermeldung kommt das die Internetseite nicht gefunden werden konnte am Besten mal ein privates bzw. Inkognito Fenster öffnen (das heißt je nach Browser anders). Dann bitte versuchen eine unbekannte Seite laden wo der Computer nicht versuchen kann etwas direkt aus dem Zwischenspeicher zu laden.
Dann sollte der Hotspot die Webseite im Browser ändern und auf seine Loginseite umleiten. Nach dem Login kann alles normal mit allen Geräten genutzt werden.
Verbinden Sie sich per Netzwerkkabel oder WLAN mit dem R36. Im Auslieferungszustand sendet der R36 ein offenes WLAN-Netzwerk mit dem Namen "ALFA_AP" aus.
Öffnen Sie einen Web-Browser Ihrer Wahl und geben in der Adresszeile die IP Adresse des ALFA R36 ein. Diese ist per Standard auf folgenden Wert gesetzt: 192.168.2.1
Benutzername und Passwort sind per Standard auf folgenden Wert gesetzt.
Benutzername: admin
Passwort: admin
Nun kann der ALFA R36 Router konfiguriert werden. Wechseln Sie dazu in der Konfigurationsoberfläche auf den Menüpunkt "Advanced" und dann auf "WAN".
Dort interessieren nur die rot eingerahmten Felder - der Rest wird nicht angetastet.
Das Feld bei WAN Connections übernehmen sie Bitte 1:1 aus dem folgenden Bild.
Haben Sie den PIN-Code für diese SIM-Karte deaktiviert, können Sie auch das Feld "3G" 1:1 übernehmen. Wenn die Karte mit einer PIN geschützt ist machen sie das Häkchen vor "Enable" rein und schreiben in das Feld rechts daneben den PIN-Code Ihrer SIM-Karte.
Anschließend klicken Sie auf "Apply" und warten den Neustart des Geräts ab. Danach haben sie Verbindung zu Klarmobil.
ACHTUNG: Jeder Stick hat viellt einen anderen User Name und Password - hier finden Sie eine Übersicht zu den unterschiedlichen Anbietern: http://www.internet-ausland.de/apn-einstellungen/ (sollte ihres nicht dabei sein, google*n Sie einfach ihren Stick mit APN_Einstellungen oder fragen Sie ihren Anbieter)
Nach dem erflogreichen Setup sollten Sie darauf achten, das WLAN Netzwerk des ALFA R36 mittels WPA2-PSK Verschlüsselung abzusichern. Wechseln Sie dazu in der Konfigurationsoberfläche auf den Menüpunkt "Advanced" und dann unter Wireless auf den Menüpunkt "Security".
Dazu rufen Sie über Ihren Browser die Konfigurationsoberfläche des R36 auf und wechseln nach erfolgtem Login in das Menü "Advanced Settings" -> "Wireless Settings" -> "Advanced".
Dort finden Sie das Feld "TX-Power". Hier könnten Sie die Sendeleistung des ALFA R36 in Pronzentpunkten regulieren.
Die sich nicht ändernde Anzeige "Please wait a moment" und die fehlende Weitergabe des Internetzugriffs haben eine recht einfache Ursache und Lösung: Ein IP-Adresskonflikt
Ihr Router bei Ihnen zuhause nutzt die selbe IP Adresse wie auch der ALFA R36 / R36A (192.168.2.1) - Dadurch entsteht ein sogenannter Adresskonflikt. Dieses Problem lässt sich mit 2 Klicks im Menü des ALFA R36 oder R36A beheben.
Wenn Sie diese eine Änderung vornehmen, gehen Sie einfach in das Menü des R36 zu der Auswahl "Advanced" -> "Network Settings" -> "LAN".
Dort ändern Sie die "IP Address" von 192.168.2.1 in 192.168.3.1 - Auch unter dem "DHCP Setup" ändern Sie die Adresssblöcke auf 192.168.3.100 und 192.168.3.199
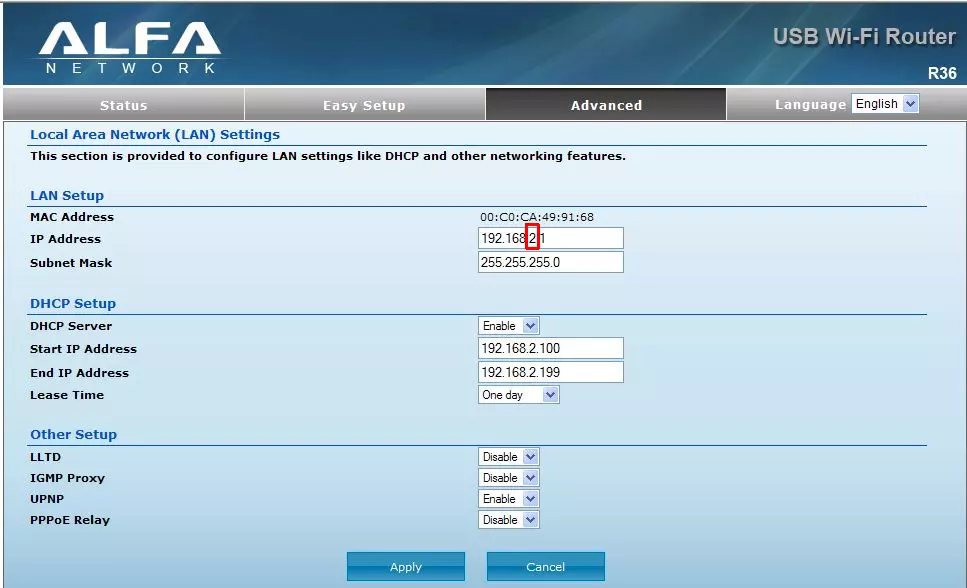
Danach "Apply" klicken und 1 Minute warten. Nicht wundern wenn Sie dann nach dem Neustart des ALFA R36 nicht direkt wieder auf der Oberfläche landen. Da Sie die IP-Adresse des R36 geändert haben ist dieser natürlich nicht mehr unter der alten IP-Adresse zu erreichen. Folglich erreichen Sie den Router dann durch die Eingabe der IP Adresse 192.168.3.1 im Adressfeld.
Hier vielleicht ein paar hilfreiche Tipps, um noch mehr aus dem ALFA R36 Router herauszuholen:
- "b" Modus deaktivieren
- 40MHz aktivieren
- WPA2 und AES verwenden
- nicht den gleichen oder Nachbarkanäle vom Hotspot WLAN für den R36 verwenden
- externe USB WLAN Antenne nicht in unmittelbarer Nähe zum R36 nutzen (eventuell Sendeleistung des R36 etwas runterregeln)
Hier einmal ein paar Screenshots wo man dies einstellen kann:
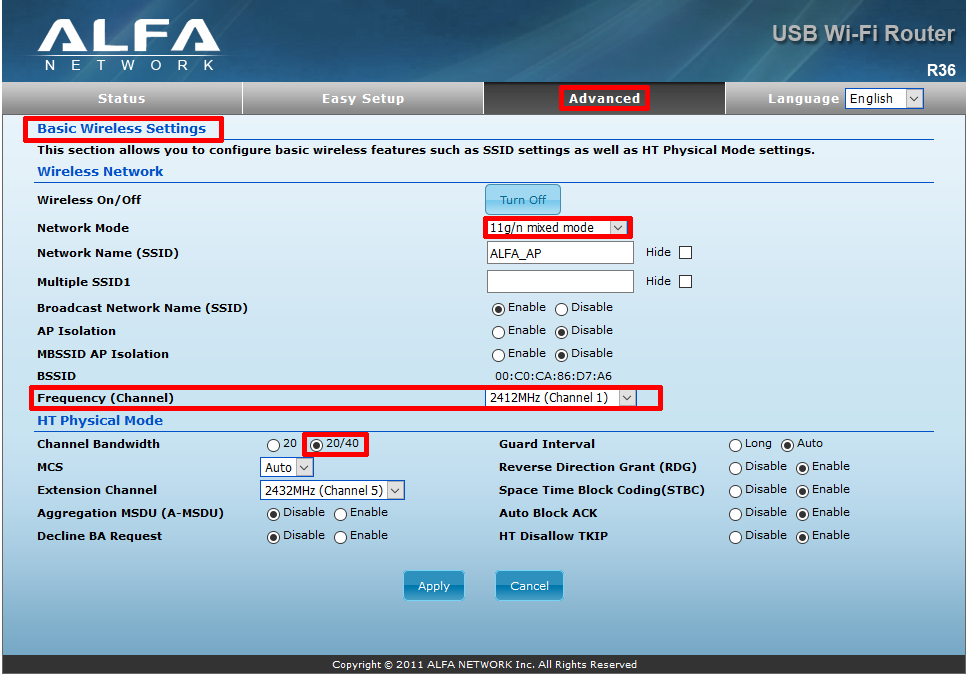
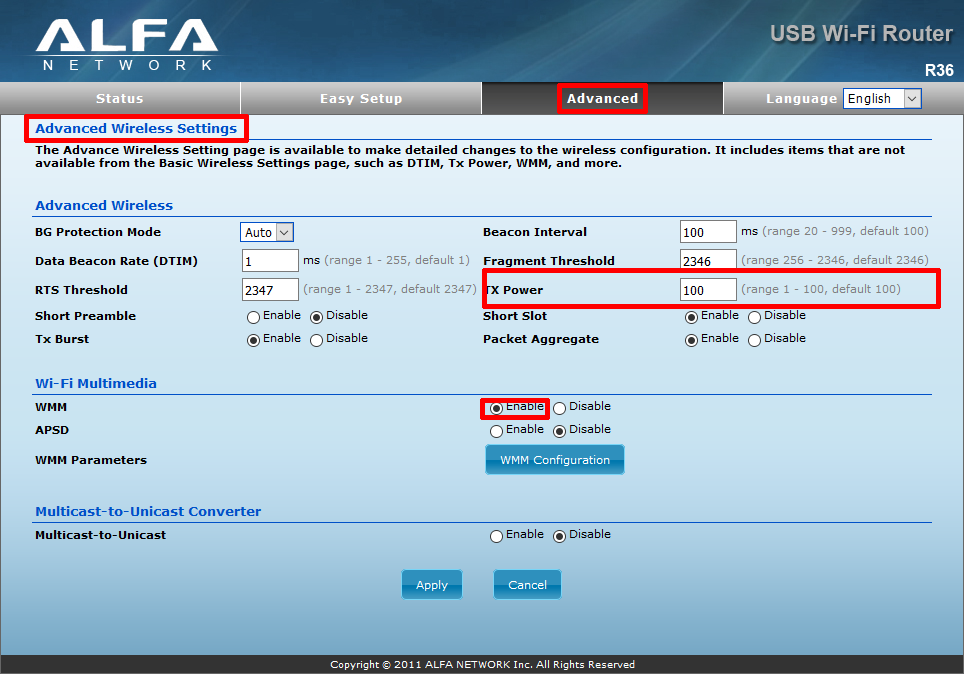
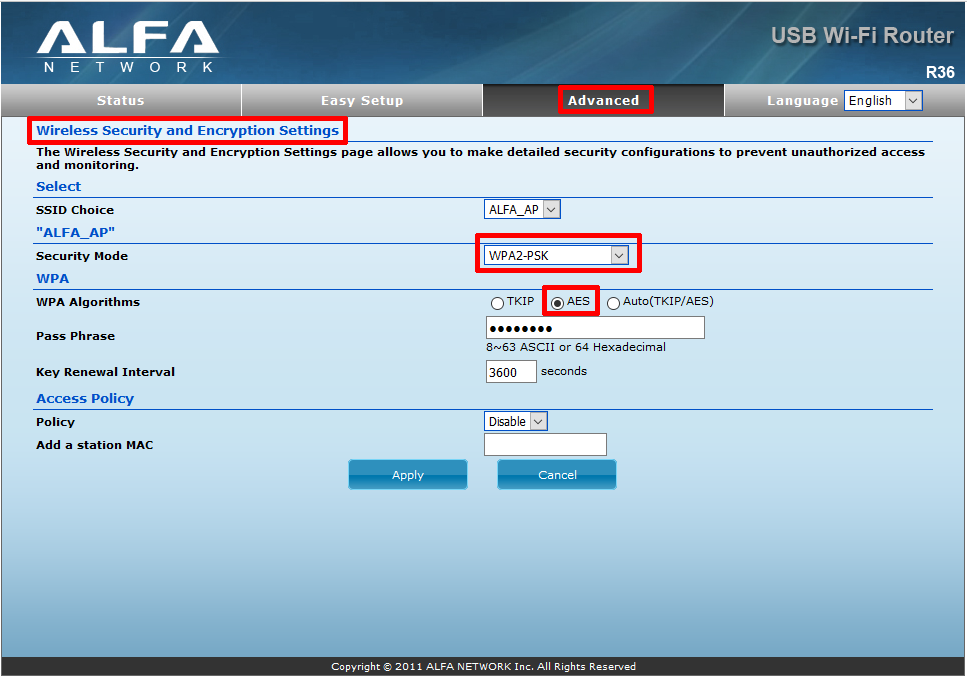
Das war jetzt das WLAN des R36, für die Verbindung zum Hotspot hat eine Änderung von WPA-TKIP auf WPA2-AES bei mir fast eine Geschwindigkeitsverdoppelung gebracht.
Da nutzt der R36 aber normalerweise was Ihm angeboten wird. Nur bei Geräten die WPA und WPA2 zusammen anbieten kann man das ändern und es funktioniert noch.
Wenn danach die Verbindung zum Hotspot garnichtmehr funktioniert haben Sie etwas ausgewählt was dieser nicht unterstützt.
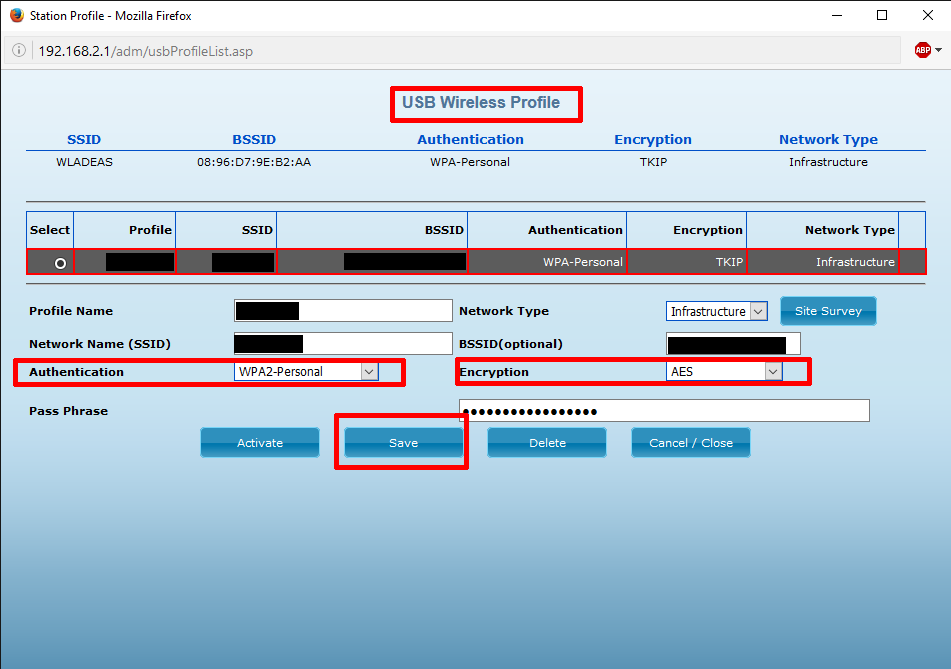
Zuerst Bitte den Tube-2H per Netzwerkkabel mit dem "PoE" beschrifteten Anschluss am PoE-Injector verbinden. Ein Computer/Laptop/Netbook wird dann per Netzwerkkabel mit dem Anschluss "LAN" verbunden.
Bitte nicht den Tube mit einem Router oder Switch im Netzwerk verbinden sondern direkt mit dem Netzwerkanschluss eines Rechners.
Im Browser geben sie jetzt 192.168.2.1 ein und sollten dann folgendes Fenster angezeigt bekommen.
Wenn Sie die Oberfläche Ihres Routers (Speedport, Easybox) oder ähnliches angezeigt bekommen trennen Sie Bitte bis zum Ende der Konfiguration des Tube die WLAN- Verbindung des Rechners zum Router.
(wenn zwei Geräte im Netzwerk die selbe IP Adresse benutzen gibt es Probleme)
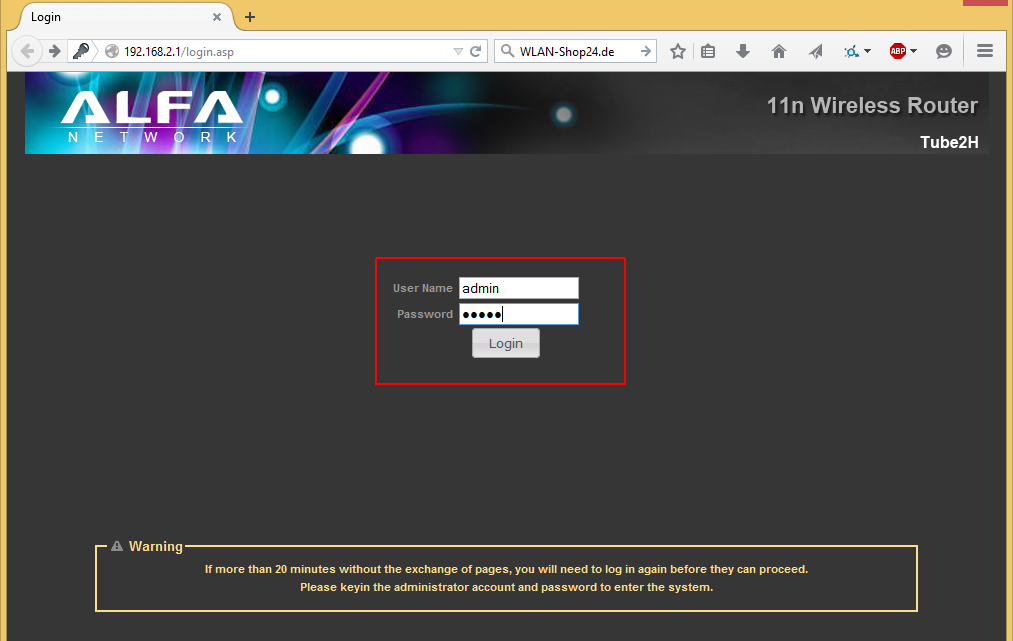
Falls die Seite nicht gefunden werden kann, müssen Sie dem Computer einmal kurz eine statische IP geben. Das funktioniert folgendermaßen:
Unten rechts auf dem Desktop befindet sich neben der Uhr ein Computersymbol. Wenn man mit der rechten Maustaste darauf klickt kann man das "Netzwerk- und Freigabecenter öffnen"
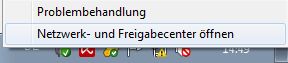
Dort klickt man dann auf die "LAN-Verbindung"
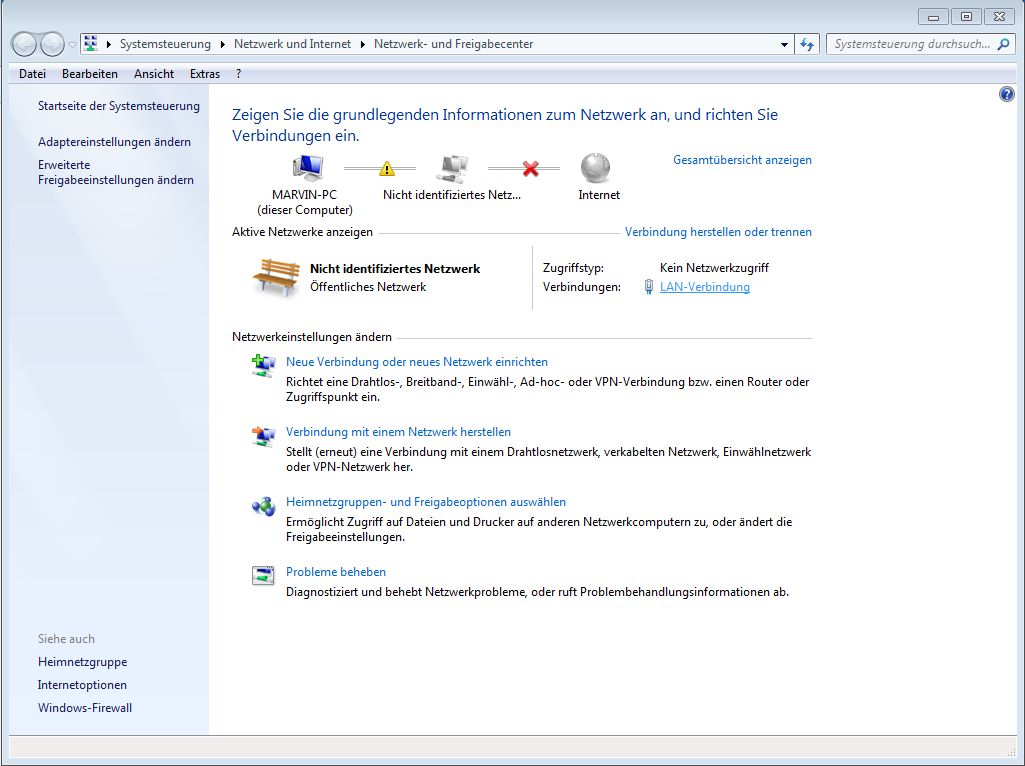
Als nächstes auf "Eigenschaften", das muss man dann einmal bestätigen.
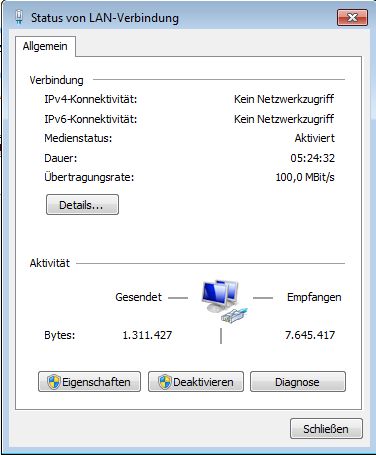
Im folgenden Fenster wählt man das "Internetprotokoll Version 4" aus und klickt auf "Eigenschaften".
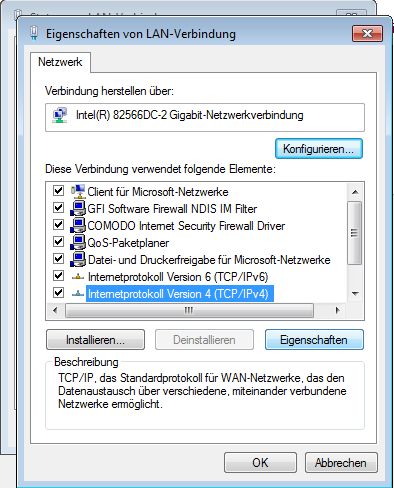
Im nächsten Fenster geben Sie dann folgendes ein und klicken dann "OK".
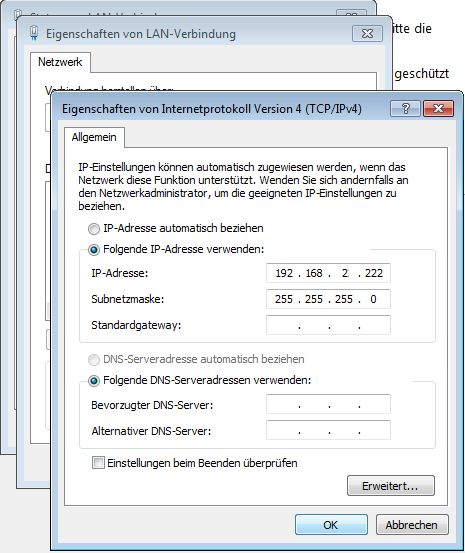
Nach einem kurzen Moment sollte der Zugriff auf den Tube-2H jetzt im Browser möglich sein.
192.168.2.1
im Browser eingeben und dann
admin
als Username und als Passwort verwenden.
Jetzt geht es weiter zum Punkt Easy Setup.
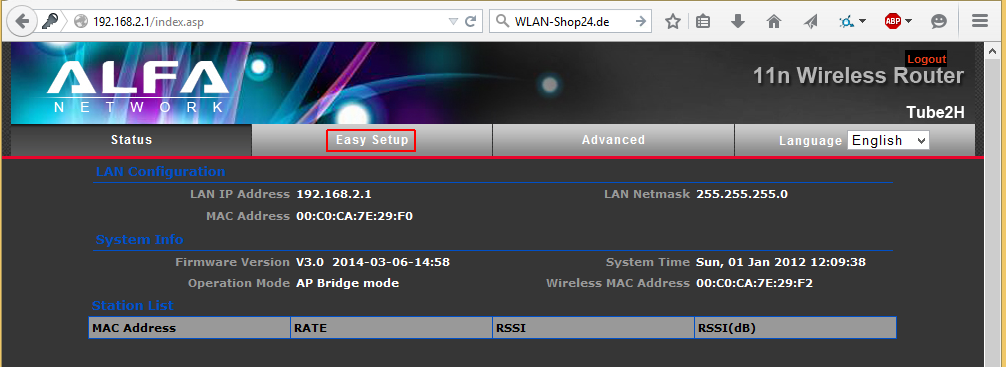
Jetzt brauchen wir den Client Router.
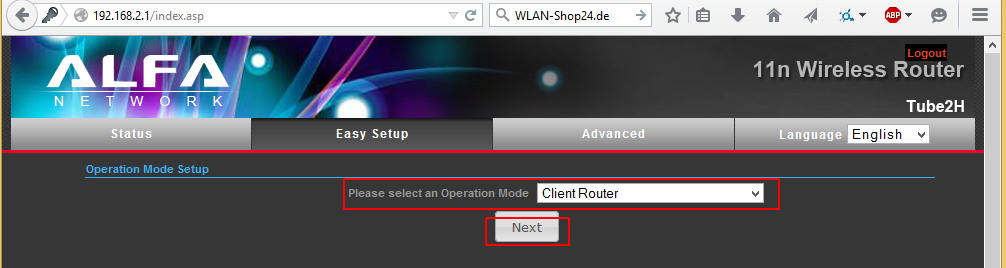
Nun auf Site Survey klicken.
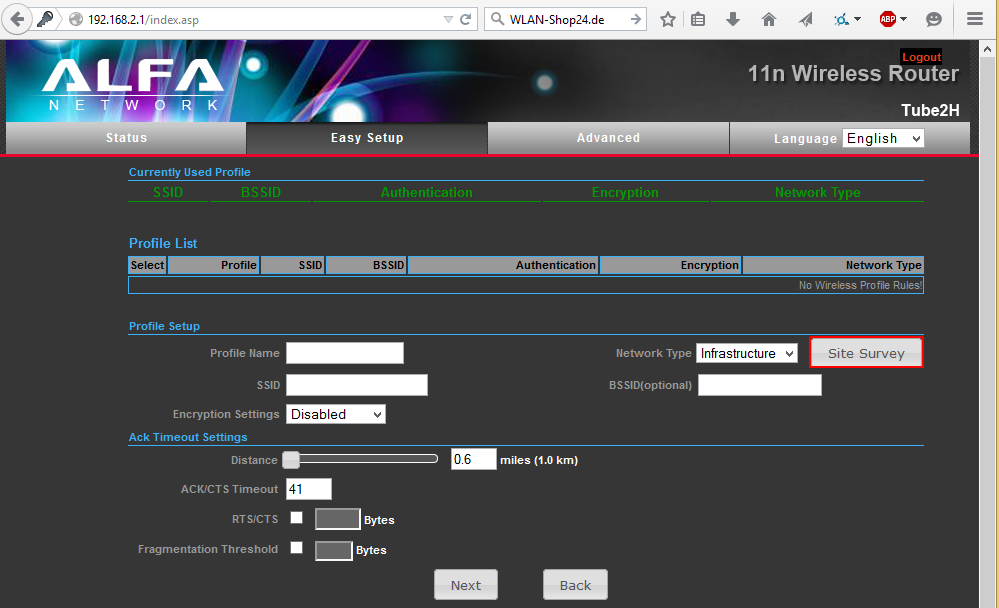
Jetzt wählen Sie ein gewünschtes WLAN aus, zu Hause können sie ja zu Testzwecken ihr eigenes WLAN verwenden.
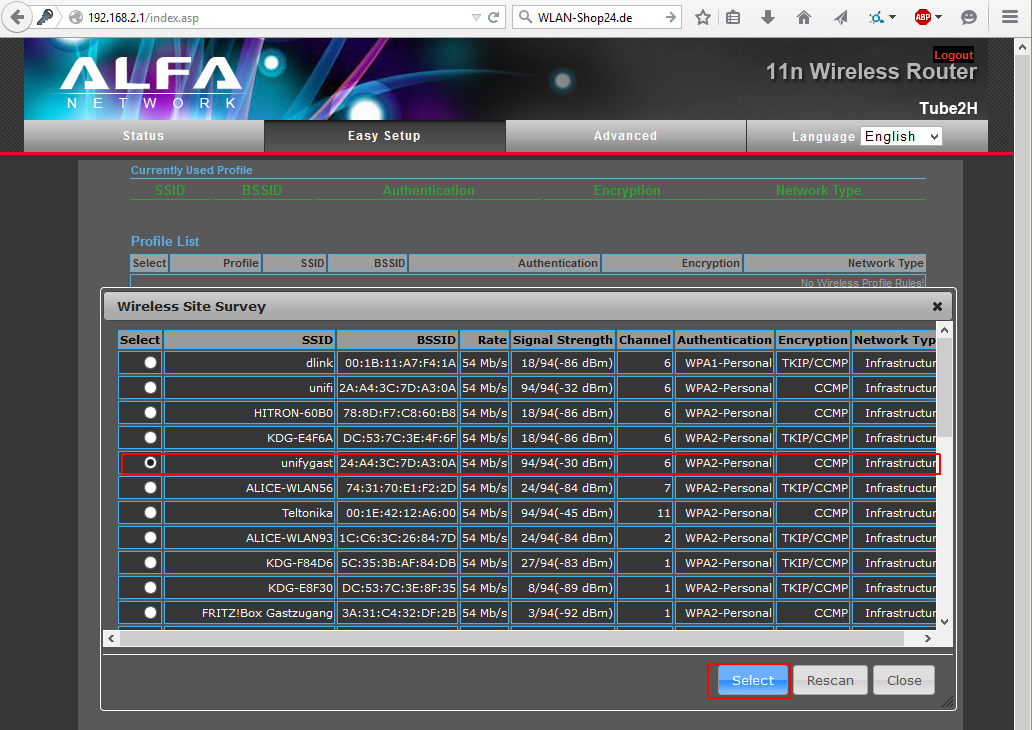
Falls das Netzwerk verschlüsselt ist, müssen sie unter Passphrase jetzt noch den dazugehörigen WLAN- Schlüssel eintragen.
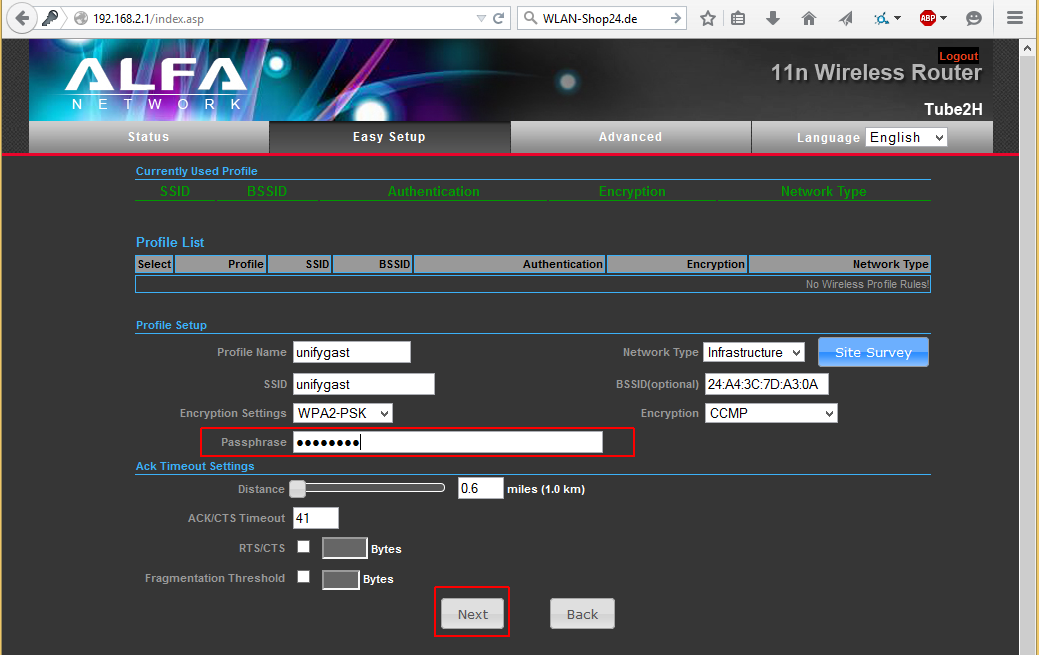
Hier nur auf Next klicken.
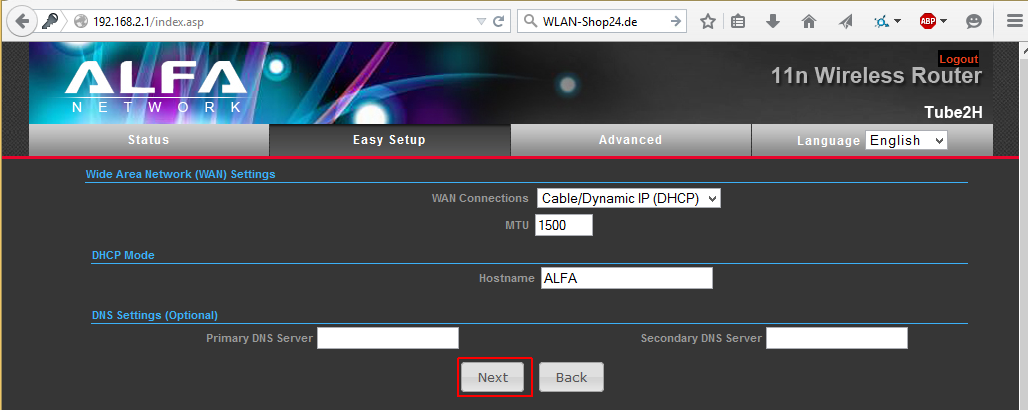
Jetzt startet das Gerät neu.
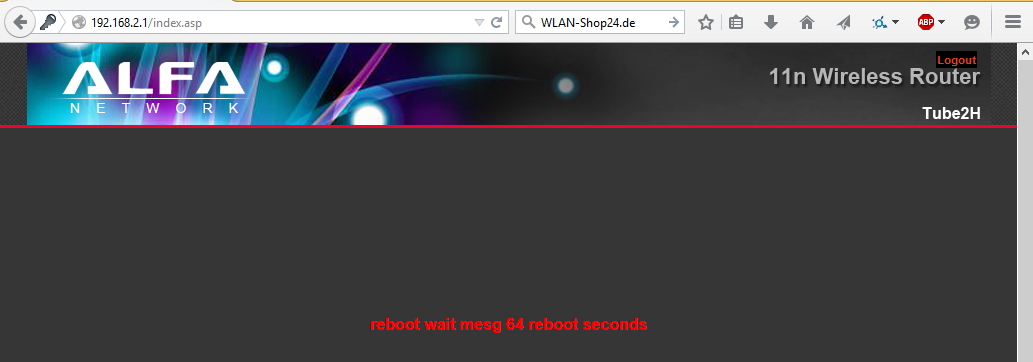
Nachdem das Gerät fertig ist mit Starten, sollten auf der Statusseite der Oberfläche der Connected Status: Connected sein.
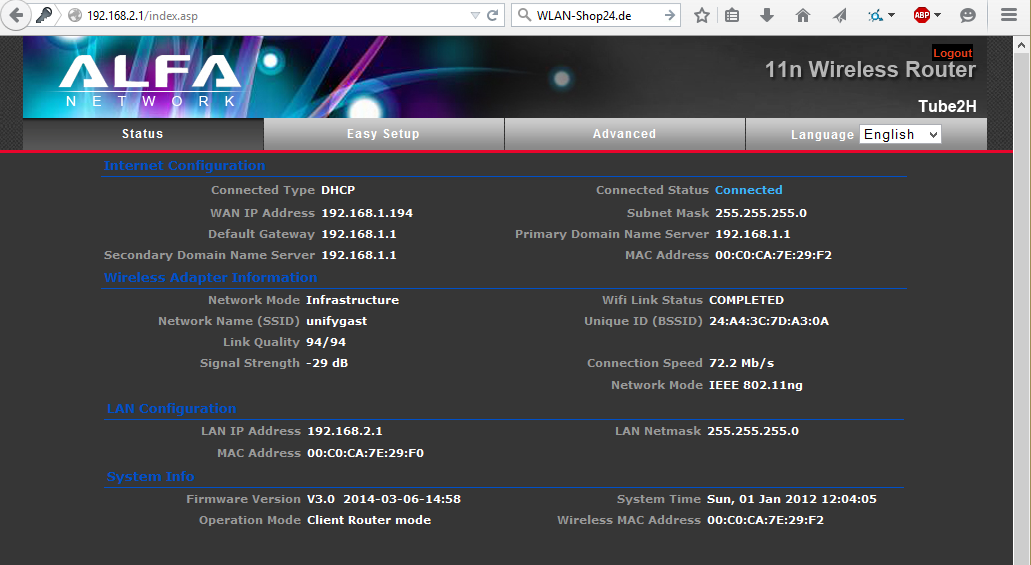
Jetzt müssen wir noch die IP Adresse des Tube-2H ändern, ansonsten wird keine Verbindung zum R36 möglich sein, da dieser standardmäßig die gleiche IP Adresse (192.168.2.1) verwendet.
Das müssen sie wie folgt machen.
Unter Advanced --> Network Settings auf LAN klicken.
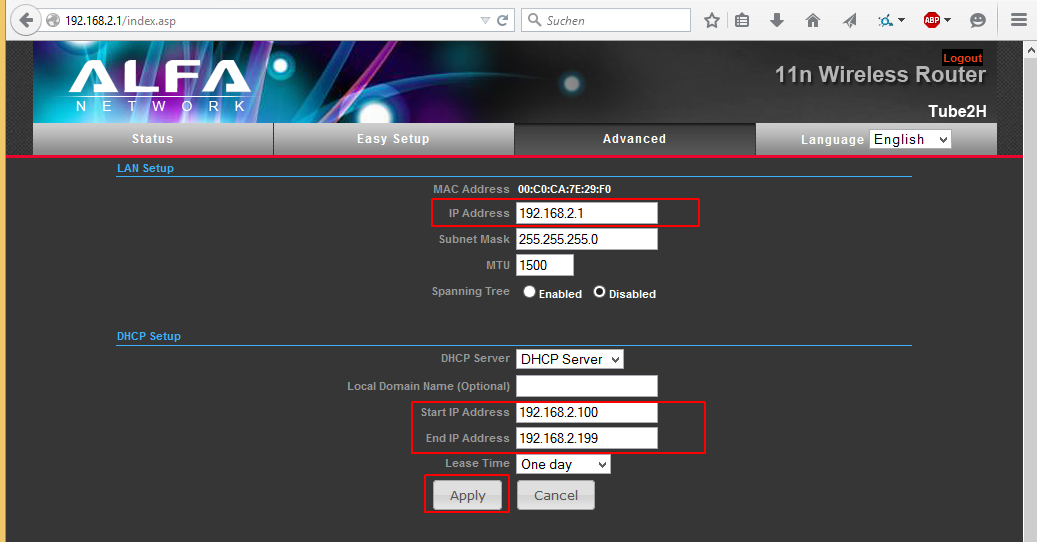
Hier jetzt die IP Adresse ändern.
192.168.4.1
wäre ein guter Wert der nicht standardmäßig von Routern verwendet wird.
Die Start IP Address und End IP Address sollte sich dann dementsprechend mitändern (also vorletzte Zahl auf 4).
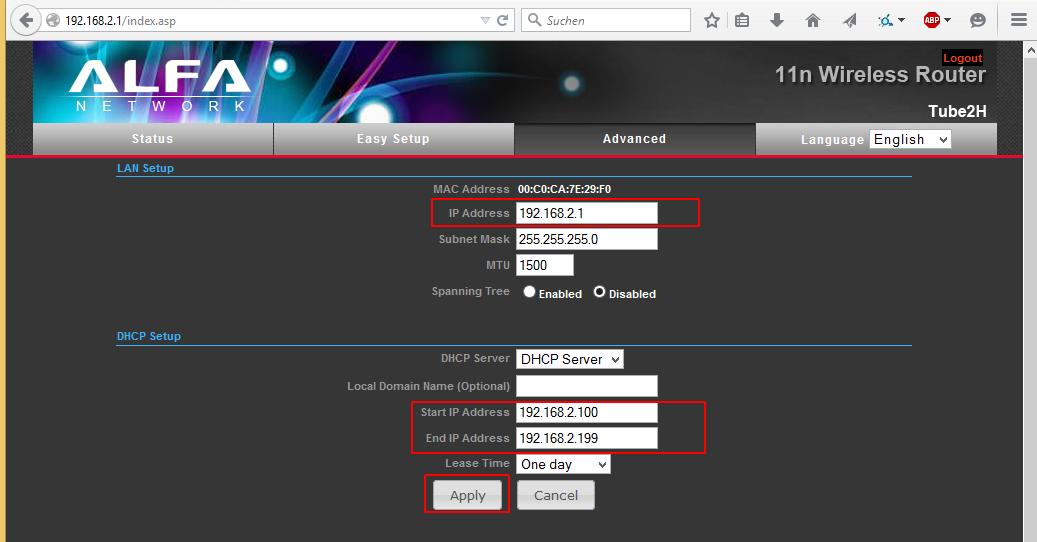
Jetzt wird der Tube wieder Neustarten und Sie müssen die Einstellung der Netzwerkschnittstelle des Rechners wieder auf automatisch zurückändern.
Dazu wieder wie am Anfang über das "Netzwerk- und Freigabecenter öffnen" / "LAN-Verbindung" / "Eigenschaften" /"Internetprotokoll Version 4" / "Eigenschaften" und dort die Einstellungen wieder auf "automatisch beziehen" setzen und "OK" klicken.
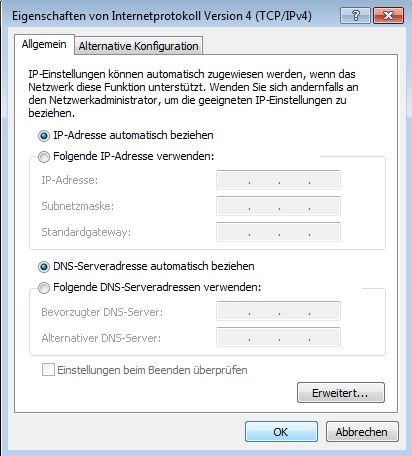
Nun sollten Sie über den Tube-2H eine Verbindung zum Internet haben.
Sie kommen ab jetzt immer über die 192.168.4.1 auf die Konfigurationsoberfläche des Gerätes.
Wenn Sie ein anderes als das weiter oben eingestellte WLAN nutzen möchten müssen sie wie folgt vorgehen.
Den letzten Punkt unter Advanced --> Wireless Settings, profile settings klicken.
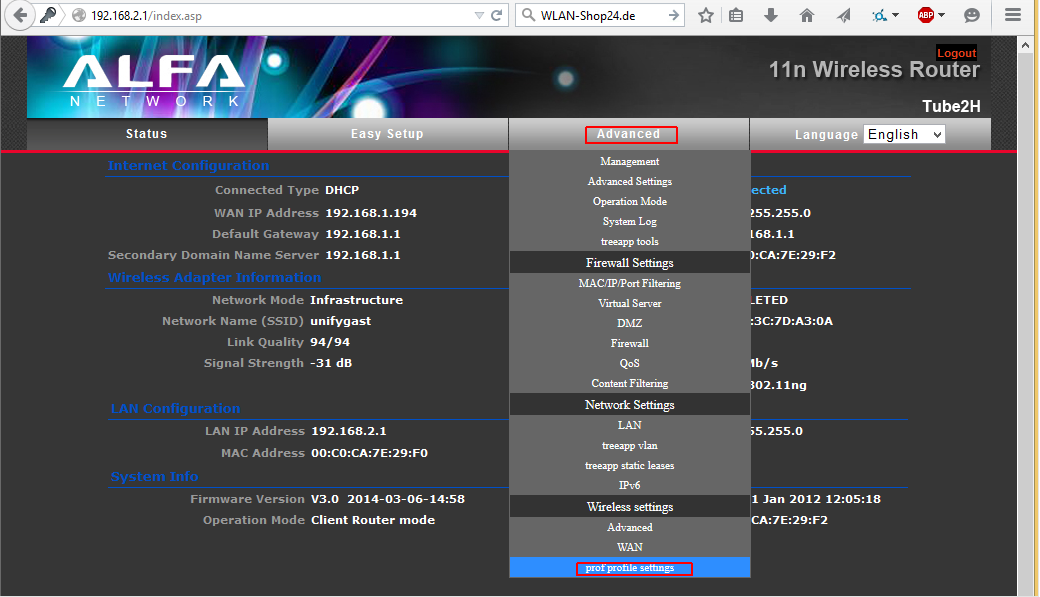
Site Survey klicken.
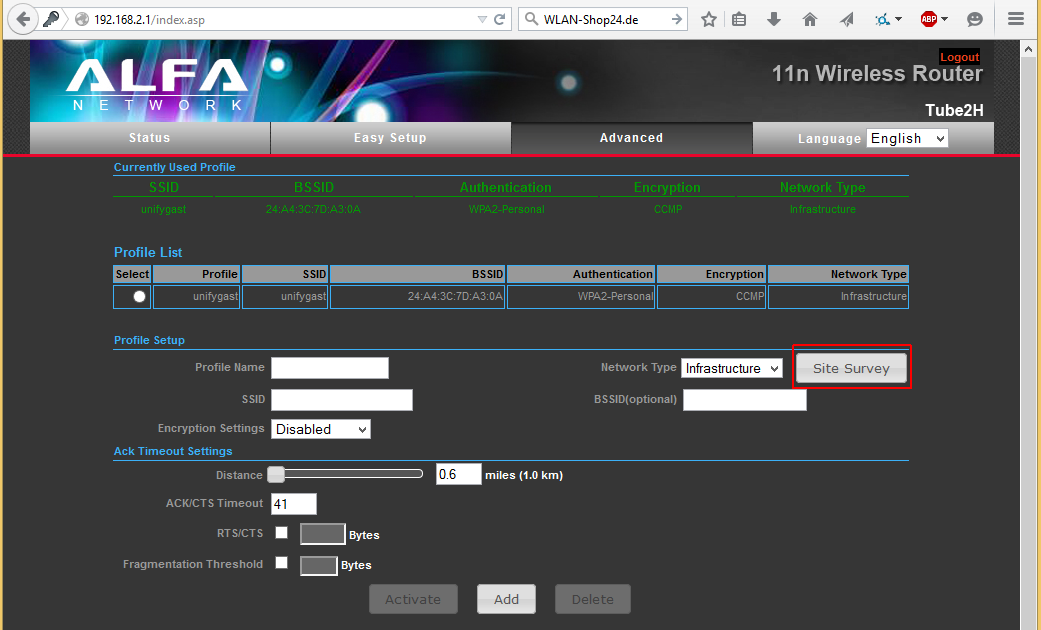
Neues WLAN auswählen.
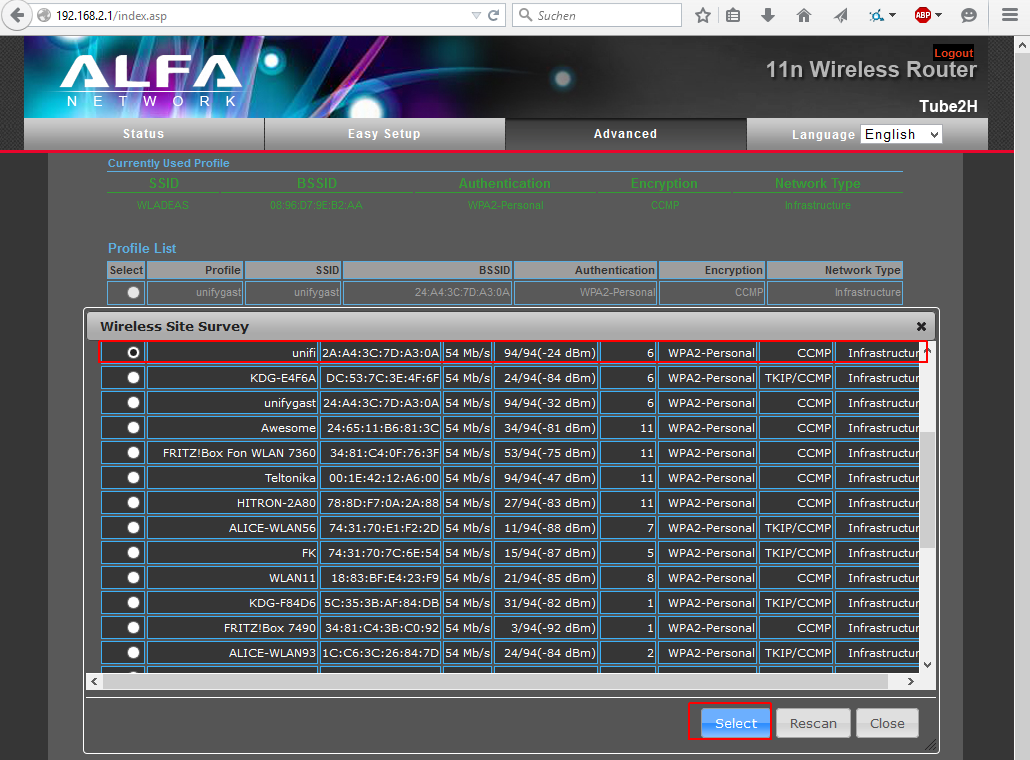
Falls es verschlüsselt ist, WLAN Passwort unter Passphrase eintragen und Add klicken.
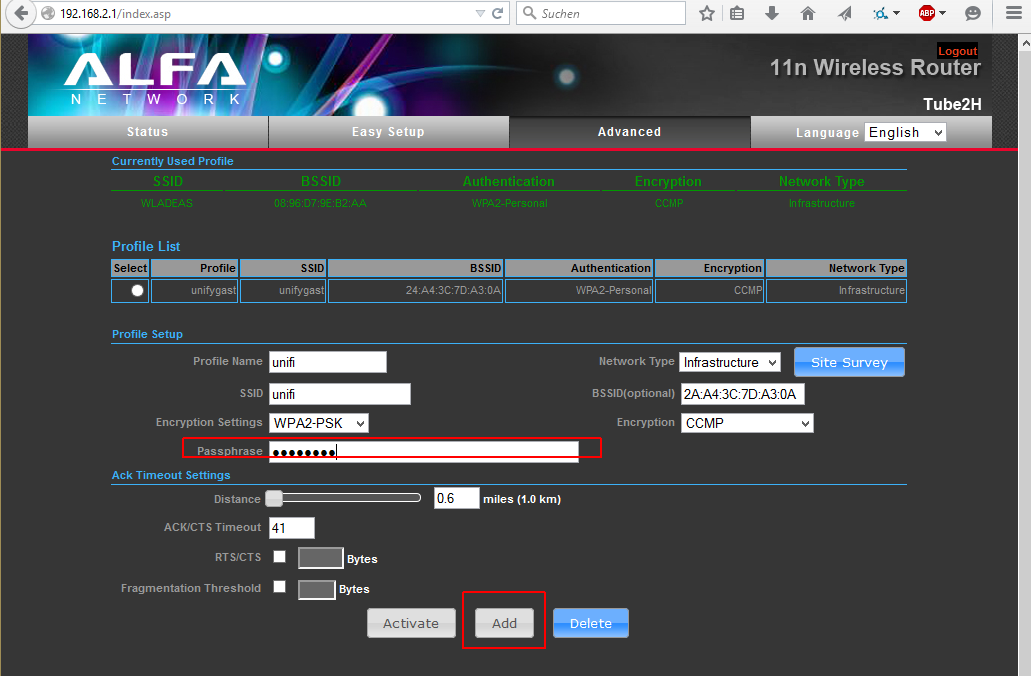
Mit Activate/Save das Profil abspeichern und aktivieren.
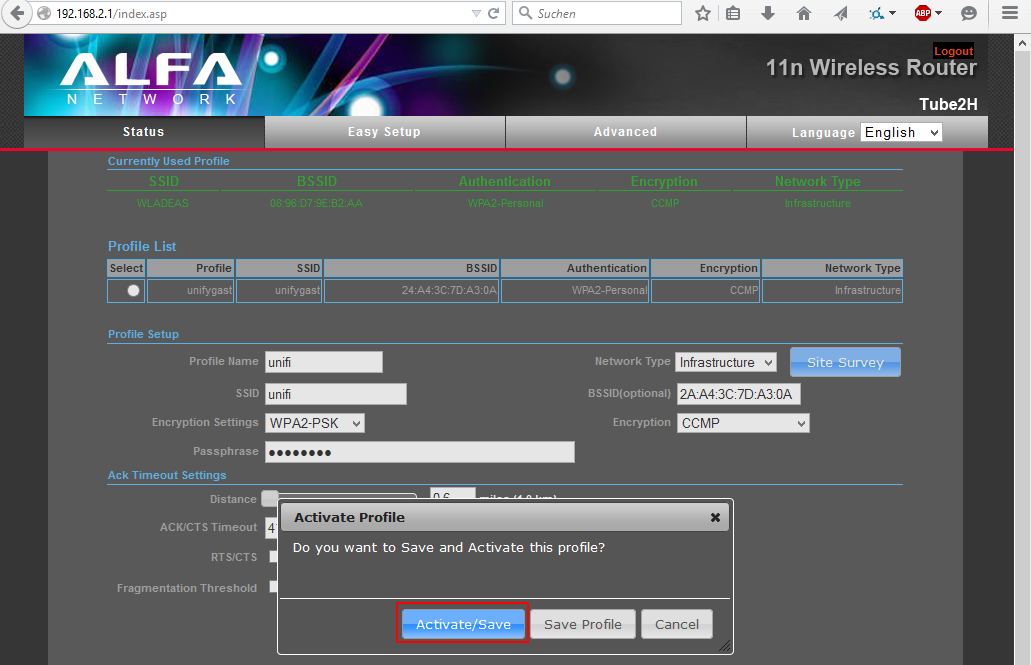
Jetzt können Sie den LAN- Anschluss des PoE- Adapters mit den WAN Anschluss des R36 verbinden. (Das ist von hinten gesehen der linke am R36.)
Wenn Sie sich jetzt mit dem WLAN- Netzwerk des R36 verbinden (heißt ALFA_AP oder 802.11n) bekommen Sie über den Tube-2H die Internetverbindung weitergeleitet.
Mit 192.168.2.1 und Passwort und Login admin kommen Sie auf die Einstelloberfläche des R36.
Hier müssen Sie eigentlich keine Einstellungen mehr vornehmen. Ich empfehle Ihnen aber das WLAN- Netzwerk des R36 mit einer WPA2-PSK Verschlüsselung (WLAN- Passwort) zu versehen.
Dies können Sie tun unter Advanced --> Wireless Settings, Security.
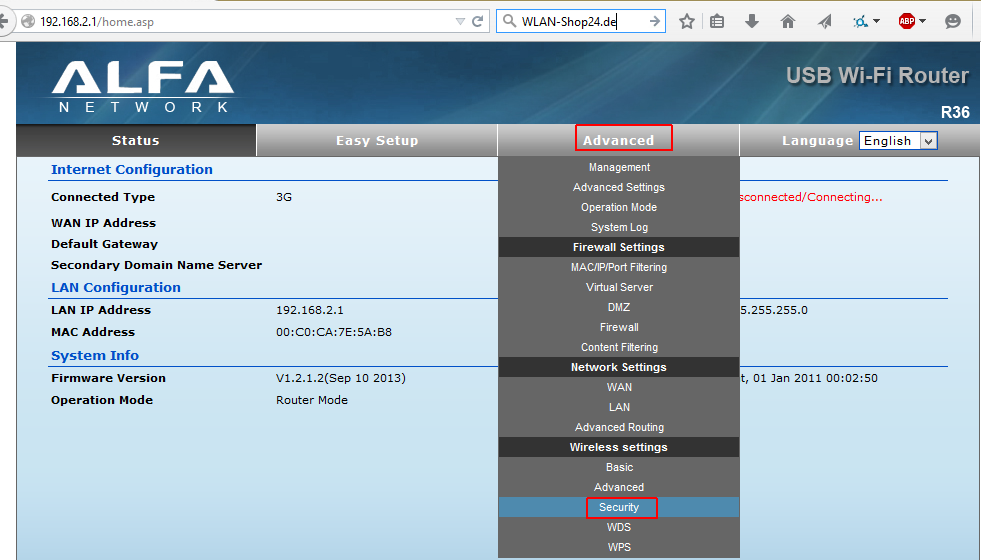
Unter Security Mode empfehle ich WPA2-PSK.
Bei WPA Algorithms AES.
Und unter Pass Phrase tragen Sie Ihr selbst gewähltes, mindestens 8 Zeichen langes WLAN- Passwort für den R36 ein.
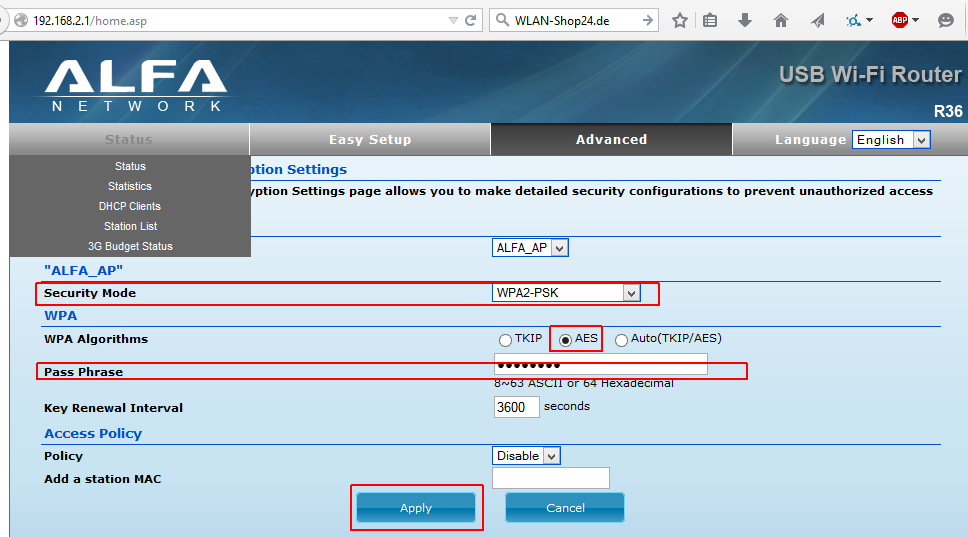
Nachdem Sie Apply geklickt haben startet das Gerät mit WLAN- Verschlüsselung neu.
Wenn Sie per WLAN verbunden sind, wird die Verbindung dann getrennt und Sie müssen sich neu verbinden und dazu dann das selbst gewählte WLAN- Passwort nutzen.
Voila - FERTIG!
Zuerst wird der ALFA Tube 2H per Netzwerkkabel mit dem "POE" beschrifteten Anschluss am PoE-Injector verbunden. Ein Computer / Laptop / Netbook wird dann per Netzwerkkabel mit dem "LAN" beschrifteten Anschluss am PoE-Injector verbunden.
Im Browser geben sie jetzt die IP Adresse 192.168.2.1 ein um auf die Konfigurationsoberfläche zu gelangen.
Falls die Seite nicht gefunden werden kann, müssen sie dem Computer mit dem Sie versuchen die Tube 2H zu konfigurieren eine statische IP-Adresse vergeben. Das funktioniert folgendermaßen:
Unten rechts auf Ihrem Windows-Desktop befindet sich neben der Uhr ein Computersymbol. Wenn man mit der rechten Maustaste draufklickt kann man das "Netzwerk- und Freigabecenter öffnen"
Dort klicken Sie auf die "LAN-Verbindung"
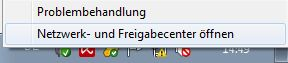
Als nächstes auf "Eigenschaften" - Eventuell müssen Sie hier bestätigen, dass Sie tatsächlich Änderungen vornehmen und zulassen möchten. Bitte bestätigen.
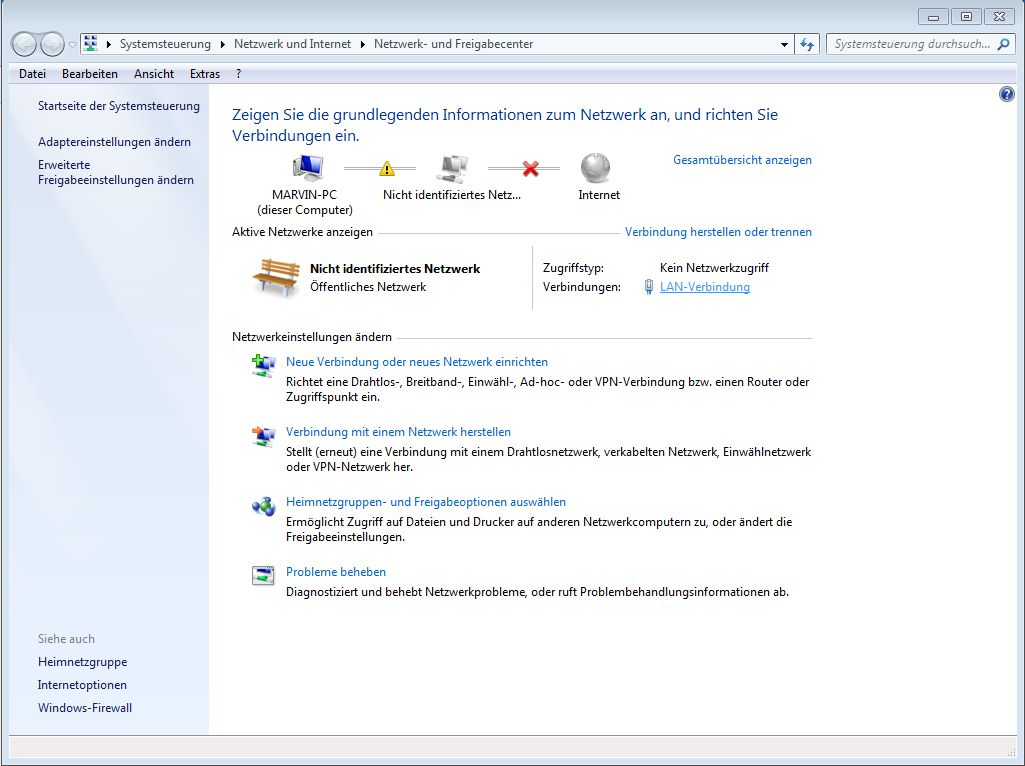
Im folgenden Fenster wählt man das "Internetprotokoll Version 4" aus und klickt auf "Eigenschaften".
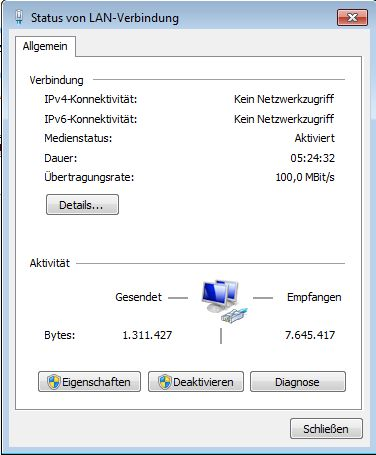
Im nächsten Fenster geben Sie dann folgendes ein und klicken dann "OK".
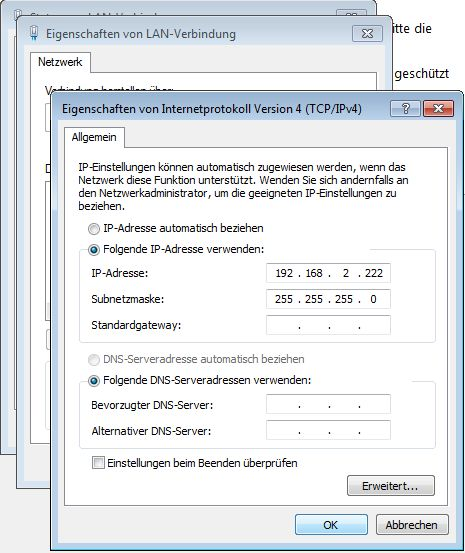
Nach einem kurzen Moment sollte nun der Zugriff auf die Tube 2H jetzt im Browser möglich sein.
Loggen Sie sich mit folgenden Zugangsdaten ein:
Benutzername: admin
Passwort: admin
Um nun die Verbindung zu einem entfernten WLAN Ntzwerk aufzubazen, gehen Sie wie folgt vor.
Klicken Sie auf "Client Bridge" -> "Site Survey"
Hier werden nun alle verfügbaren Netzwerke angezeigt. Wählen Sie das Netzwerk mit "Select" aus zu dem Sie sich verbinden möchten. Bei Passphrase wird dann das Passwort des Netzwerks eintragen. Das ganze bestätigen Sie mit "Done". Dann startet der Tube-2H neu.
Jetzt kann die IP Adresse des Computers wieder zurückgeändert werden. Dazu wieder wie am Anfang über das "Netzwerk- und Freigabecenter öffnen" -> "LAN-Verbindung" -> "Eigenschaften" -> "Internetprotokoll Version 4" -> "Eigenschaften" und dort die Einstellungen wieder auf "automatisch beziehen" setzen und "OK" klicken.
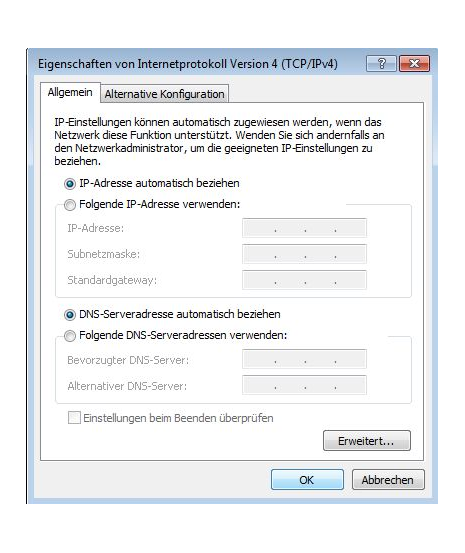
Mit der Resettaste neben dem Netzwerkanschluss des Tube-2H können sie im Problemfall alle vorgenommenen Einstellungen im Alfa Gerät löschen und neu starten.
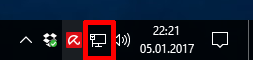
Sobald der ALFA USB Adapter zusätzlich angeschlossen ist taucht das hier rot markierte Feld mit dem Namen WLAN auf. Klicken Sie rechts auf den Pfeil, können Sie zwischen dem internen WLAN Modul des PC's und dem externen ALFA WLAN USB Adapter wechseln.
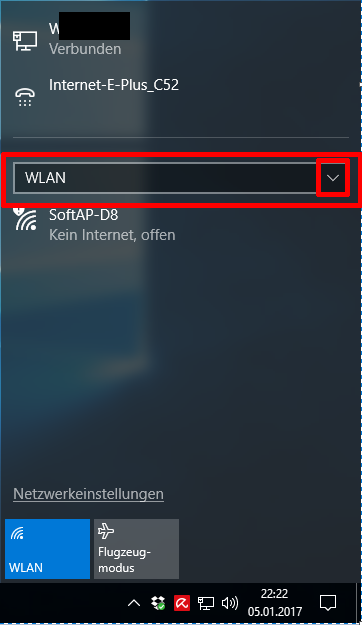
Hier im Beispiel heißt der extern angeschlossene ALFA WLAN USB Adapter nun "WLAN 5". Dort kann bei Ihnen aber auch eine ganz andere Nummer stehen. Wählen Sie nun den externen WLAN ALFA USB Adapter an.
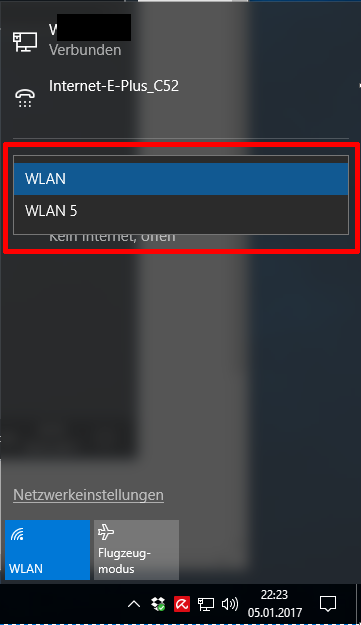
Jetzt bekommen Sie alle verfügbaren WLAN Netzwerke angezeigt die dieser ALFA WLAN USB Adapter sieht und können sich ganz normal mit einem ausgewählten WLAN Netzwerk verbinden. Sowohl der interne WLAN Adapter Ihres PC's als auch der externe ALFA WLAN USB Adapter können gleichzeitig mit dem gleichen oder auch mit unterschiedlichen Netzwerken verbunden sein.
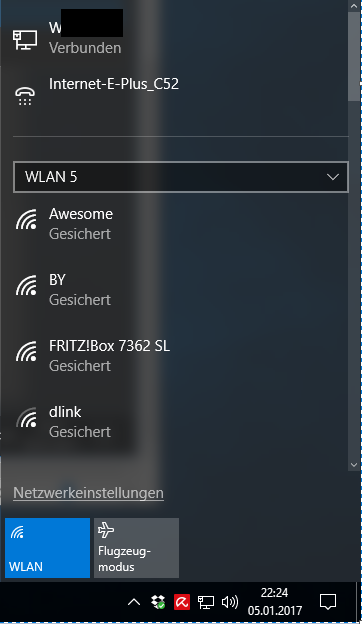
Die Sendeleistung bei ALFA WLAN Adaptern lässt sich nur mittels Ländereinstellung des Computers regeln.
Unter Windows 7 finden Sie diese Einstellung unter Region und Sprache in der Systemsteuerung.
Hier die Screenshot*s:
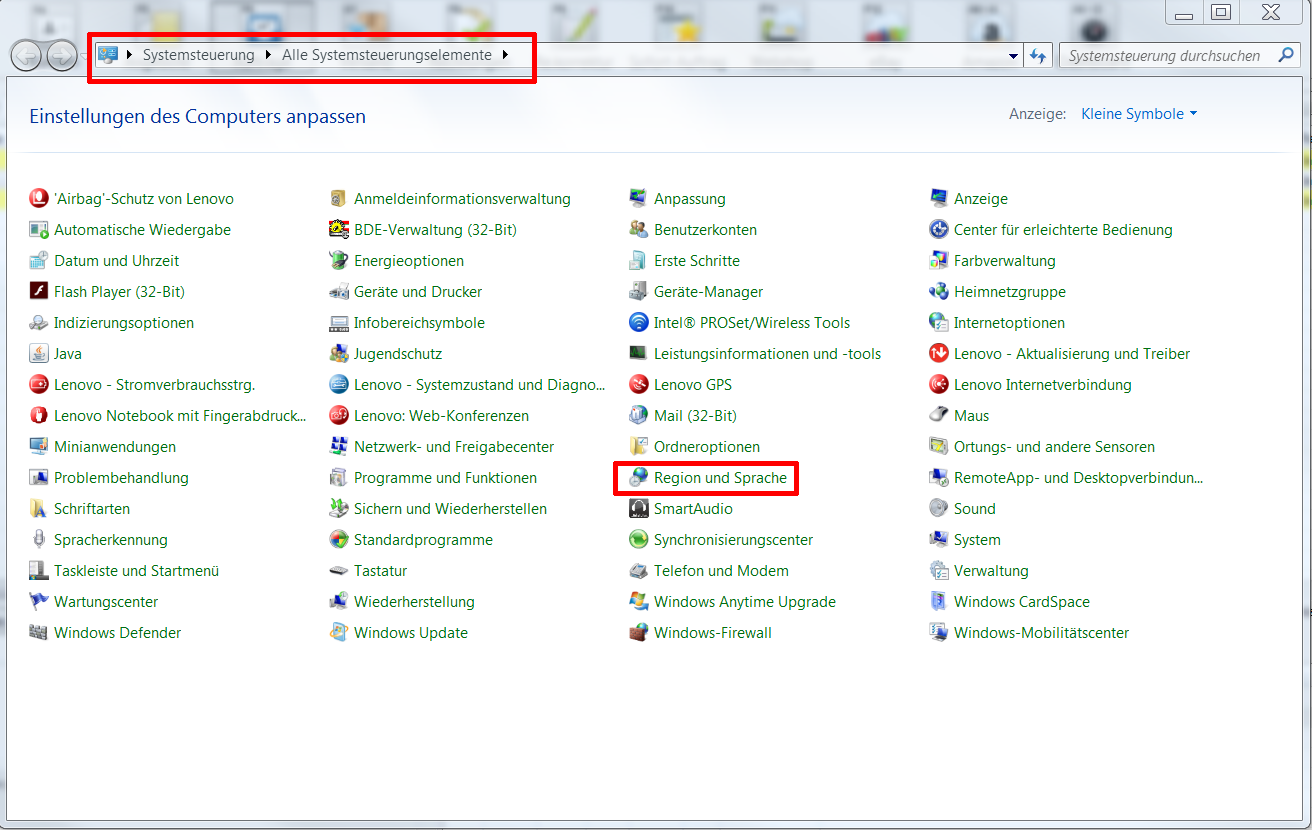
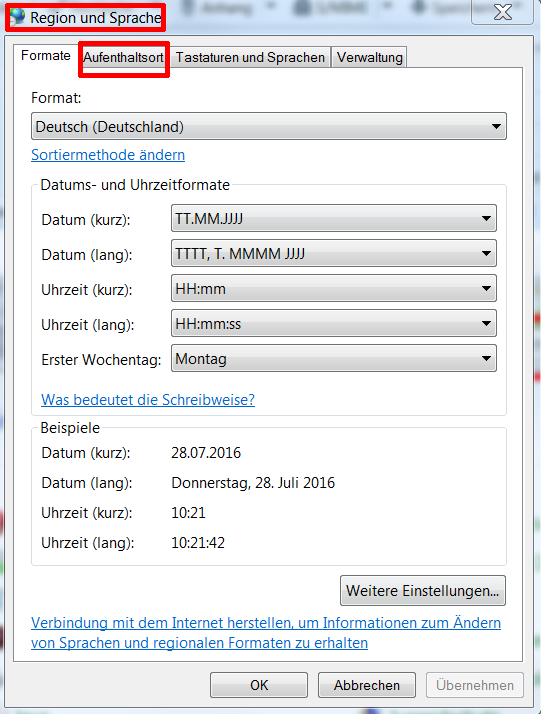
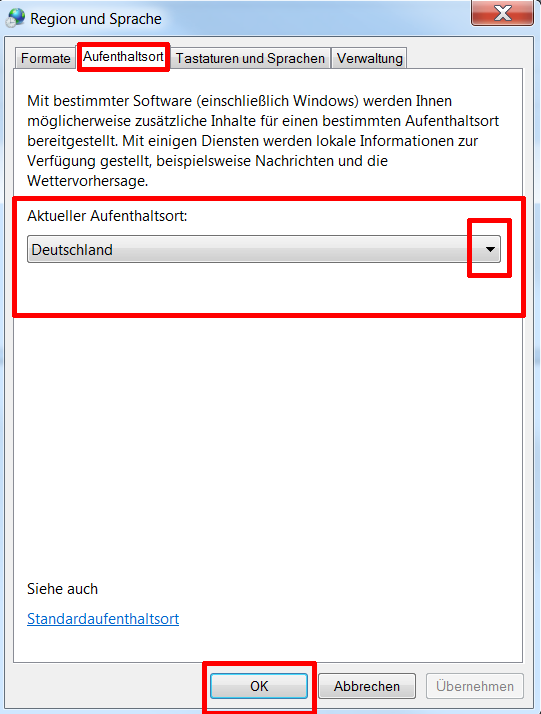
Folgend eine Anleitung um die Sendeleistung eines ALFA USB WLAN Adapater unter Kali LINUX zu reglen:
NZ (Neuseeland) erlaubt 30dBm und alle 13 Kanäle!
- Kali Linux starten
- Terminalfenster / Konsole öffnen
- Befehl "iwconfig" ausführen und prüfen was dort unter TX-Power steht
- Befehl "iw reg set NZ" ausführen - Neuseeland wird als Landeszone eingetragen
- Befehl "iwconfig wlan0 txpower 30" ausführen - Sendeleistung für wlan0 Interface auf 30 dBm erhöht
- Befehl "iwconfig" ausführen - So lässt sich überprüfen ob die 30dBm eingestellt wurden.
Anbei noch eine bildliche Darstellung:
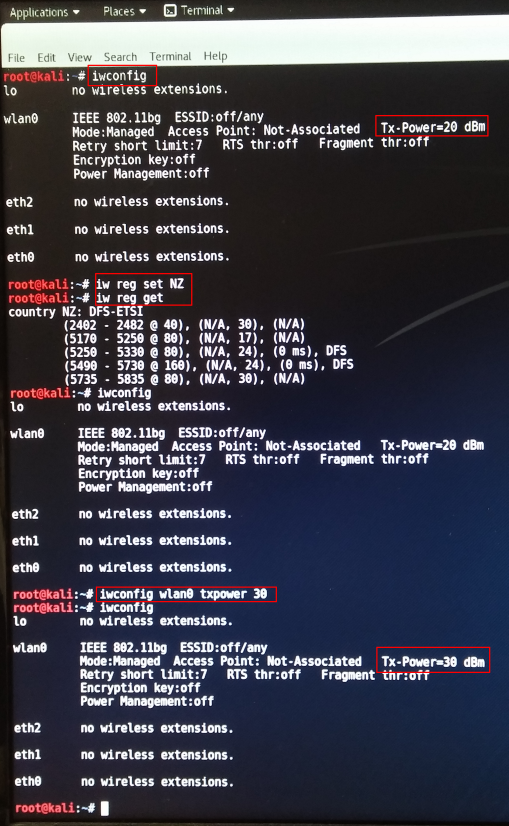
Den Treiber finden Sie hier:
http://sourceforge.net/projects/alfanetwork/files/Driver/036NHR_PWRC.zip/download
Am Besten verbinden Sie den WAN Anschluss direkt nebem dem Stromanschluss gleich mit Ihrem Netzwerk (Router, Switch oder WLAN Brücke). Wenn Sie das nicht tun sieht eventuell das vom ASUS Gerät angezeigte Menü anders aus und Sie werden nach hier nicht dokumentierten Einstellungen gefragt. Also am Besten vorher per Netzwerkkabel mit Ihrem Netz verbinden.

Danach verbinden Sie sich mit dem offenen WLAN des ASUS Gerätes. Der Name des WLANs beginnt mit "ASUS_". In diesem Fall mit einer 18 dahinter, das kann aber unterschiedlich sein.
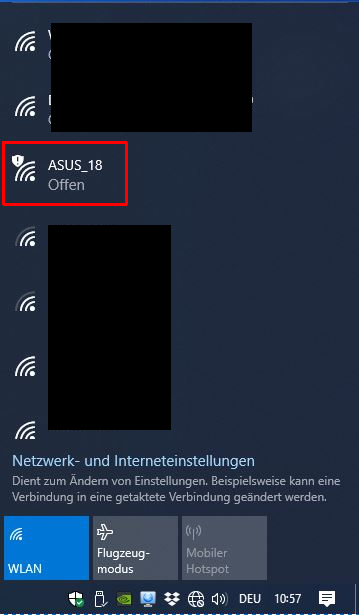
Sobald Sie verbunden sind bitte einen Webbrowser öffnen.
In diesem Fall wird direkt angezeigt das man sich mit einer Anmeldeseite verbinden soll. Also entweder auf das Feld klicken oder manuell router.asus.com eintippen.
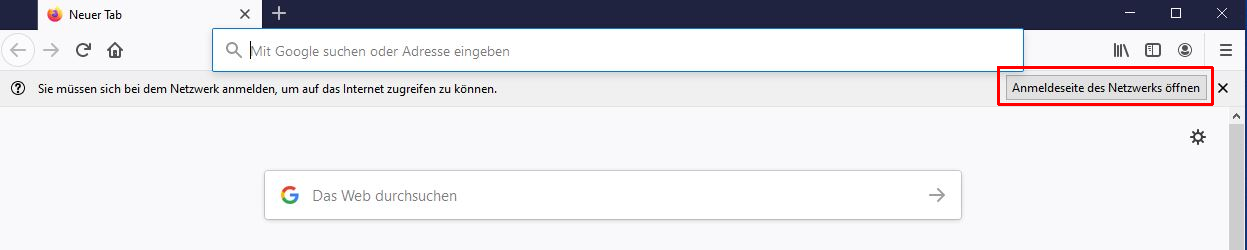
Falls die angezeigte Sprache nicht Deutsch ist können Sie das rechts oben ändern.
Sie müssen dan für die Konfigurationsoberfläche des Routers ein Kennwort vergeben.
Bitte 2 mal das gleiche in den Kennwort-Feldern eintragen und dann auf Weiter klicken.
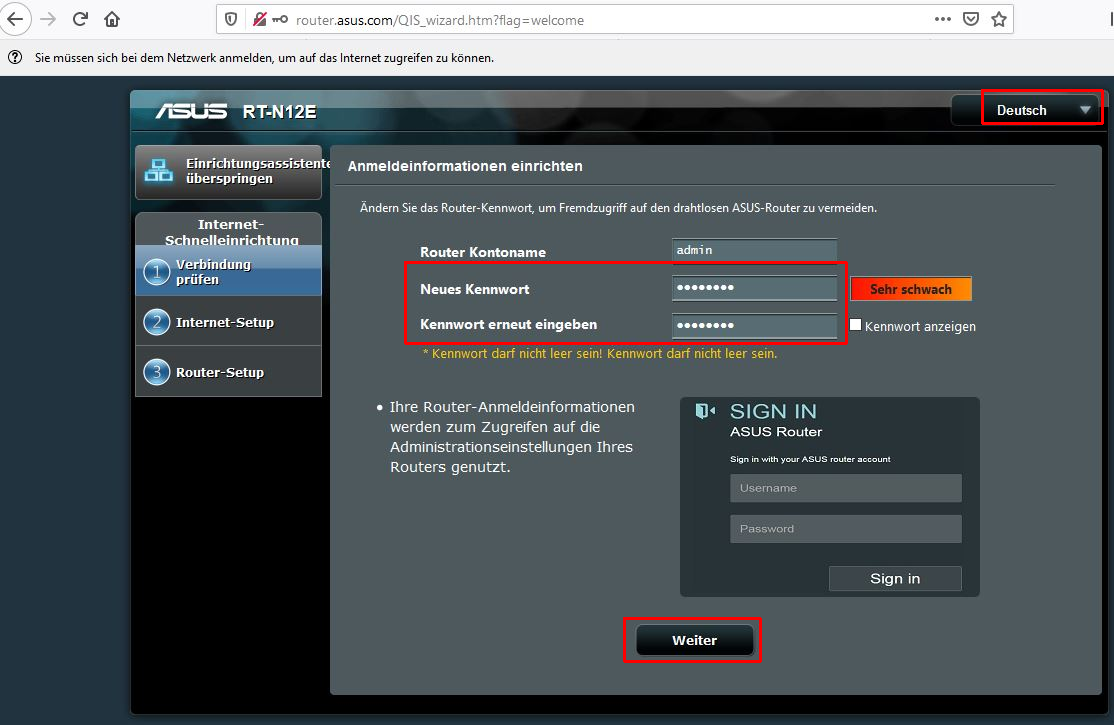
Jetzt können Sie einen gewünschten WLAN-Namen hinter SSID eintragen und hinter Kennwort tragen Sie bitte einen WLAN Schlüssel ein, dieser muss mindestens 8 Zeichen lang sein und diesen brauchen Sie später um sich mit dem WLAN des ASUS Gerätes verbinden zu können.
Danach auf Anwenden klicken.
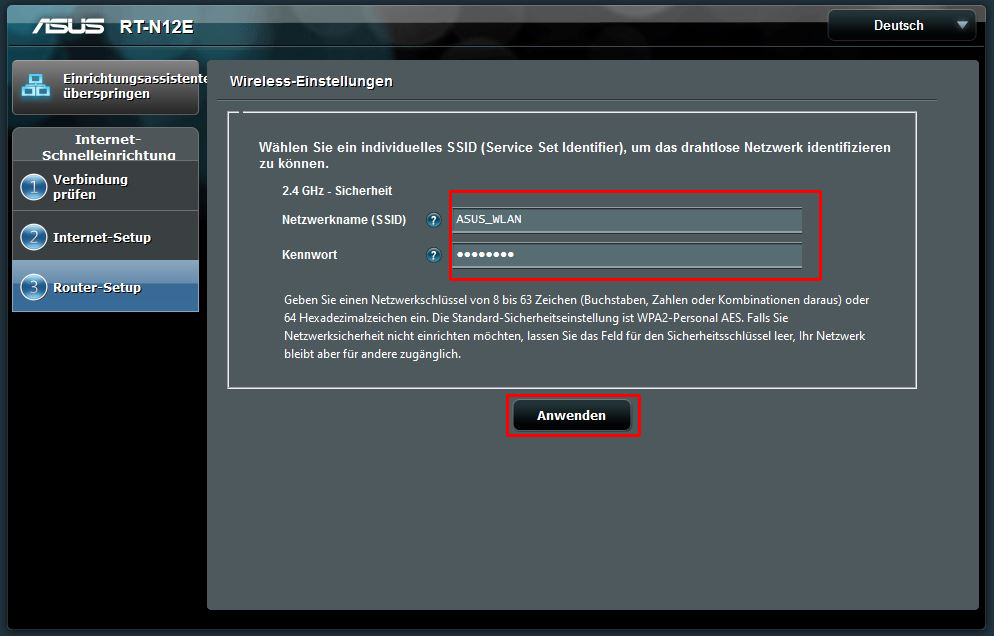
Jetzt kommt noch einmal eine Übersicht der vorgenommenen Einstellungen. Hier müssen Sie nur auf Abgeschlossen klicken.
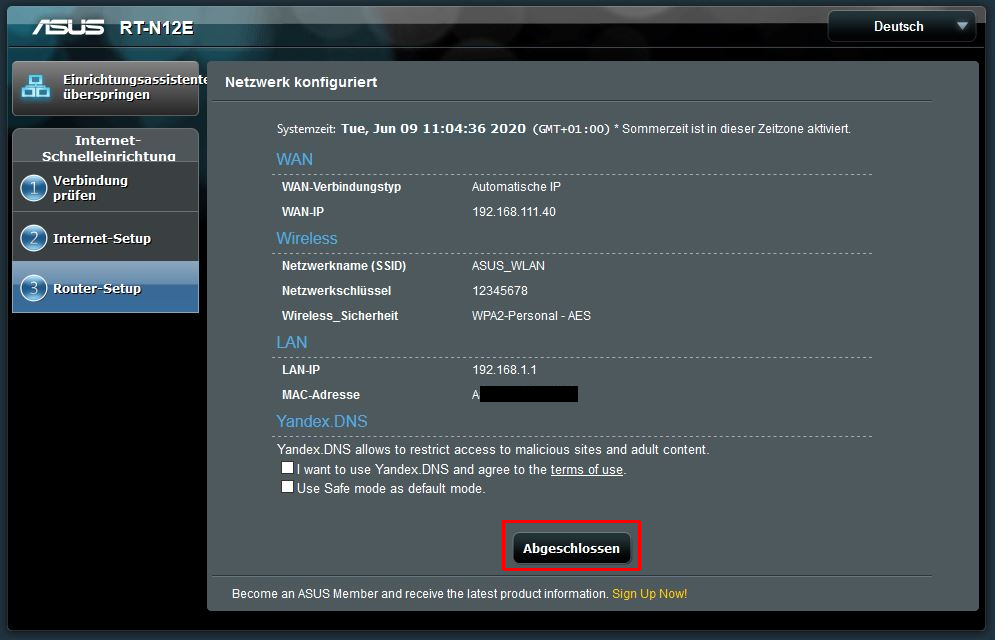
Im Grunde genommen sind Sie jetzt fertig mit den Einstellungen. Aber eventuell taucht der Hinweis einer möglichen Firmwareaktualisierung auf. Die Firmware ist gewissermaßen das Betriebssystem des ASUS Gerätes.
Wenn Sie diese Möglichkeit angezeigt bekommen können Sie durch klicken auf Ja die Aktualisierung durchführen oder mit Abbrechen das Ganze unterlassen.
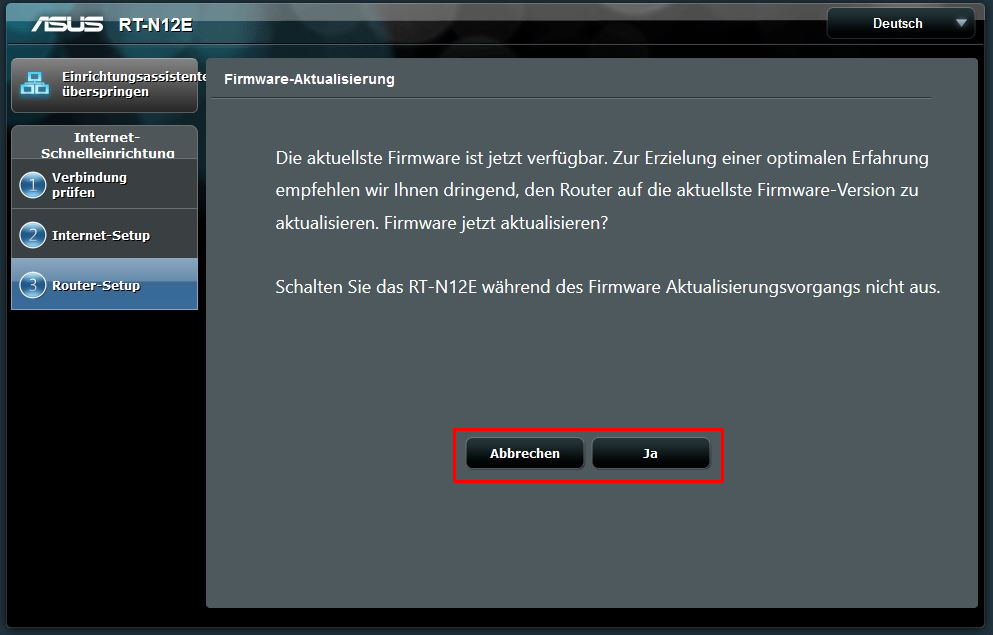
Falls Sie Ja klicken bitte das Gerät während der etwa 3 Minuten die die Aktualisierung dauert nicht ausschalten und auch nicht vom Strom trennen!
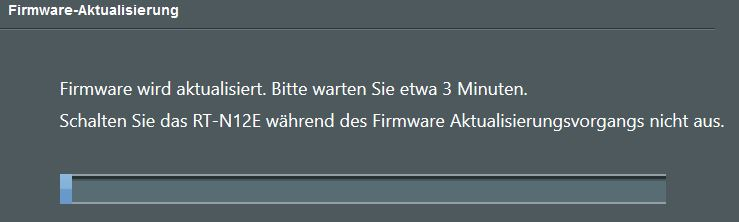
Als letztes kommt jetzt noch einmal eine Übersicht über die WLAN Daten des ASUS Gerätes.
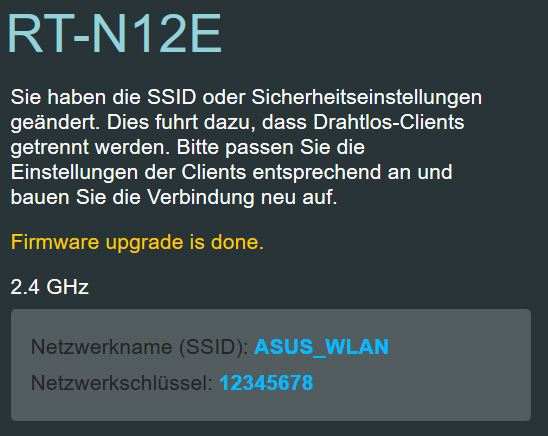
Ab jetzt können Sie sich ganz normal mit dem nun gesicherten Netzwerk verbinden.
Dazu müssen Sie dann bei der Erstanmeldung nur den selbst vergebenen Netzwerkschlüssel eintragen.
Alle Geräte die per Netzwerkkabel mit dem ASUS Gerät verbunden sind brauchen natürlich kein Passwort um das Internet nutzen zu können. Das gilt nur für die WLAN Geräte.
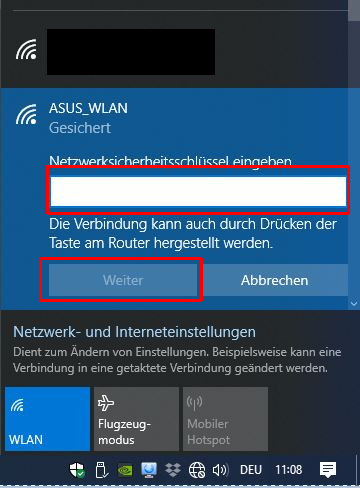
Fertig.
Erst einmal eine kleine Standardanleitung zur Erstkonfiguration für den Huawei B660 / B683 Router.
Zugriff auf die Konfigurationsüberfläche erhalten sie wenn sie das Gerät per Netzwerkkabel verbinden und dann im Browser die IP Adresse 192.168.1.1 eingeben.
Username und Password sind dann jeweils
admin
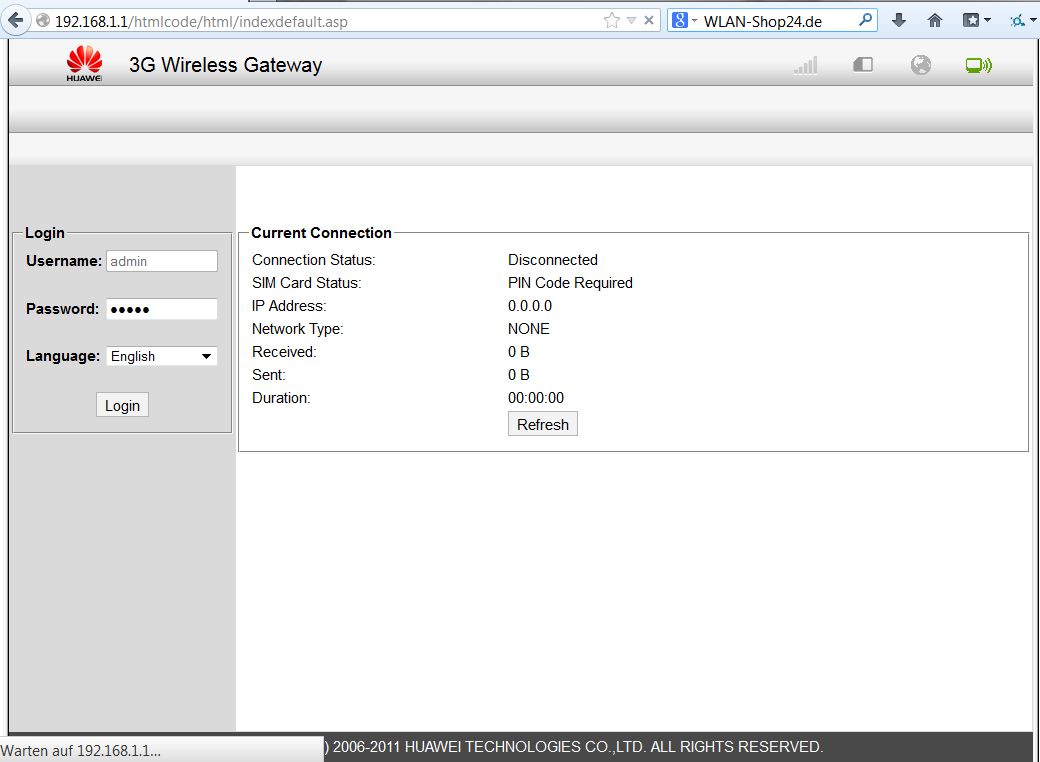
Falls ihre SIM-Karte über eine PIN verfügt wird diese jetzt abgefragt.
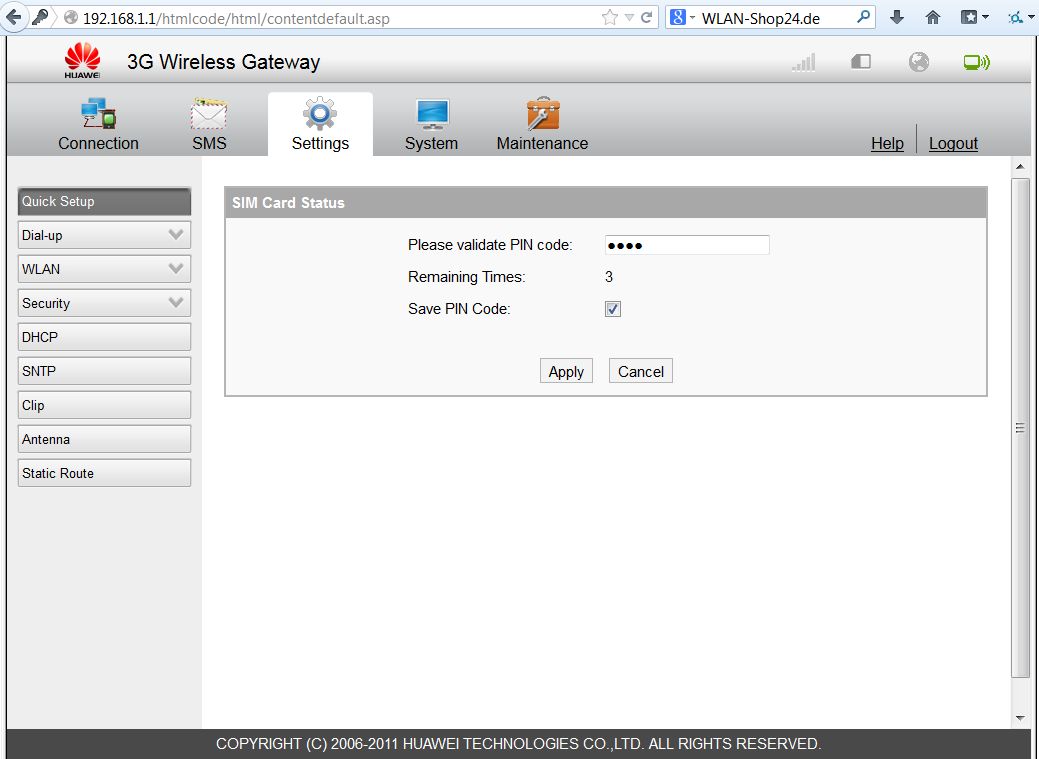
Und wenn der richtig eingegeben wurde erscheint folgendes Fenster. 3 Sekunden warten und dann auf Continue klicken.
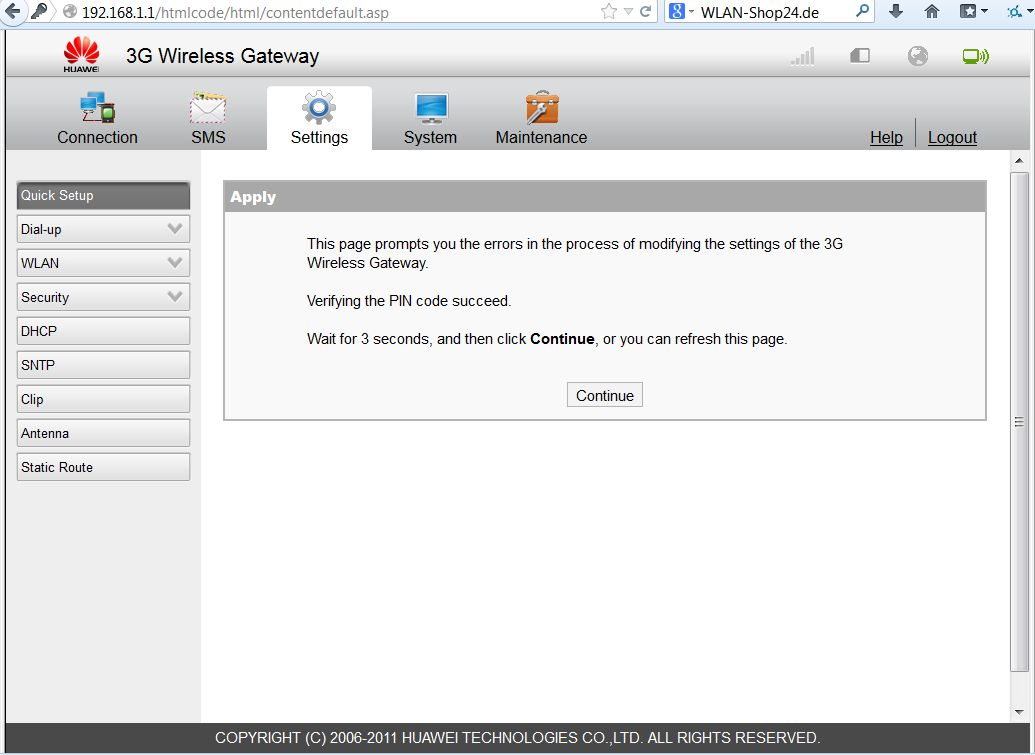
Im folgenden Fenster klicken sie auf Settings, daraufhin sollten sie zum Quick Setup geleitet werden (siehe unten).
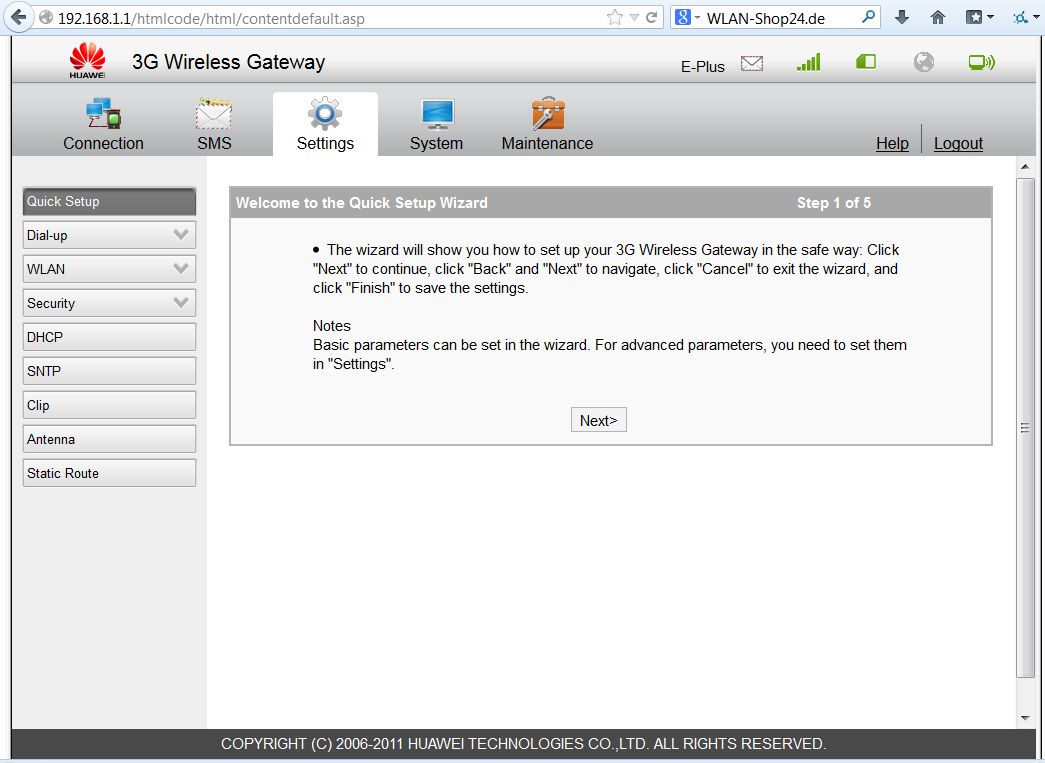
Einmal auf Next> klicken.
In diesem Fall haben wir eine Aldi Talk Karte konfiguriert.
Und APN, User Name und Password eingetragen.
Eine Übersicht über die benötigten Daten bekommt man entweder beim Provider oder unter dieser Übersicht hier:
http://www.surf-stick.net/apn-einstellungen.html
Bei APN Static auswählen.
IP Adress auf Dynamic und Connection Mode auf Auto.
Dann sind sie damit fertig und können auf Next> klicken.
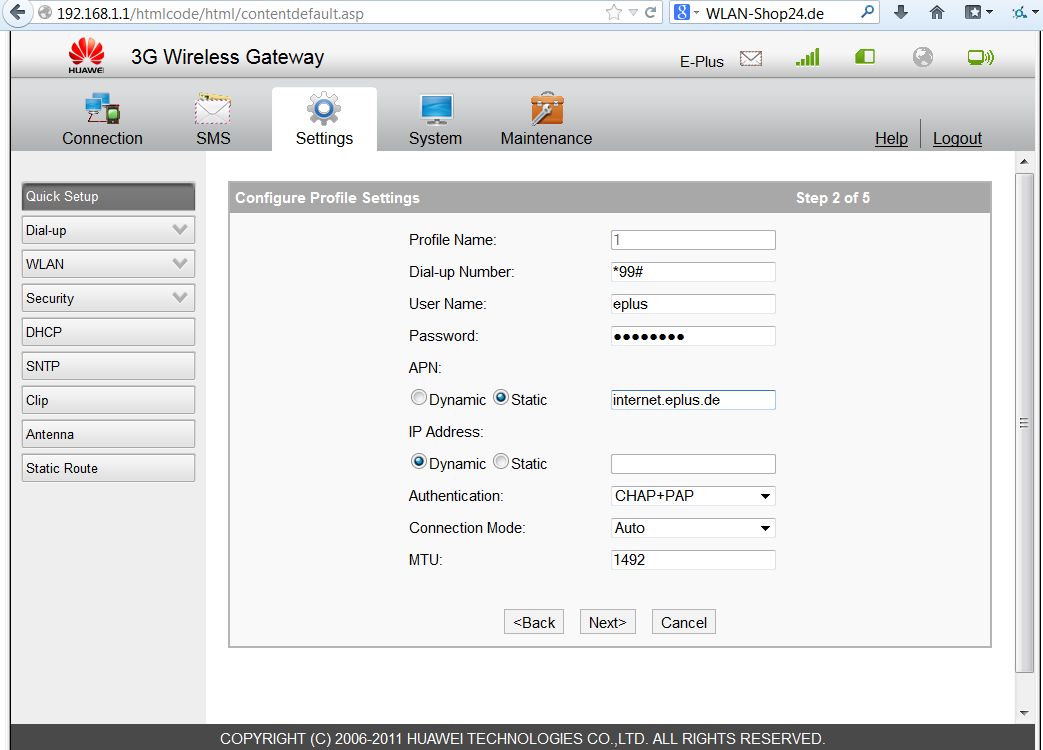
Hier wählen sie jetzt den Netzwerknamen des B660 / B683WLANs aus.
In diesem Fall SSID-1, kann 1-32 Zeichen lang sein.
Danach wieder auf Next> klicken.
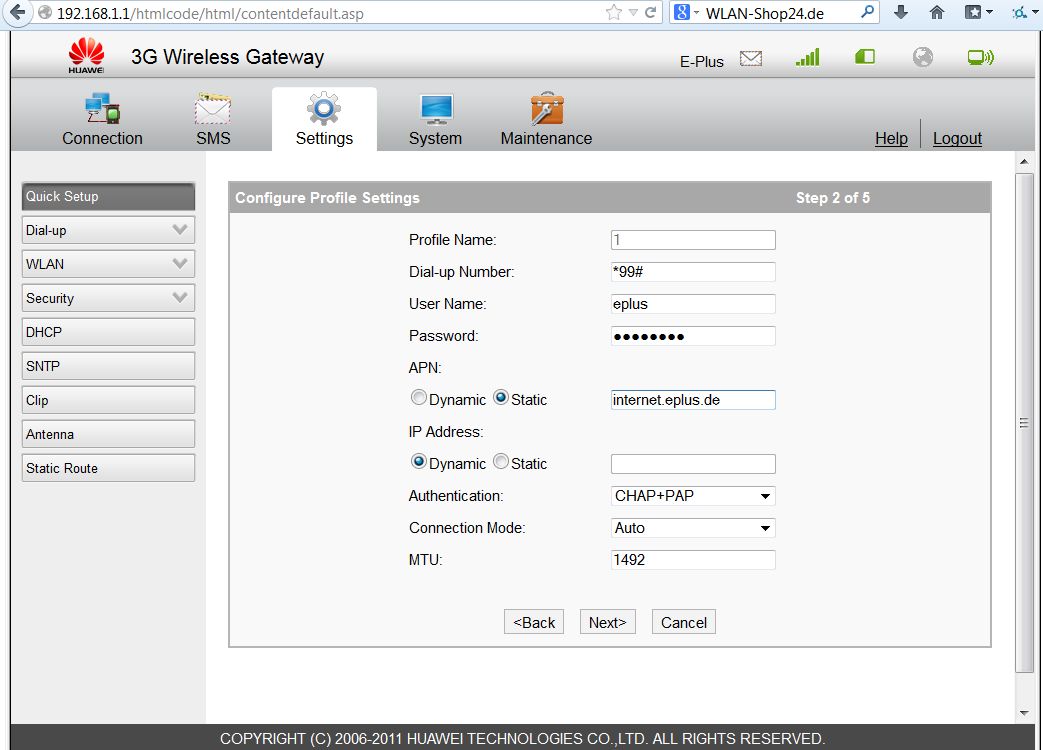
Hier können sie jetzt die Verschlüsselungsart WAP, WPA2, WPA/WPA2 auswählen und unter WPA Pre-shared Key ein Passwort für ihr B683 WLAN Netzwerk vergeben. Das Passwort muss mindestens 8 Zeichen lang sein.
Danach geht es weiter mit Next>.
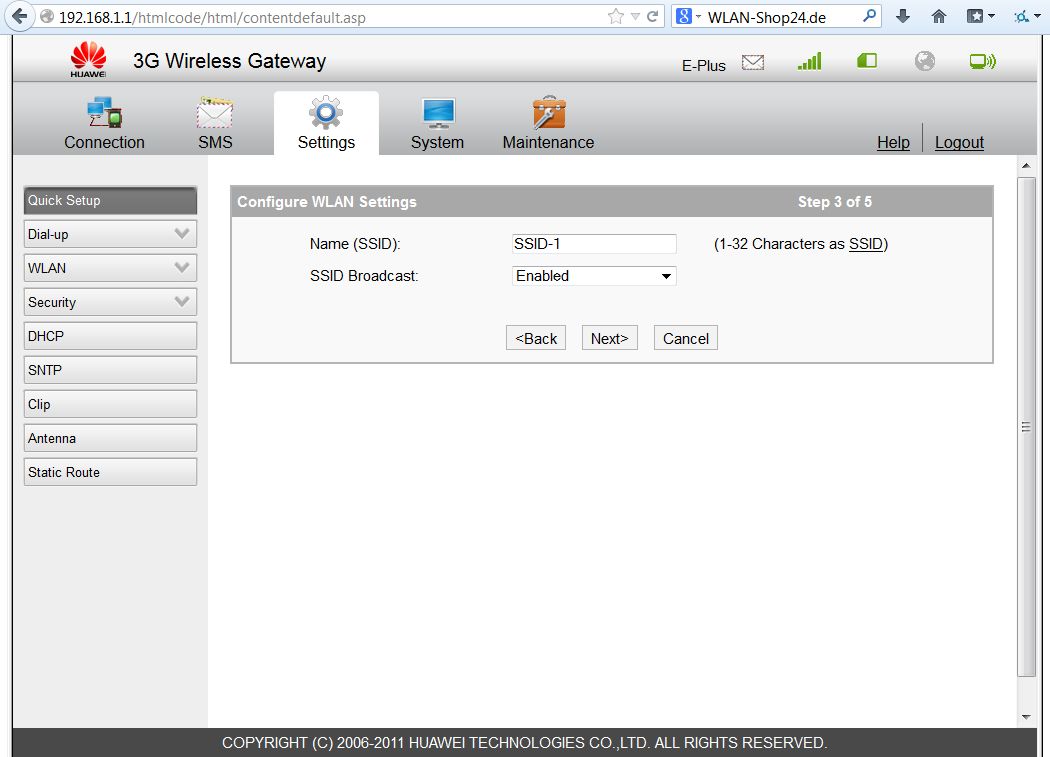
Jetzt sind sie fertig und bekommen eine Übersicht angezeigt.
Mit Finish beenden sie die Konfiguration.
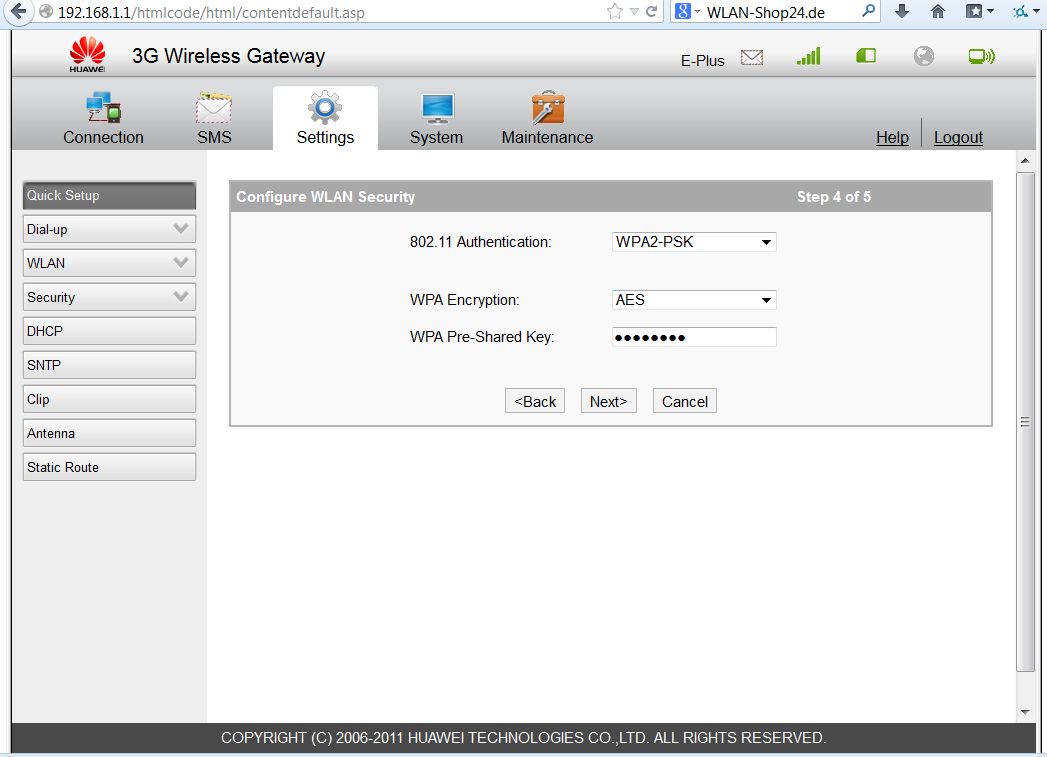
Jetzt noch einmal 3 Sekunden warten und dann auf Continue klicken.
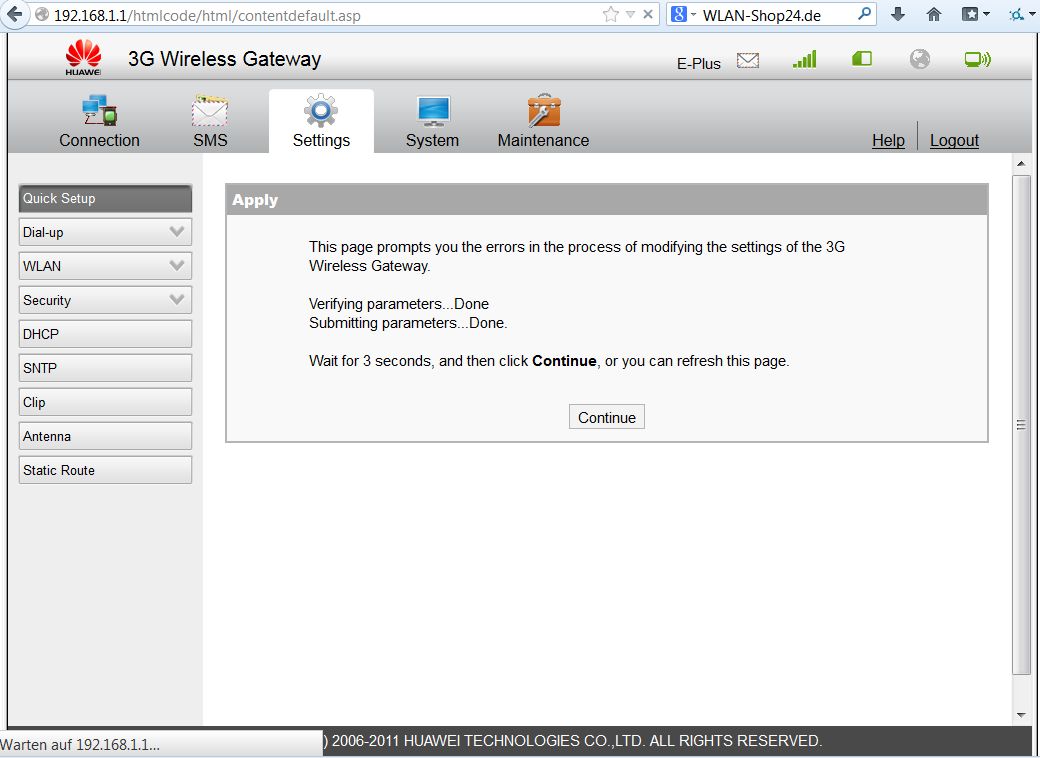
Jetzt sind sie fertig und können sich unter dem Überpunkt Connection ihre Verbindungswerte anzeigen lassen.
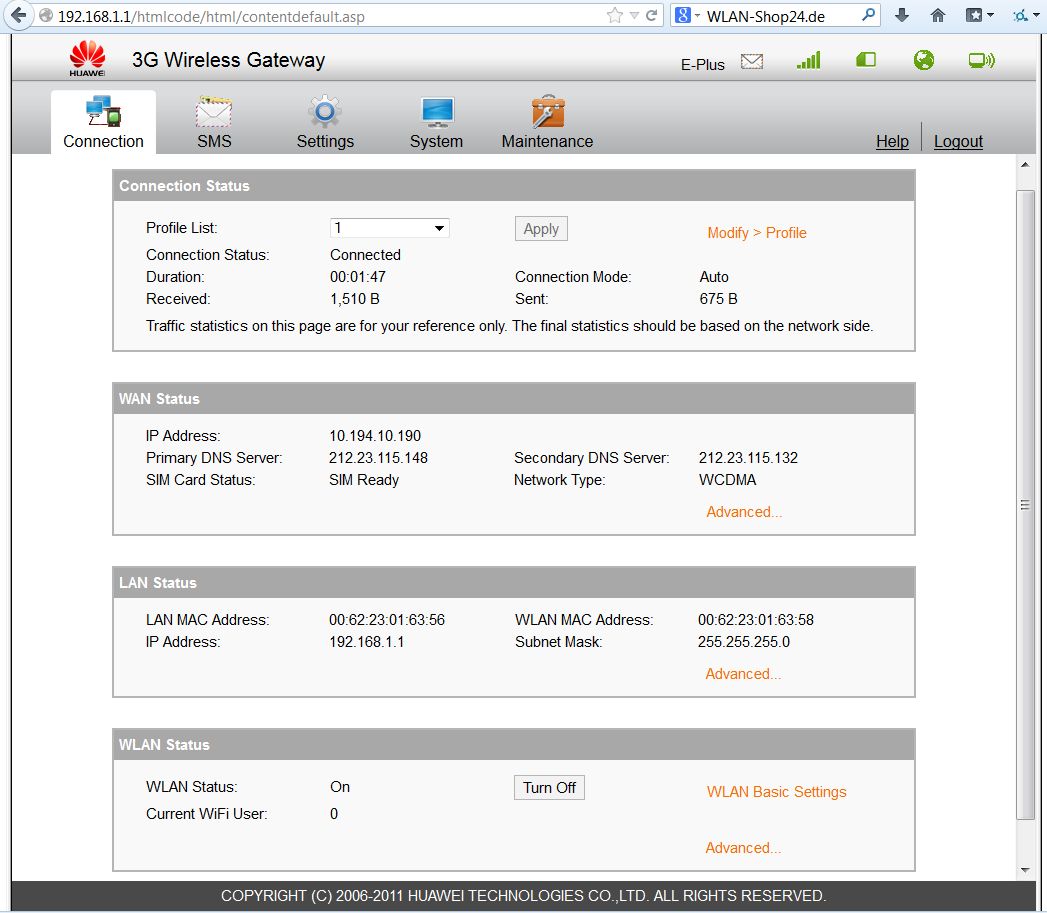
Wenn sie etwas genauer die Empfangswerte anzeigen lassen möchten (z.B. um eine UMTS Antenne besser auszrichten oderr zu positionieren) können sie das unter System > Device Diagnostic tun.
Je höher der RSSI Wert umso besser.
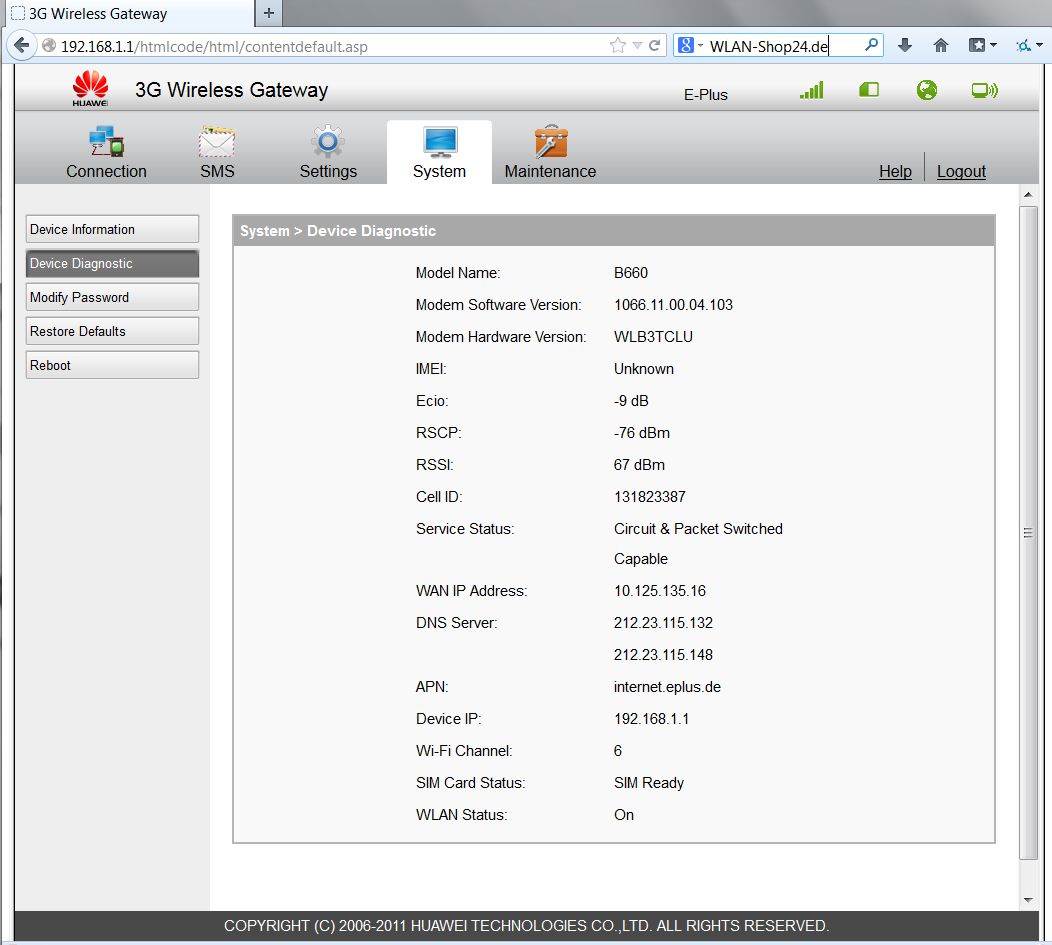
Sie schließen die Ligowave Access Points an den PoE Anschluss des PoE Injektors an und den LAN Anschluss des PoE Injektors direkt an einen Switch in Ihrem Netzwerk oder den Internetrouter an.
Der Internetrouter wird den beiden Geräten automatisch eine dynamische IP Adresse zuweisen. Nun müssen Sie jeweils diese IP Adresse ermitteln um auf die Konfigurationsoberfläche zu gelangen. Wie Sie dies erledigen können, haben wir hier beschrieben: https://www.wlan-shop24.de/Dynamische-IP-Adresse-eines-Geraetes-ermitteln
Einfach die IP Adressen der beiden Ligowave Geräte notieren und dann kann es los gehen.
Geben Sie nun eine der beiden zu Ligowave angezeigten IP Adressen im Browser ein. Hier im Beispiel ist es die 192.168.2.66 bei Ihnen wird es sicherlich eine andere Adresse sein.
Benutzername: admin
Passwort: admin01
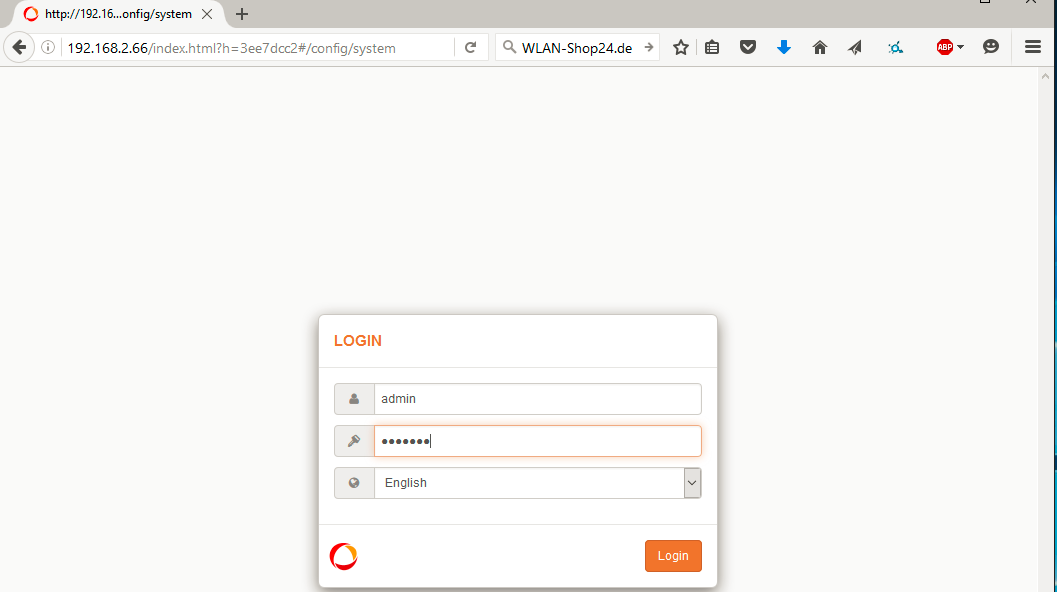
Jetzt können Sie die Einstellungen vornehmen. Zuerst wählen Sie das Land aus in dem das Gerät betrieben wird und klicken dann auf "Akzeptieren / Change".
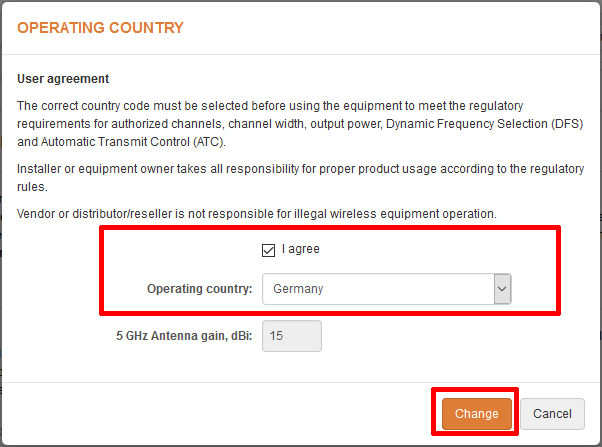
Klicken Sie nun auf das Zahnradsymbol.
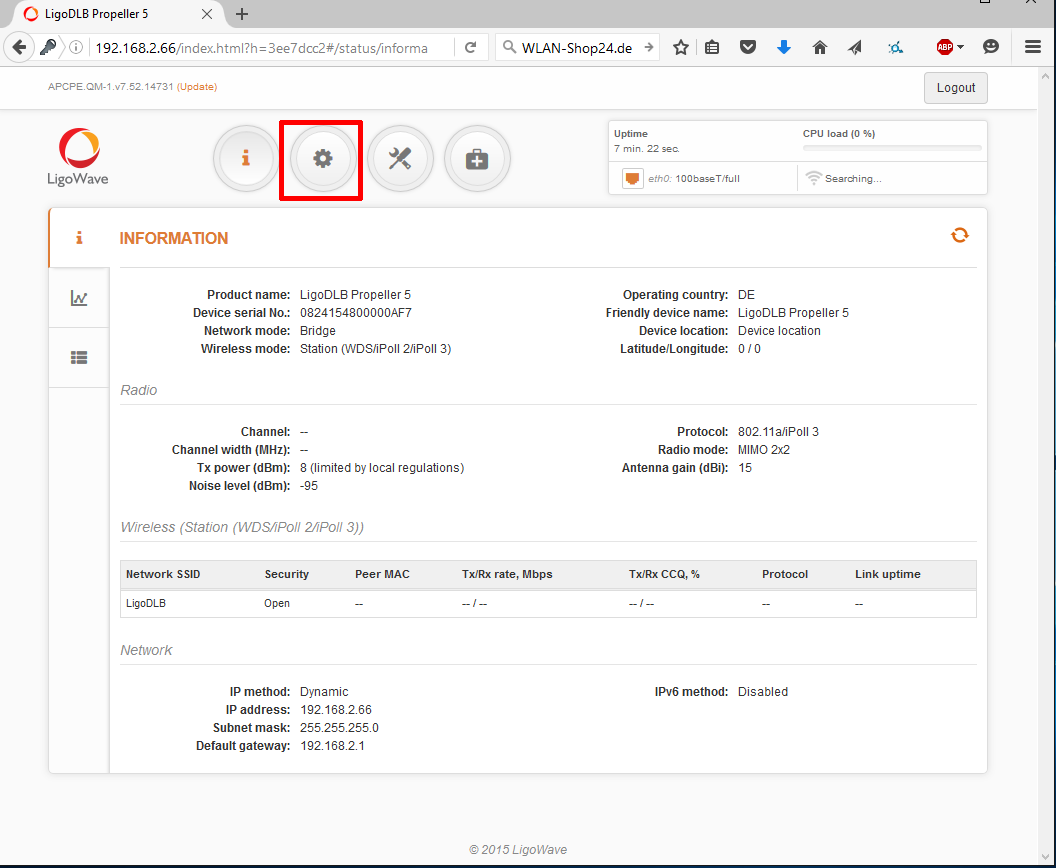
Das erste LigoWave Gerät konfigurieren Sie als Access Point. Bitte aktivieren Sie ATPC bei den 5GHz Geräten. (ATPC muss für die 2,4GHz Geräte nicht aktiviert werden.)
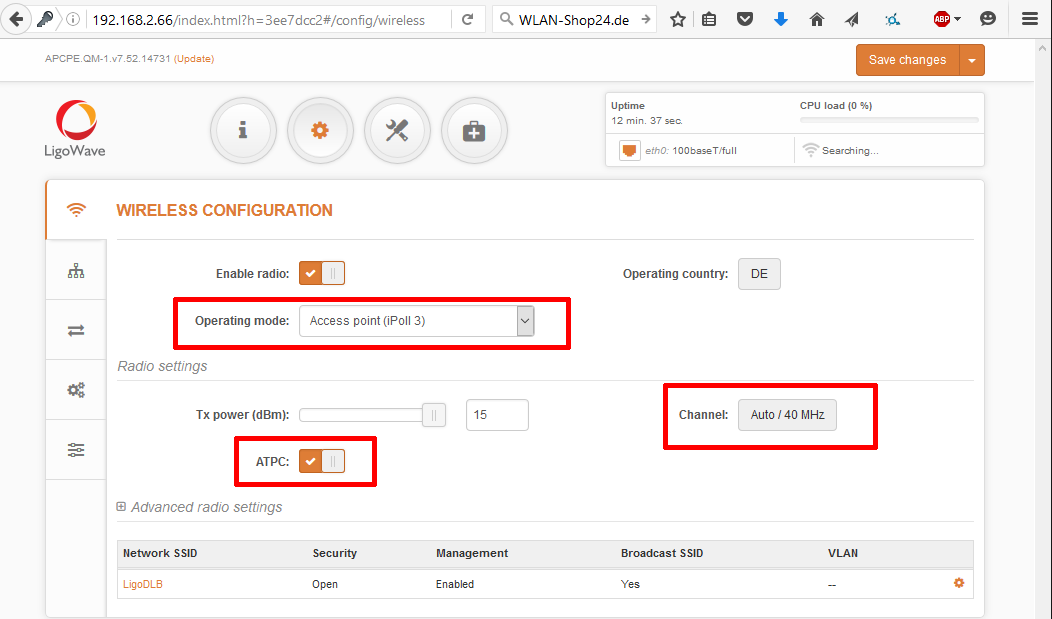
Ebenfalls nur für 5GHz LigoWave Komponenten ist folgende Einstellung bei Channel notwendig: Auf den Knopf Auto / 40 MHz klicken.
Dann ist es bei 5GHz Geräten wichtig, die Funktion "Hide Indoor Channels" zu aktivieren und den Kanal 157 zu deaktivieren da dieser nicht lizenzfrei in Deutschland genutzt werden darf. Mit "Select" wird dann das Ganze bestätigt.
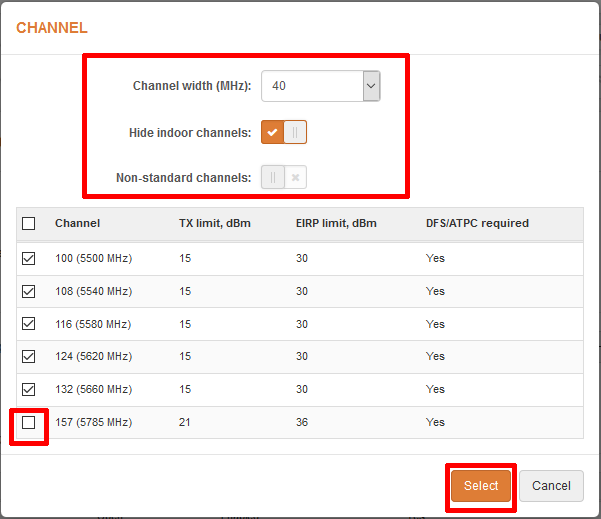
Nun klicken Sie auf das Netzwerk "LigoDLB".
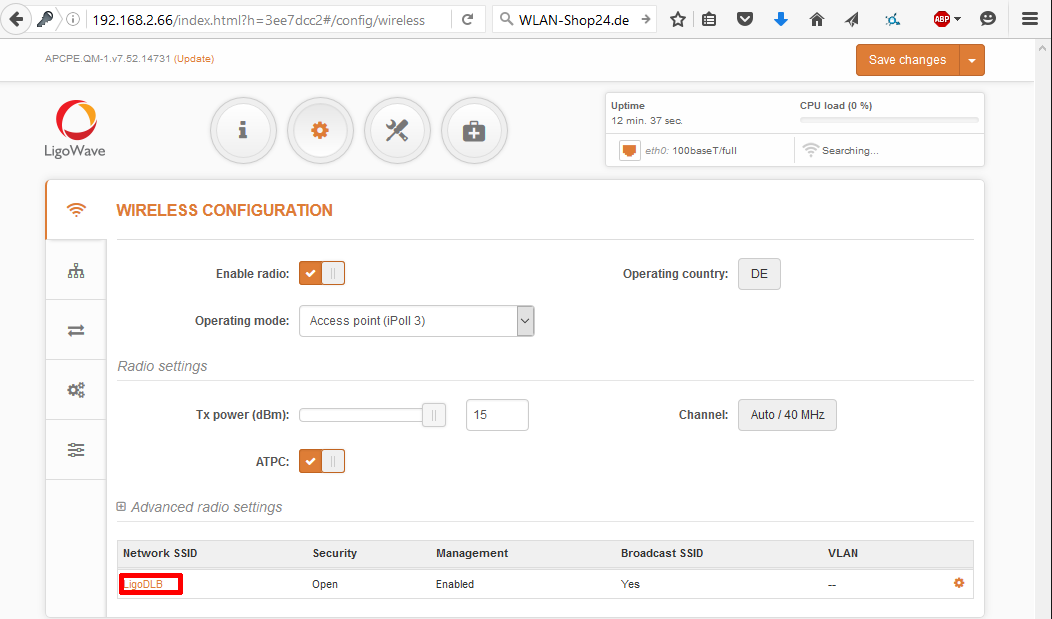
Hier können Sie die SSID, also den WLAN Namen der Ligowave WLAN Brücke nach Ihren Wünschen enstsprechend anpassen.
Sie sollten hier auf jeden Fall die Verschlüsselung aktivieren. Wählen Sie hier z.B. die "WPA2 Personal" Verschlüsselung aus. Unter Passphrase tragen Sie dann ein mindestens 8 Zeichen langes Passwort ein.
Bitte merken Sie sich diese Einstellungen! SSID, Security und Passphrase müssen auf dem 2. Ligowave Gerät exakt gleich eingestellt werden.
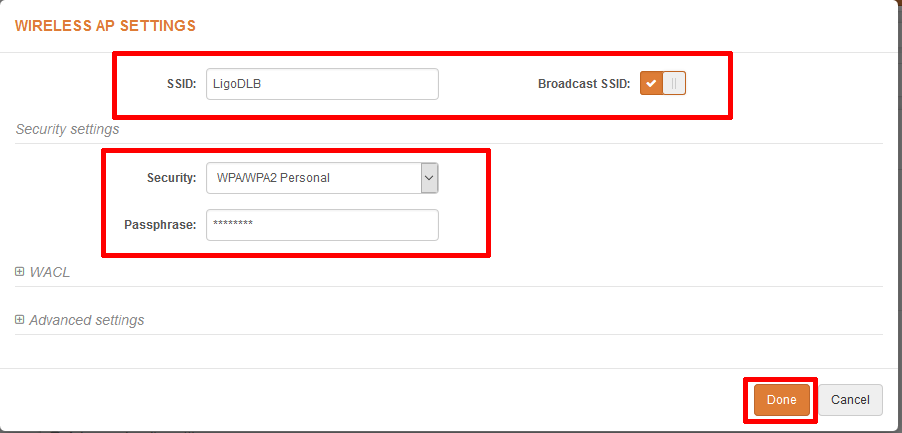
Nun müssen Sie noch die "Network Configuration" vornehmen.
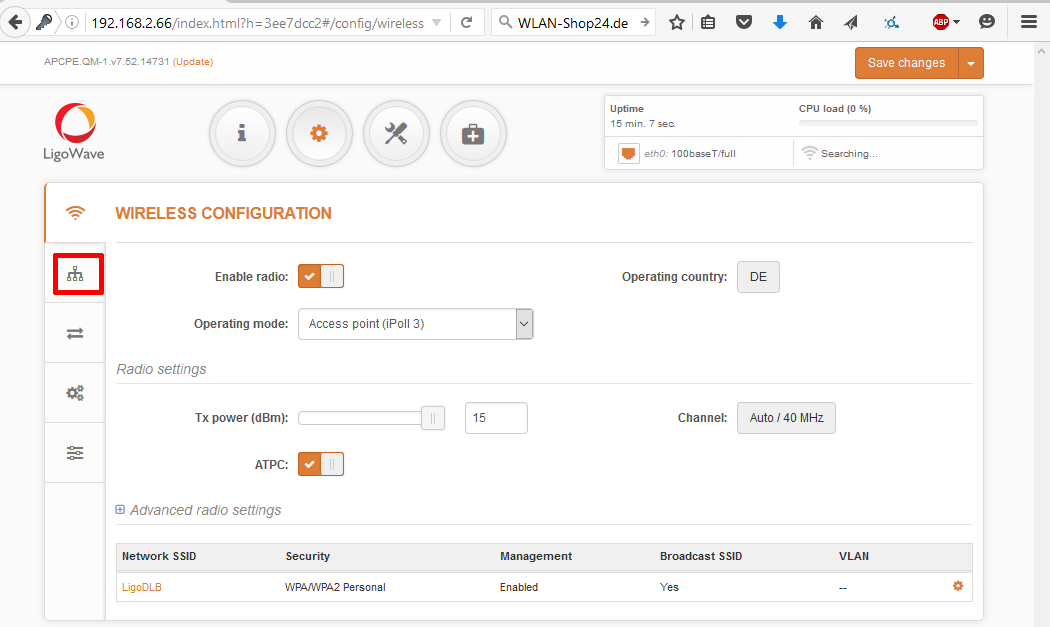
Hier empfehlen wir den "Bridge Modus" auszuwählen und "IP method" auf "Dynamic" zu lassen.
(Alternativ kann man hier auch eine feste IP Adressen verteilen, also IP method Static. Dazu muss man aber die IP-Range des Netzwerkes kennen und auch wissen welche IP Adressen frei sind und nicht im DHCP Bereich des Routers liegen. Wenn Sie nicht genau wissen wovon hier geredet wird, lassen Sie es einfach auf Dynamic, dann kann nichts schiefgehen.))
Zum Abspeichern der Einstellungen auf "Save changes" klicken.
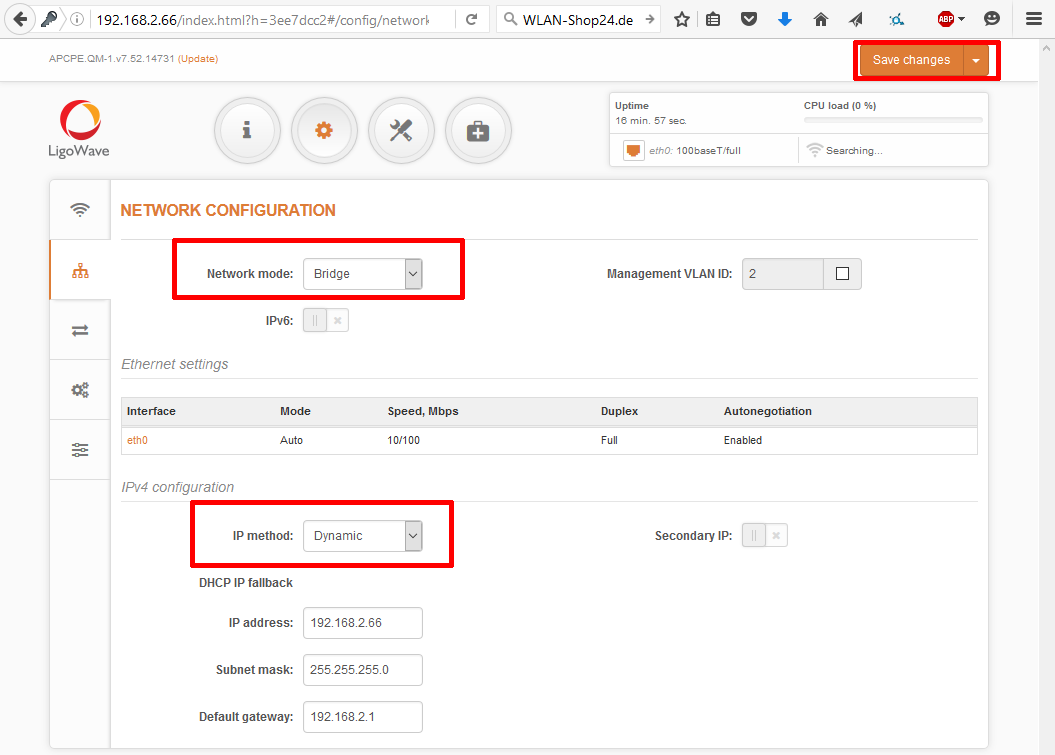
Jetzt werden noch einmal alle Einstellungen aufgelistet. Einfach mit "Save" die Einstellungen übernehmen und das Gerät die Einstellungen speichern lassen.
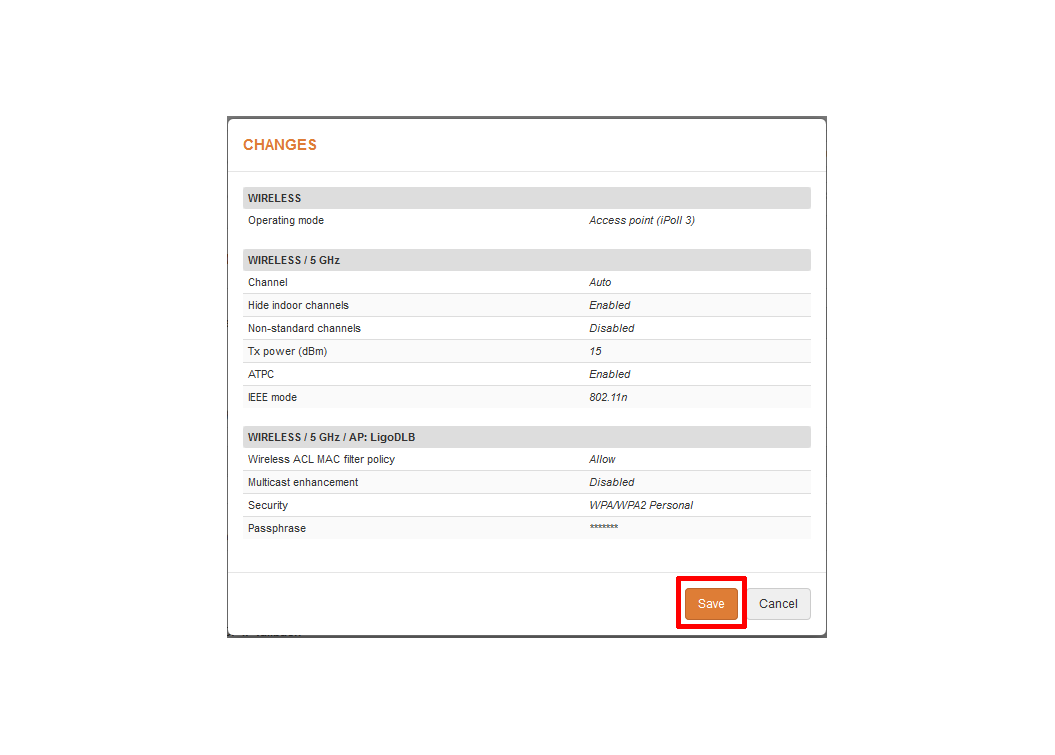
Nun kommen wir zu dem zum 2. Ligowave Gerät. Geben Sie nun also die 2. IP Adresse in das Browserfeld ein. (Hier auf den Beispielbildern ist es wieder die 192.168.2.66. Sie werden aber bei sich zu Hause auf jeden Fall für jedes Ligowave Gerät eine andere Adresse haben.)
Auch hier nehmen Sie folgende Zugangsdaten und wählen wieder das Land aus:
Benutzername: admin
Passwort: admin01
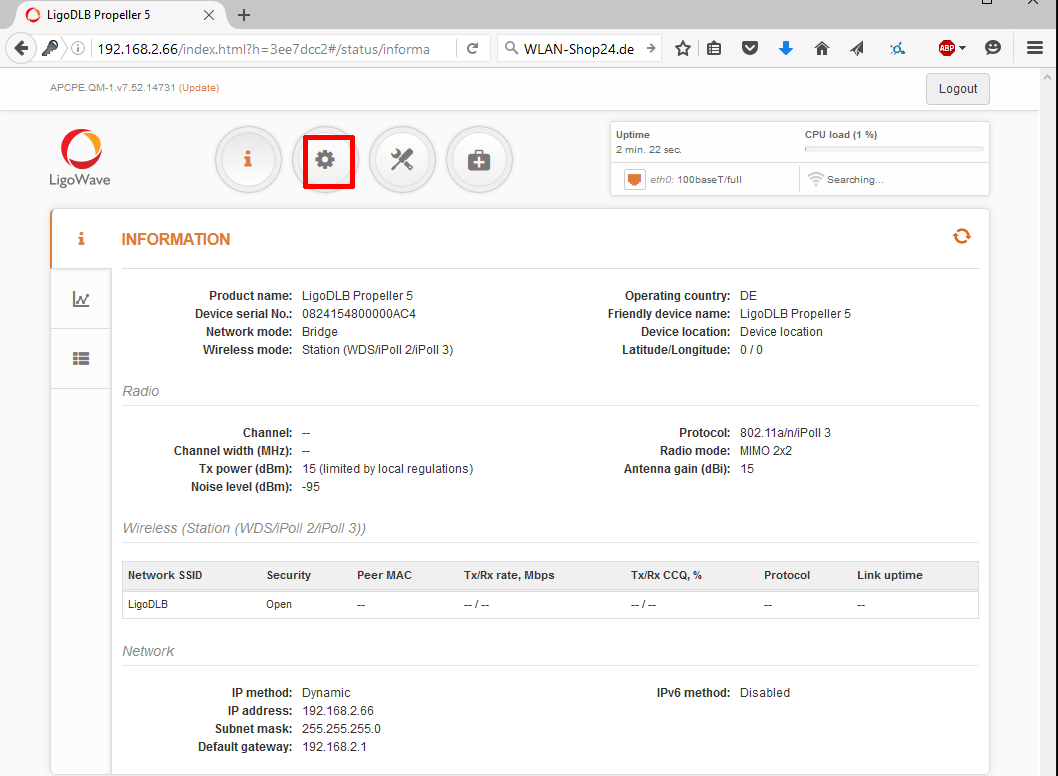
Unter "Wireless Configuration" den Modus auf "Station" stellen. Für 5GHz Geräte wieder ATPC aktivieren.
Unten links nun wieder auf "LigoDLB" klicken.
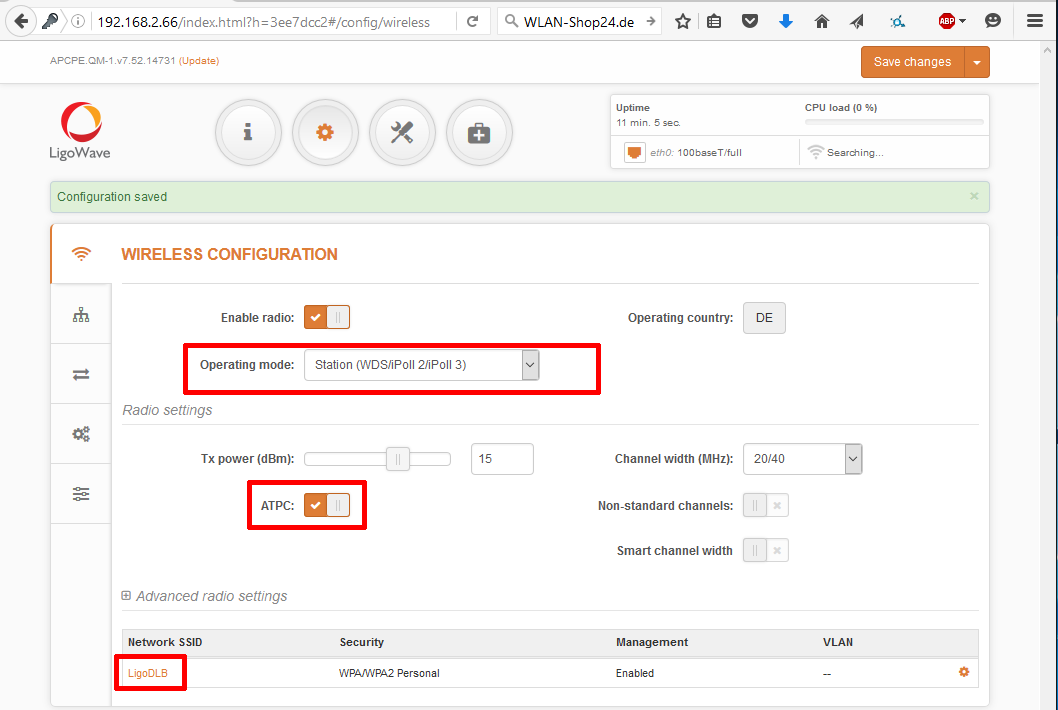
Hier tragen Sie jetzt bei SSID, Security und Passphrase die selben Daten wie bei dem 1. Gerät ein.
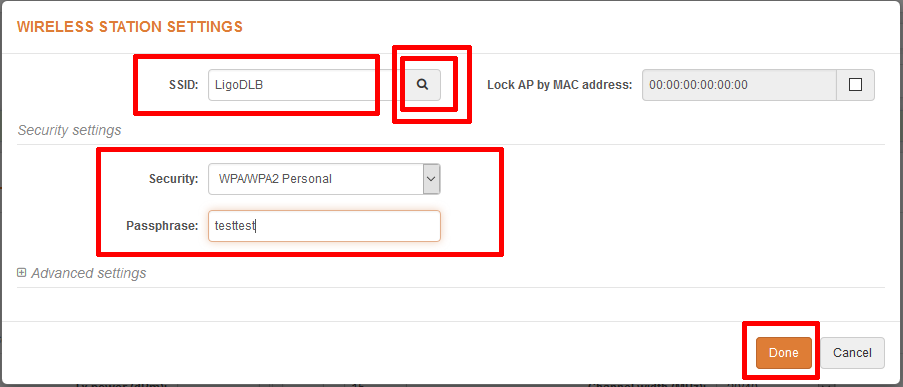
(Alternativ können Sie wenn Sie auf die Lupe klicken sich alle Netzwerk in der Umgebung anzeigen lassen. Wenn das 1. Ligowave Gerät in Reichweite ist und bereits am Router angeschlossen würden Sie dieses dort sehen können. Das würde dann so ähnlich wie hier aussehen.
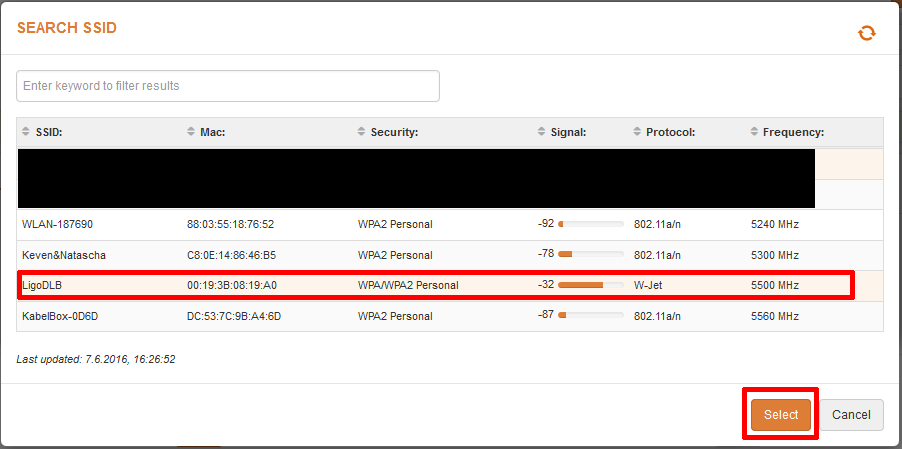
Jetzt könnten Sie zum ausgewählten Netzwerk (SSID) noch die Verschlüsselung und das Passwort auswählen. Aber natürlich können Sie wie im letzten Schritt einfach alles gleich manuell eintragen.
Jetzt nur noch die Network Configuration vervollständigen mit Bridgemodus und Dynamic IP Method. Und wieder alles abspeichern mit Save changes.
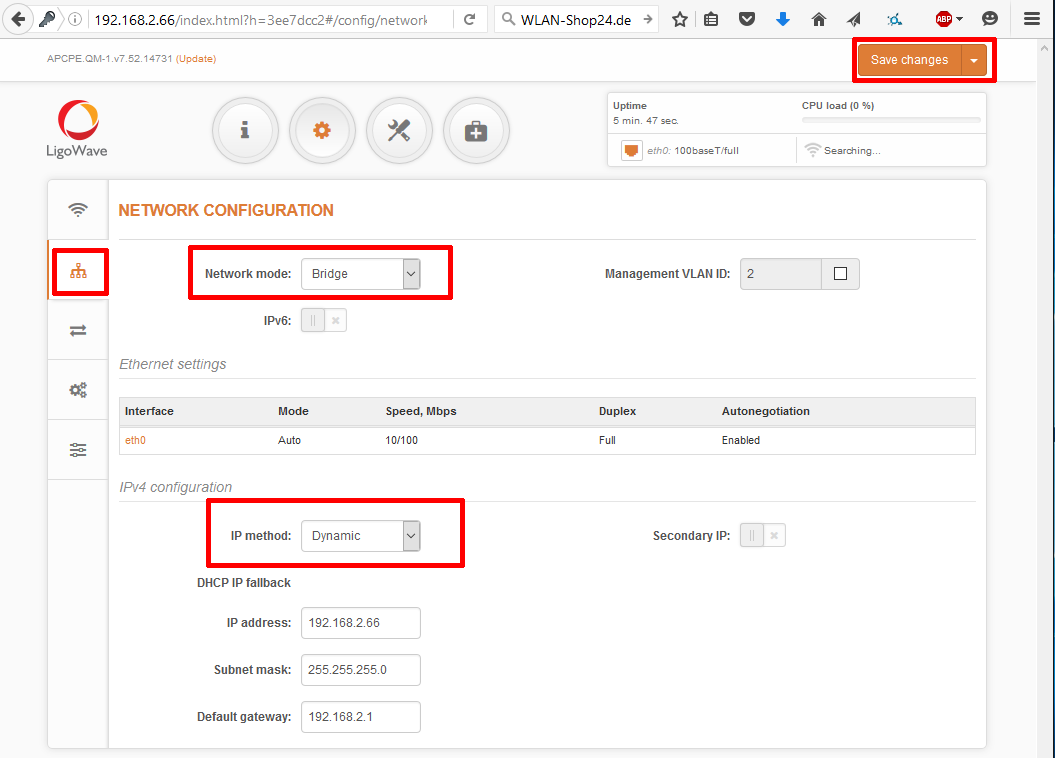
Das Gerät speichert jetzt kurz alles ab und startet kurz neu.
Wenn die Geräte in Reichweite zueinander sind, sollten Sie sich dann in spätestens 2-5min miteinander verbinden. Die letzten 4 LEDs am Gerät zeigen dabei grob die Signalstärke der Verbindung an.
In der Oberfläche der Geräte kann man sich die Signalstärke in dBm genauer anzeigen lassen. Je näher an 0 dieser Wert ist umso besser ist das Signal. Also -60dBm ist besser als -70dBm.
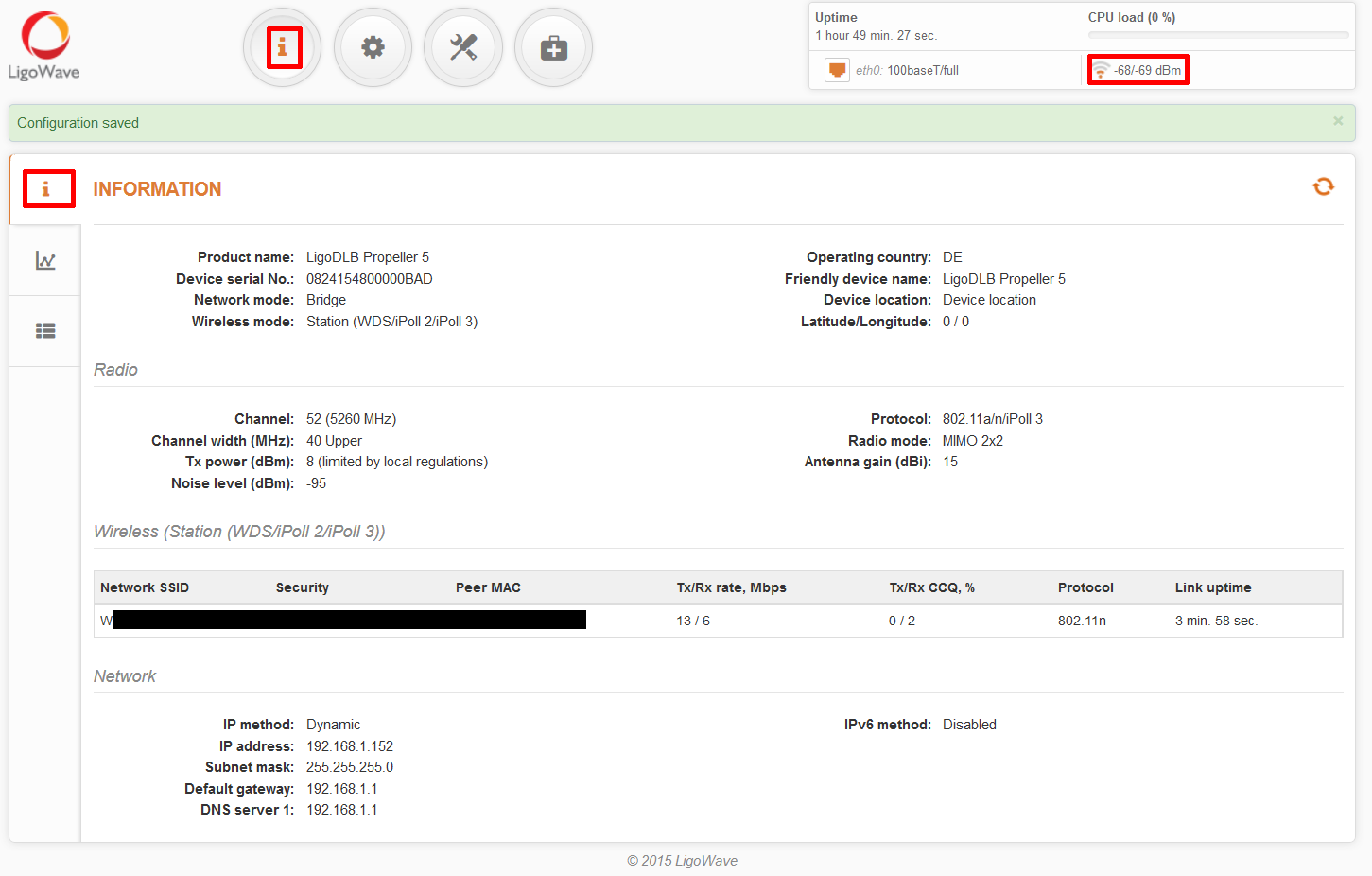
Unter Tools --> Antenna Alignment gibt es eine Hilfe zur Ausrichtung die Sie einfach beim Ausrichten im Auge behalten sollten. Auch hier gilt jehöher der Balken und je näher an 0 der dBm Wert umso besser das Signal.
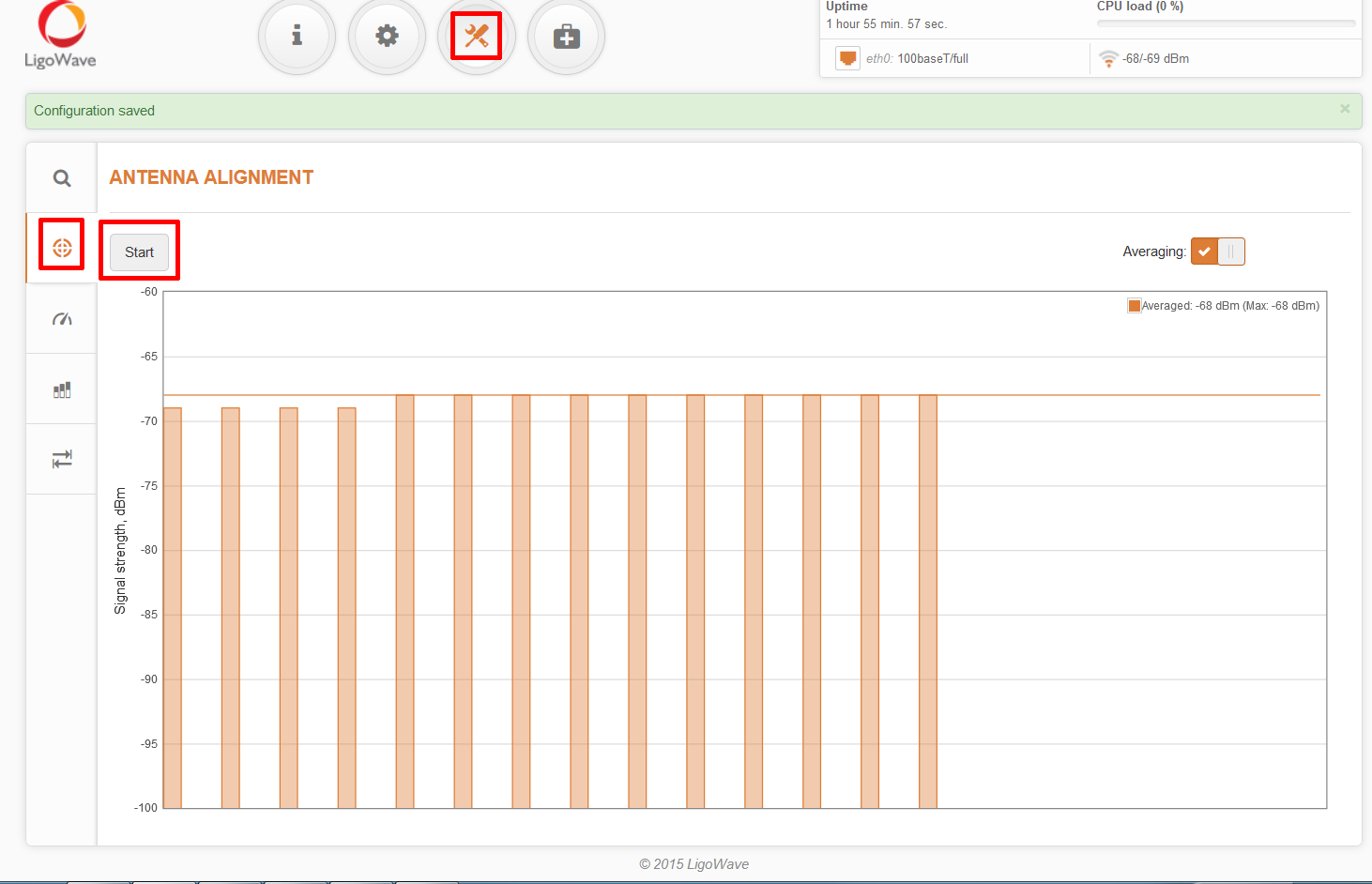
Mit Hilfe dieser Anleitung können Sie eine WLAN Brücke in einem Netzwerk mit normalem Router (mit aktiviertem DHCP) einfach und schnell aufbauen.
Zuerst laden Sie sich bitte das aktuelle "WinBox" Hilfsprogramm von der Mikrotik Seite herunter:
http://www.mikrotik.com/download
Dort zu finden unter "Useful tools and utilities".
Danach können sie den ersten Mikrotik SXT mit Hilfe des mitgelieferten PoE Adapters direkt mit einem Rechner verbinden.
Jetzt starten Sie Winbox und sollten dort SXT mit der IP Adresse 192.168.88.1 sehen können.
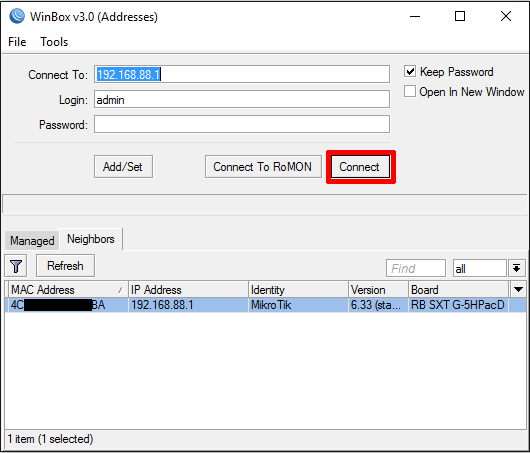
SXT in der Liste auswählen und auf Connect klicken.
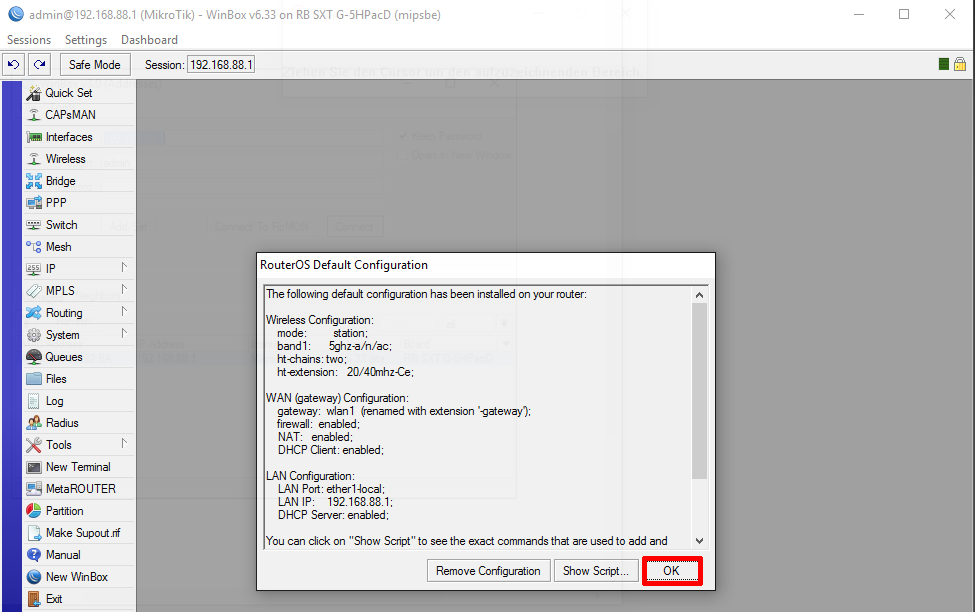
Mit OK bestätigen.
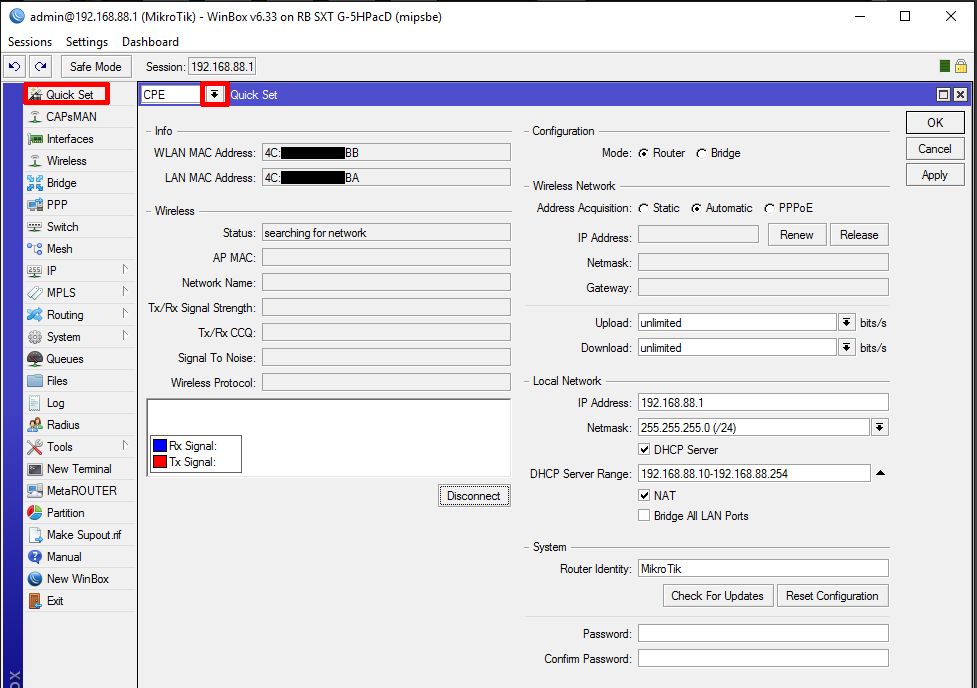
Quick Set links oben anklicken und dann rechts neben CPE im Pulldownmenü PTP Bridge auswählen.
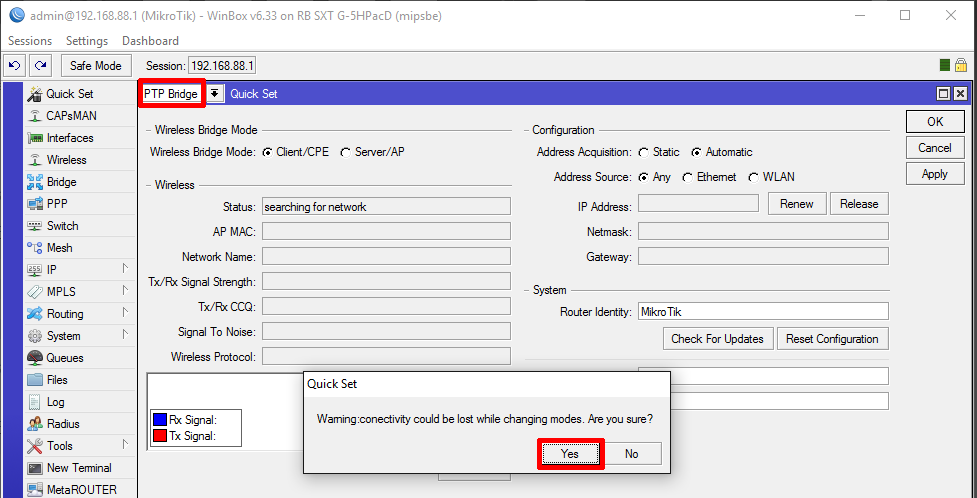
Mit Yes bestätigen und 10 Sekunden warten.
Danach können Sie diesen SXT abstöpseln und den zweiten SXT anschließen.
Nun wird die komplette Prozedur mit dem 2. Gerät wiederholt.
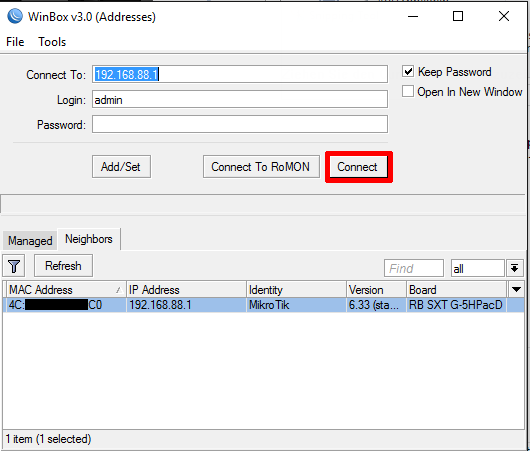
SXT in der Liste auswählen und auf Connect klicken.
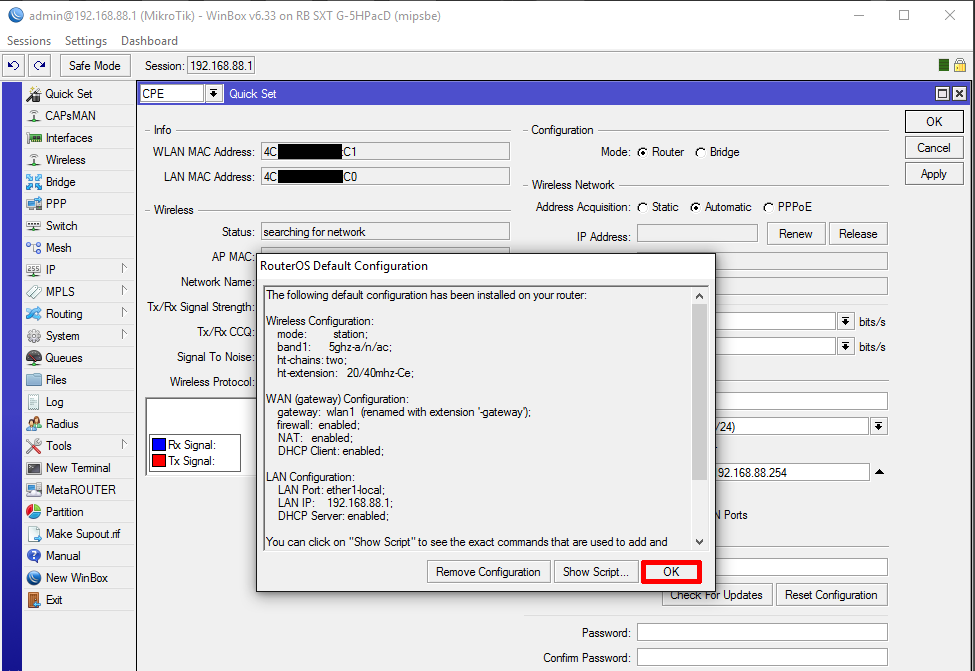
Mit OK bestätigen.
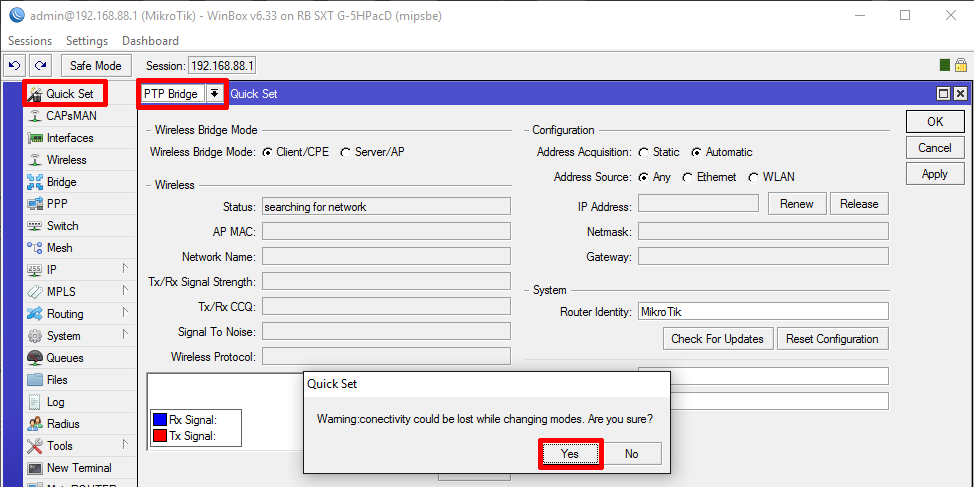
Quick Set links oben anklicken und dann rechts neben CPE im Pulldownmenü PTP Bridge auswählen.
Mit Yes bestätigen und 10 Sekunden warten.
Nachdem Sie jetzt auch mit dem 2. SXT soweit sind schließen Sie bitte beide SXT an den Router an bzw. an einem Switch in ihrem Netzwerk. Bitte stellen Sie die beiden SXT in Reichweite voneinander oder nebeneinander.
Falls der Rechner aktuell nicht mit diesem Netzwerk verbunden ist (z.B. weil Sie den Netzwerkanschluss für die SXT genutzt hatten) verbinden Sie diesen jetzt wieder mit dem Netzwerk.
Nun starten Sie wieder die Winbox Software oder klicken dort auf Refresh.
Nach kurzer Zeit sollten dort beide SXT auftauchen.
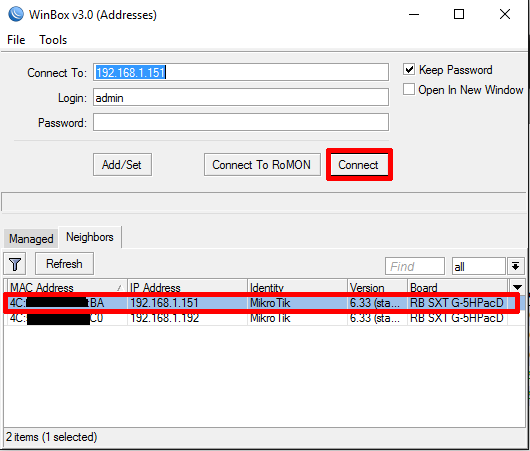
Wählen Sie den ersten SXT aus und klicken Connect.
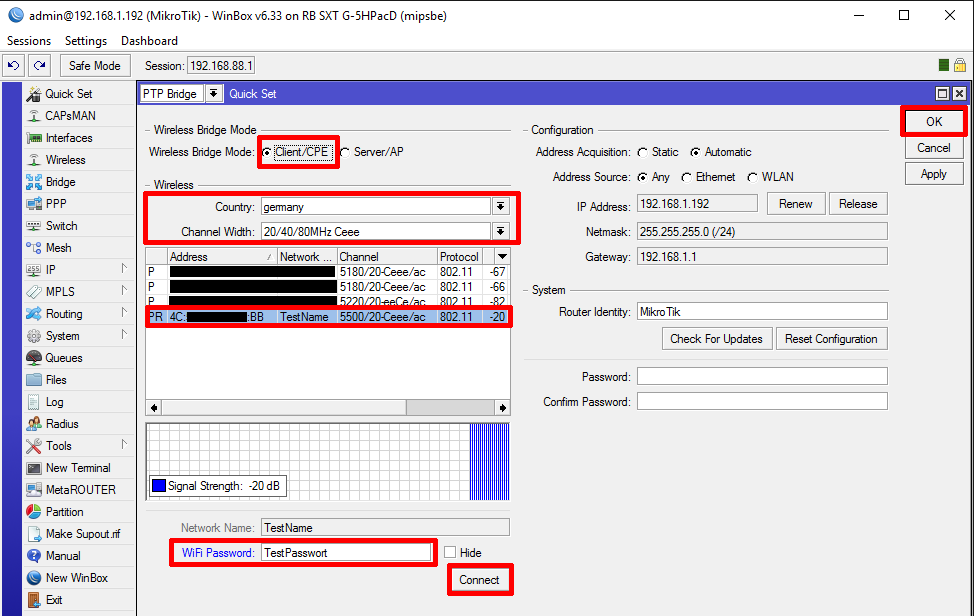
Dieses Gerät konfigurieren wir als Server.
Dazu klicken Sie zuerst auf Server/AP.
Die folgenden Einstellungen sind Beispieleinstellungen. Bitte passen Sie Network Name, Frequency und WiFi Password nach Ihren Wünschen an.
(Falls Sie dem SXT eine feste IP Adressen geben möchten müssten Sie Adress Aquisition auf Static ändern und unter IP Adress die gewünschte Adresse für den SXT eintragen und unter Gateway die IP Adresse Ihres Routers eintragen.)
Abschließend drücken Sie Apply.
(Das Winbox Fenster schließ sich jetzt nach kurzer Zeit selbständig.)
Bitte starten Sie erneut Winbox.
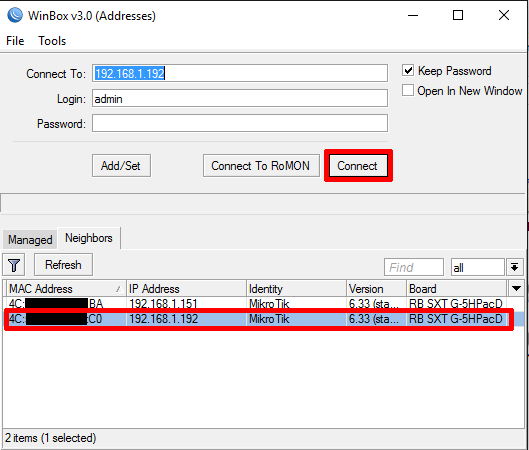
Wählen Sie den anderen SXT aus und klicken Connect.
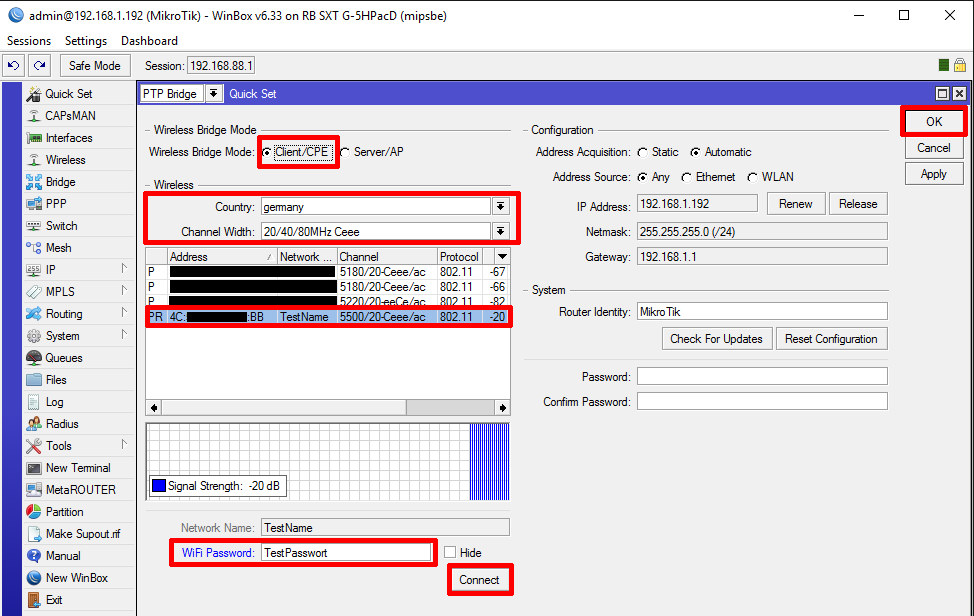
Dort wählen Sie jetzt Client/CPE aus und tragen unter Wireless die gleichen Daten wie auf dem Server ein.
Danach tauschen in der Liste darunter alle empfangbaren WLAN Netzwerke auf. entweder anhand der MAC Adresse oder des Network Namens finden Sie den ersten SXT und wählen diesen in der Liste aus.
Sobald dieser ausgewählt ist tragen Sie unter WiFi Password das auf dem ersten SXT vergebene Passwort ein und klicken auf Connect.
Nach kurzer Zeit sollten die beiden SXT eine Verbindung miteinander aufbauen und die Empfangsstärke LEDs an den SXTs anfangen zu leuchten.
Bitte bestätigen Sie abschließend die Einstellungen mit OK.
Jetzt ist die Konfiguration fertig, unter QuickSet können Sie sich auf den Geräten die Signalstärke in dB Anzeigen lassen.
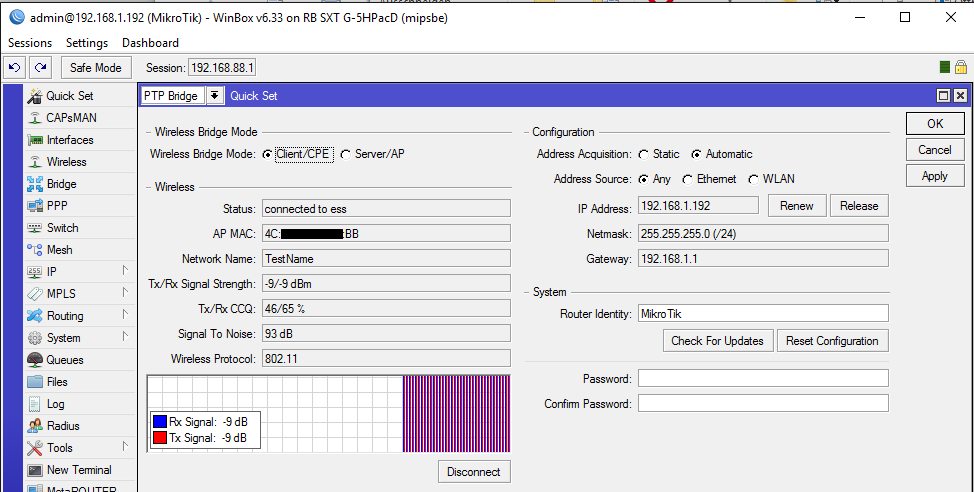
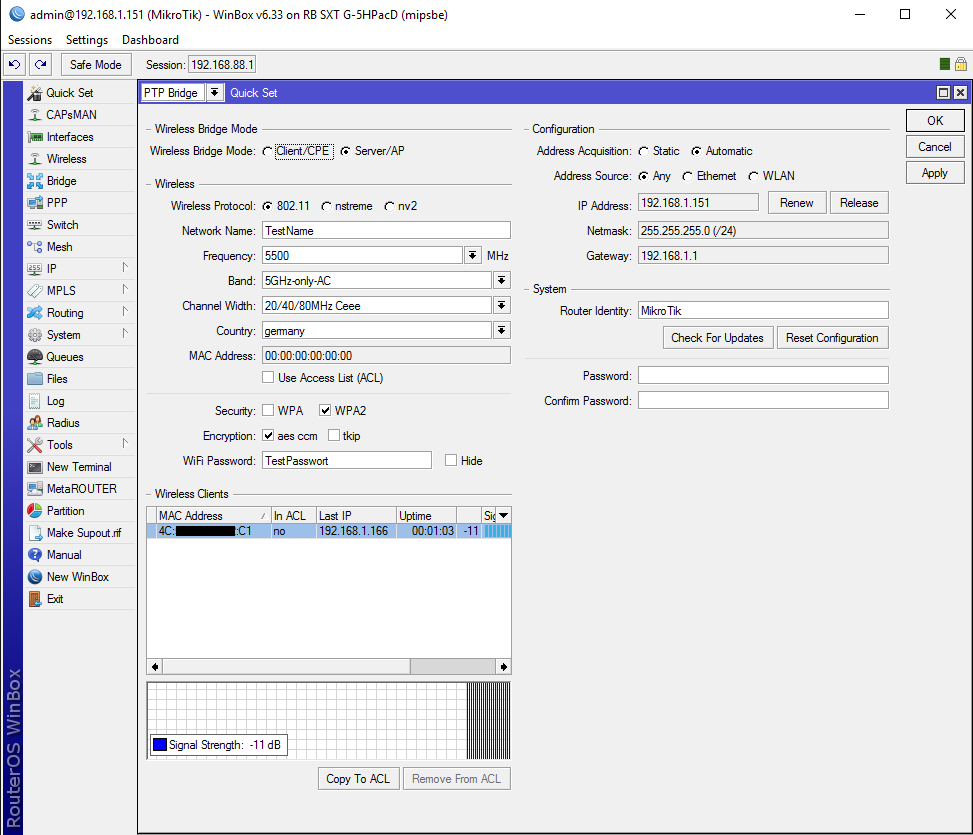
-9 bzw. -11 sind sehr gute Werte die daran liegen das die Geräte direkt nebeneinander standen. Nach der Montage werden diese Zahlen um einiges höher sein. Es gilt, je näher an 0 umso besser der Empfang.
Die Geräte können Sie jetzt also an Ihren Standorten montieren und anhand des dB Wertes die Ausrichtung feinjustieren.
Voila - FERTIG.
Falls weitere Fragen oder Probleme aufkommen sollten - einfach wieder melden.
Zuerst den Mikrotik wAP ac mit Strom versorge. Es taucht dann ein offenes Mikrotik XXX WLAN auf. Mit diesem Netzwerk verbinden Sie sich.
Wenn der wAP AC noch nicht mit einem Router verbunden ist wird evtl. "kein Internet" angezeigt. Die Konfiguration funktioniert aber auch ohne Verbindung ins Internet.
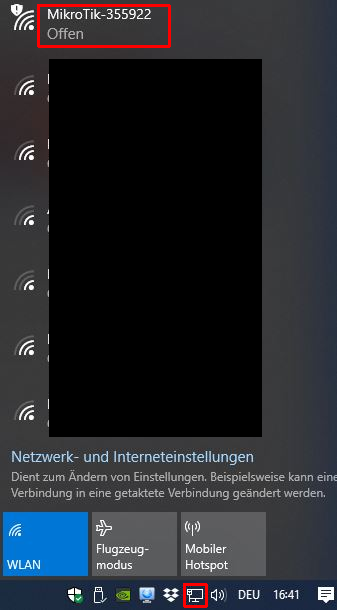
Sobald Sie verbunden sind öffnen Sie einen beliebigen Internetbrowser, am Besten im privaten Modus bzw. Inkognito-Modus. Im Browser geben Sie im Adressfeld (nicht im Google Suchfenster!) folgende durch Punkte getrennte Zahlen ein (dabei handelt es sich um die Standard IP-Adresse des wap):
192.168.88.1
Drücken Sie Enter und die Konfigurationsseite des wAP ac öffnet sich.
Bei Quickset wählen Sie Home AP aus.
Bei Network Name können das WLAN umbenennen. (Beim wAP ohne Dualband gibt es nur 1 und nicht 2 Felder.)
Bei Country das Land auswählen in denen das Gerät genutzt wird. Für Deutschland also germany.
WiFi Password ist der WLAN Schlüssel, der sollte mindestens 8 Stellen lang sein und es ist besser dieses Feld nicht leer zu lassen damit nicht jeder das Gerät nutzen kann der sich in der Nähe befindet.
Dann mit Apply Configuration bestätigen.
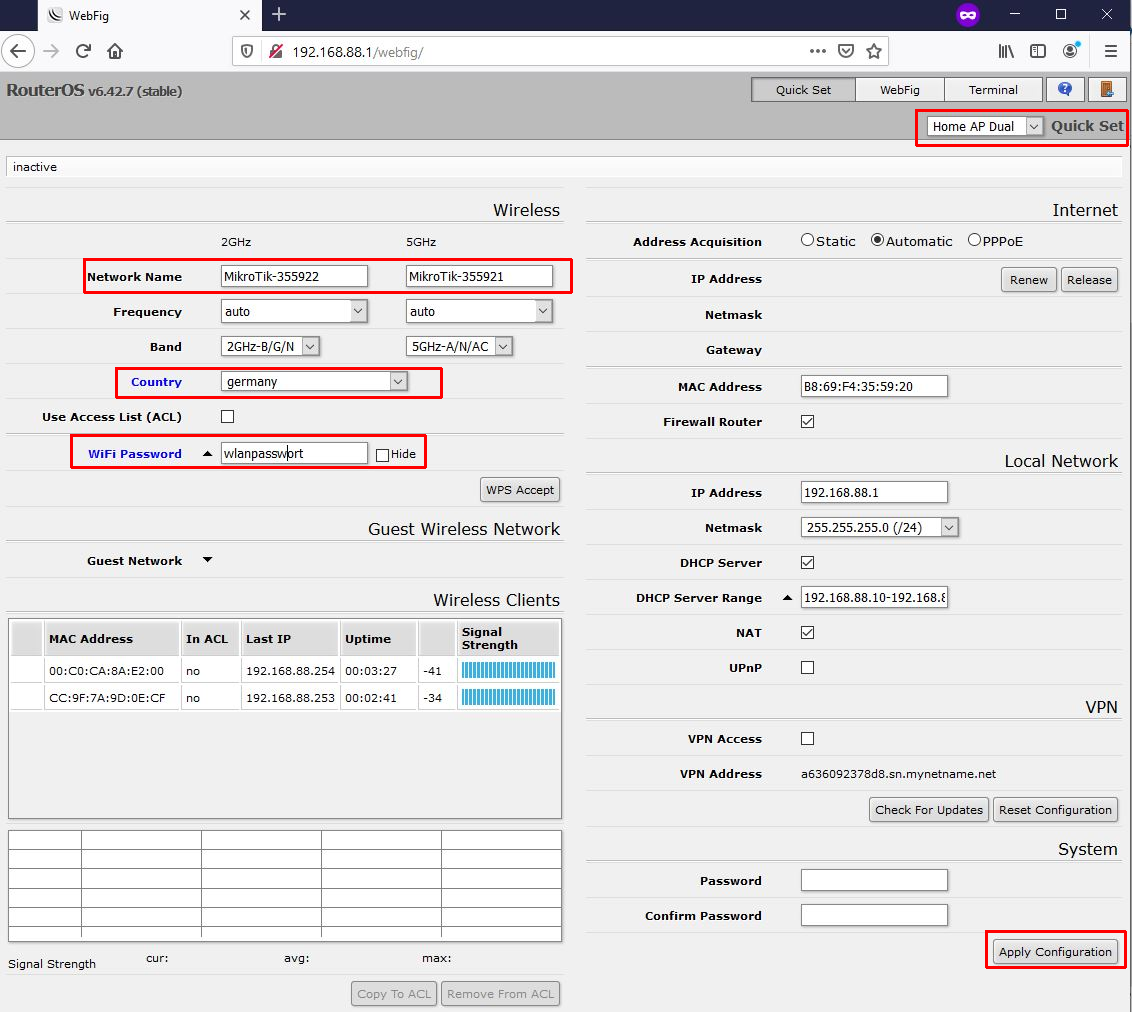
Fertig!
Jetzt werden Sie zunächst vom WLAN getrennt sein und können das Gerät falls noch nicht geschehen am Internetrouter oder Switch mit dem Internet verbinden.
Wenn Sie sich mit dem WLAN vom wAP ac verbinden wollen müssen Sie jetzt natürlich beim ersten Mal den unter WiFi Password von Ihnen eingetragenen Schlüssel eingeben.
(Reset falls benötigt)
Falls Sie einen Reset vornehmen müssen funktioniert das Zurücksetzen auf die Werkseinstellung wie folgt:
- wAP ac vom Strom trennen
- Resetknopf drücken und gedrückt lassen
- wAP an Strom anschließen
- etwa 5 Sekunden warten bis die WLAN LED anfängt zu blinken
- dann Restknopf loslassen
- etwa 1 Minute warten
Fertig, Gerät befindet sich wieder im Auslieferungszustand.
Für ein manuelles Update gehen Sie bitte wie folgt vor:
Laden Sie auf der Mikrotik Seite das passende Paket herunter.
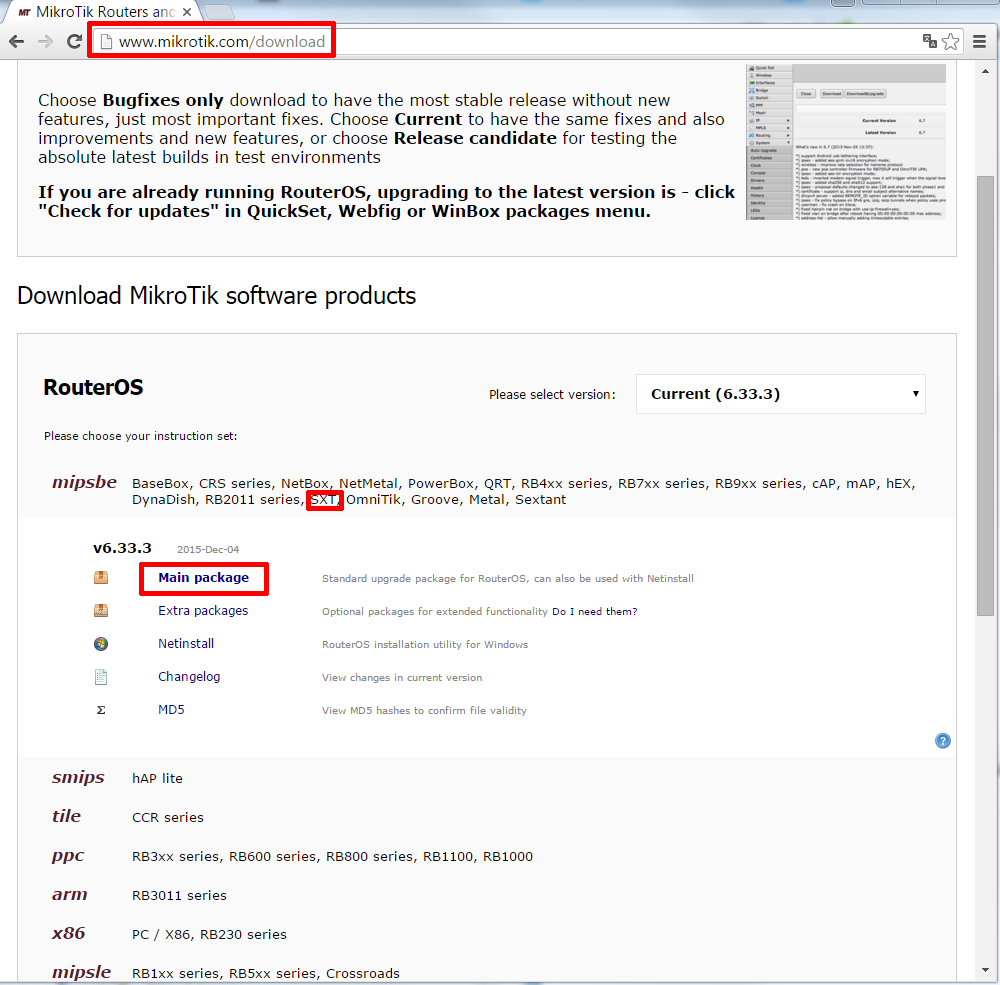
Diese Datei speichern Sie sich ab und danach gehen Sie über Winbox auf die Oberfläche des Mikrotik Gerätes das upgedated werden soll.
Dort gehen Sie auf den Unterpunkt Files und können dann einfach per "Drag and Drop" die heruntergeladene npk. Datei auf das Mikrotik Gerät "ziehen" (und damit auf das Gerät kopieren).
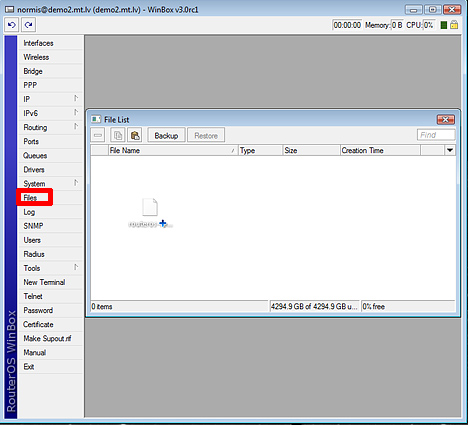
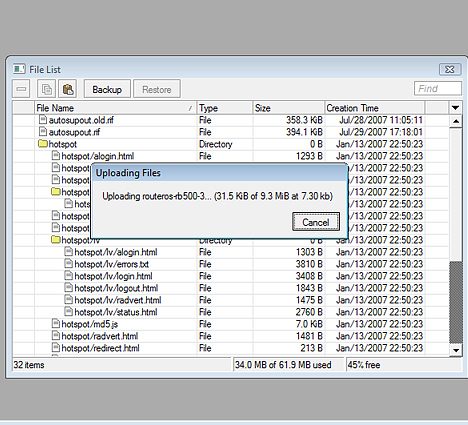
Nachdem die Datei vollständig übertragen wurde können Sie das Mikrotik Gerät neustarten.
Z.B. Über den Unterpunkt System ---> Reboot
Beim folgenden Neustart wird dann gleich als erstes das Update durchgeführt.
Folgend stellen wir Ihnen eine bebilderte Anleitung zur Installation und Konfiguration eines Teltonika RUT500 als UMTS Router.
Zuerst verbinden Sie den RUT500 per Netzwerkkabel mit ihrem Rechner. Bitte den Rechner dazu einmal vom Internet trennen (wenn der DSL Router die selbe IP Adresse wie der RUT500 hat (192.168.1.1) können sie nämlich sonst nicht auf das Gerät zugreifen.
Öffnen Sie einen Browser Ihrer Wahl und geben 192.168.1.1 in das Adressfeld ein.
Nun sollte folgende Benutzer-Oberfläche des RUT500 geladen werden:
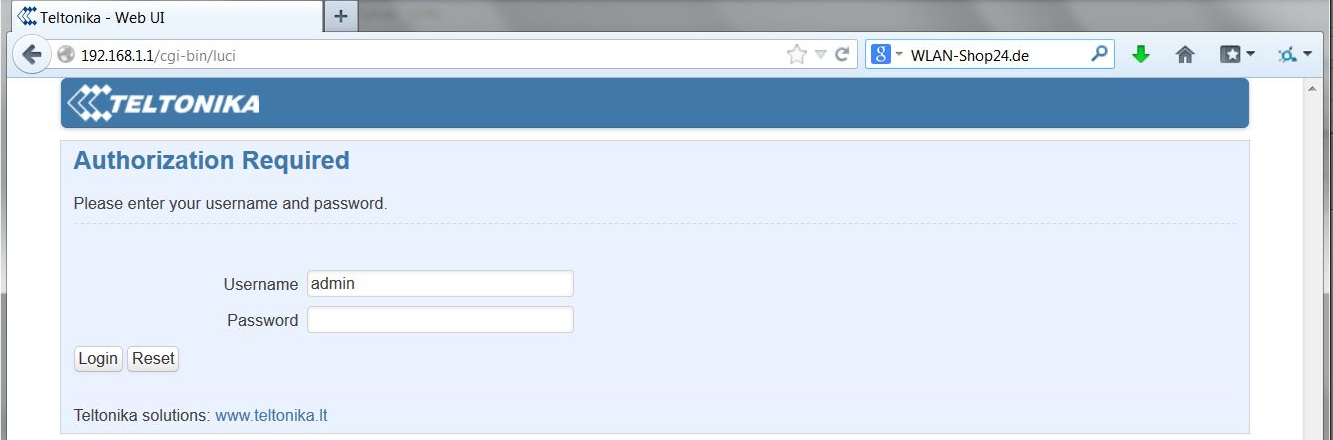
Benutzername und Passwort sind per Standard auf folgenden Wert gesetzt.
Benutzername: admin
Passwort: admin01
Bitte klicken Sie nun auf den Knopf Login.
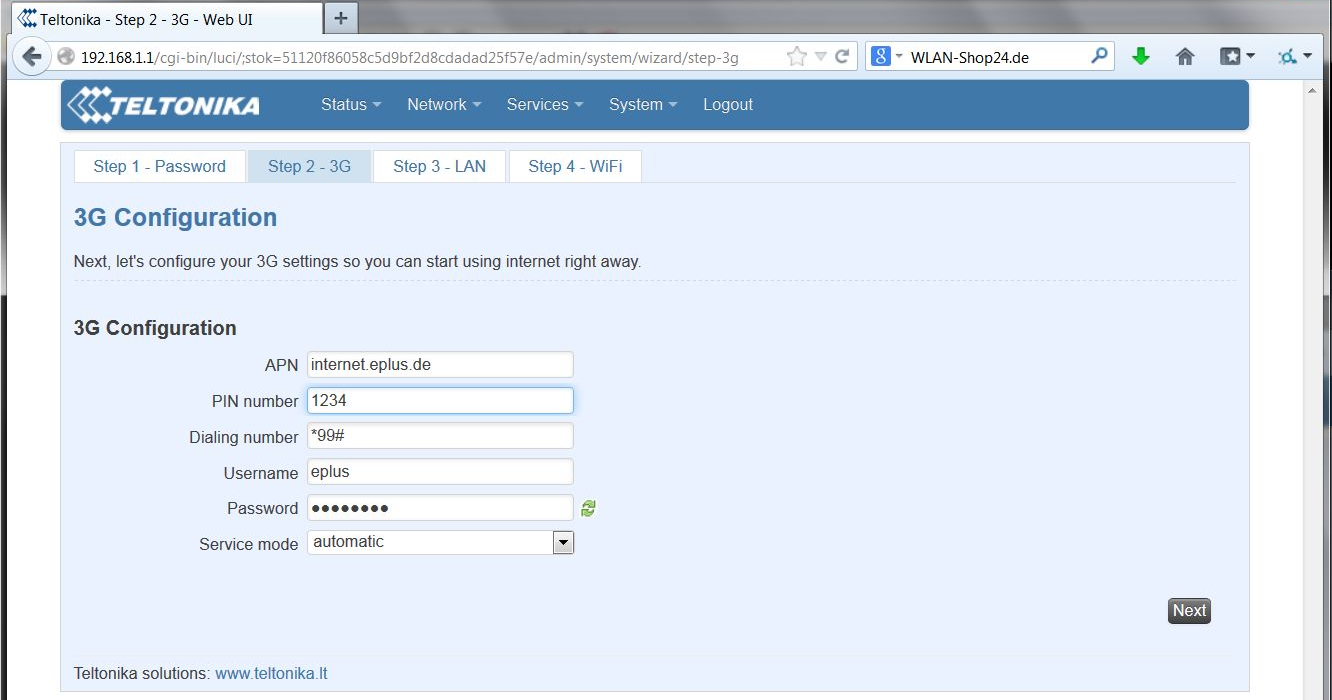
In dieser Installationshilfe verwenden wir eine E-Plus Prepaidkarte.
In dem Feld APN müssen sie den für ihre Karte gültigen APN eingeben. Diesen finden sie entweder in den Unterlagen zu ihrer SIM Karte oder bei ihrem Provider auf der Webseite/Hotline.
In dem Feld PIN number geben sie die PIN der SIM Karte ein falls ein PIN aktiviert ist.
Der Eintrag in dem Feld Dialing number bleibt *99#.
Username und Password finden sie auch wieder wie die APN beim Provider oder in den SIM Karten Unterlagen. Es handelt sich hierbei nicht um Ihren persönlichen Login beim Provider sondern nur für den Tarif spezifische Daten die dann bei allen Nutzern dieses Tarifs gleich sind. Manche Provider (z.B. O2) nutzen diese Felder nicht und sie können sie leer lassen.
Klicken Sie nun auf "Next".
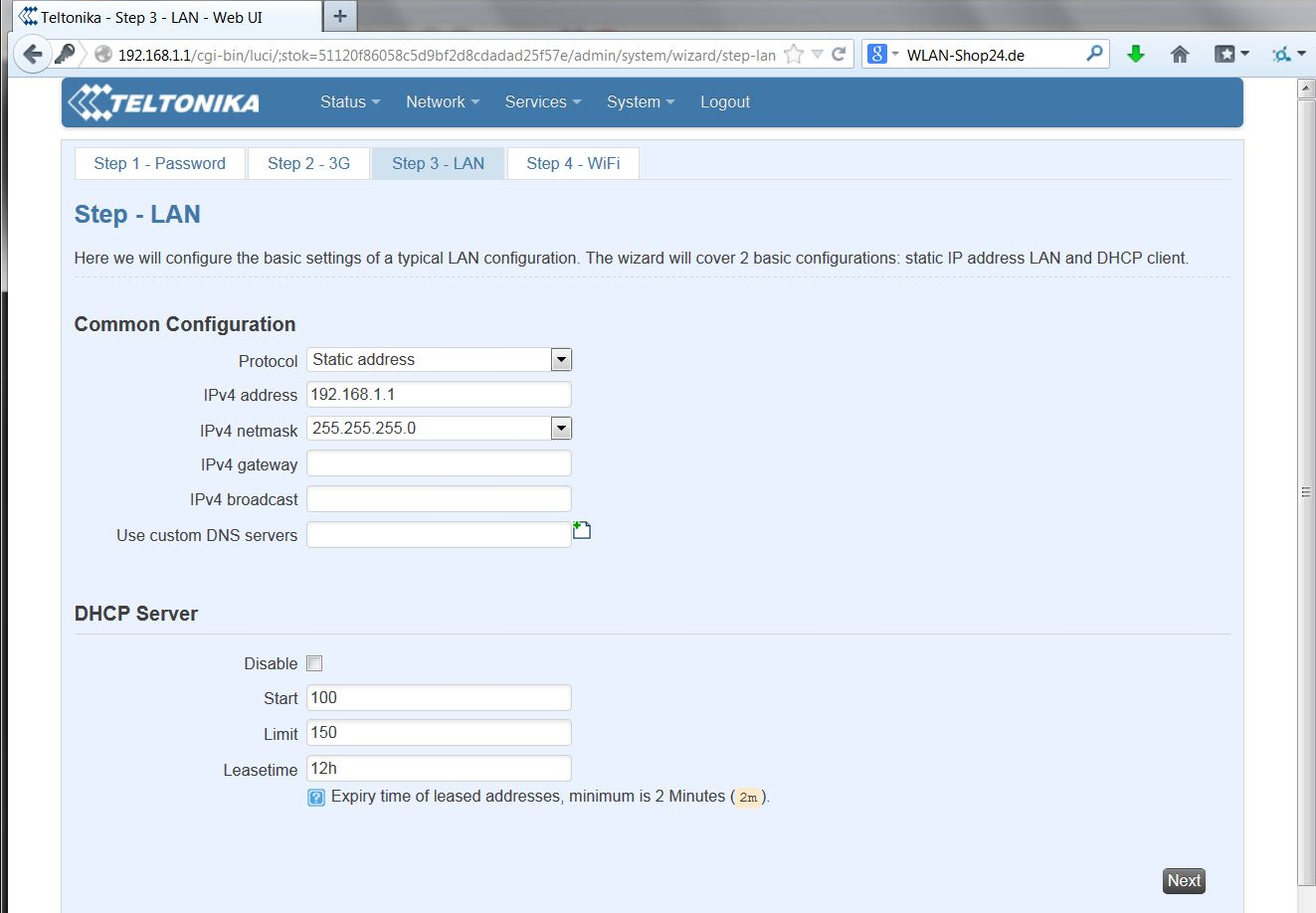
Falls sie möchten können sie hier die Netzwerkadresse des Teltonika RUT500 ändern. Dies sollte in den meißten Fällen jedoch nicht erforderlich bzw. notwendig sein.
Klicken Sie nun auf "Next".
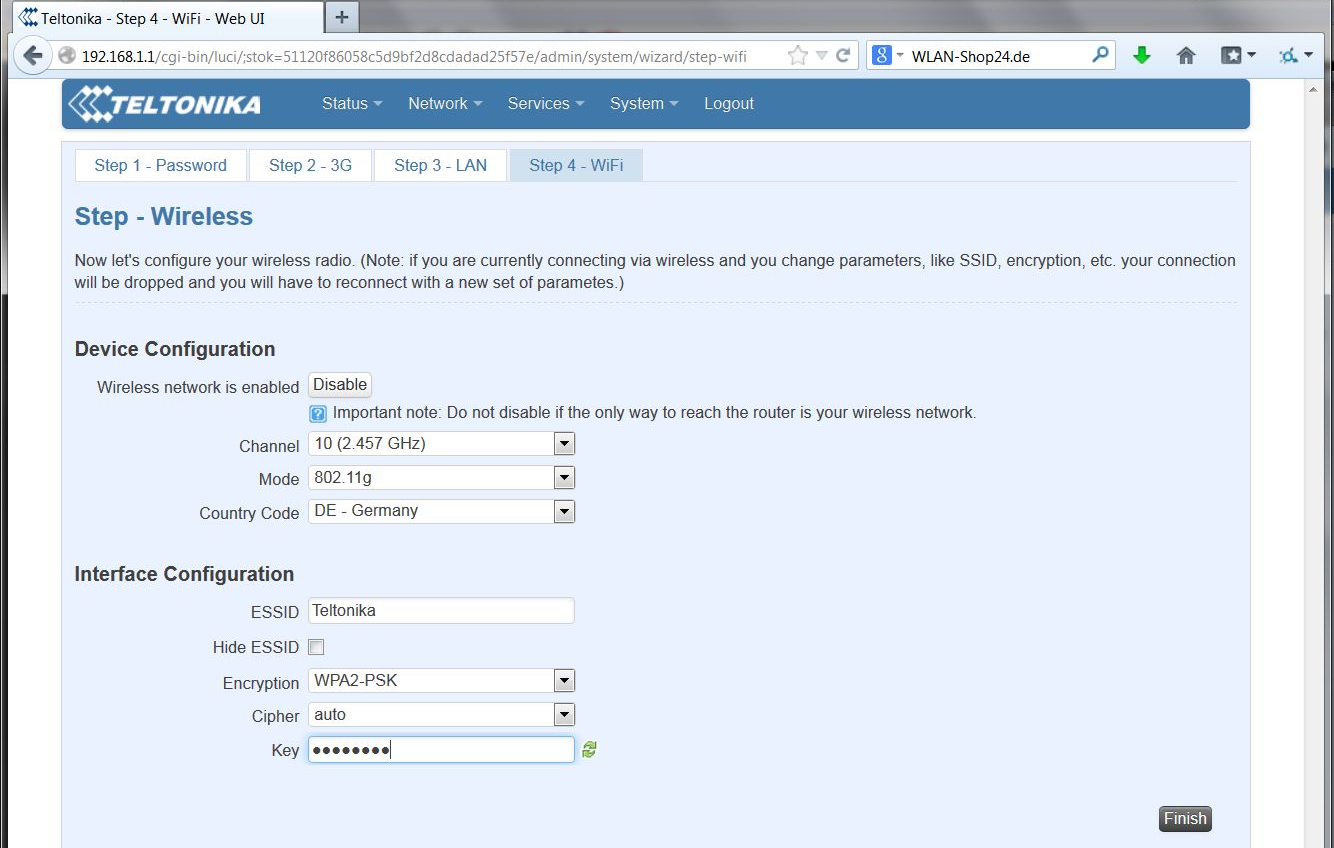
In dem Feld ESSID können sie den WLAN Netzwerknamen des Teltonika RUT500 festlegen.
Bei Encryption empfehlend wir dringend den Verschlüsselungstyp WPA2-PSK. In dem Feld Key tragen sie das gewünschte WLAN Passwort ein (Mindestens 8 zeichen lang).
Klicken Sie nun auf "Finish".
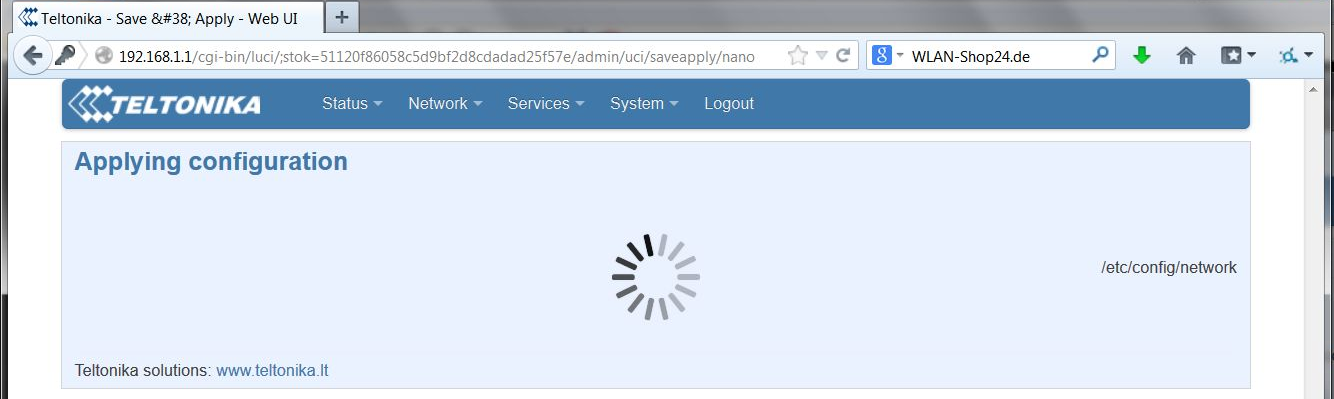
Jetzt werden die Einstellungen gespeichert. Dies kann bis zu 5 Minuten dauern.
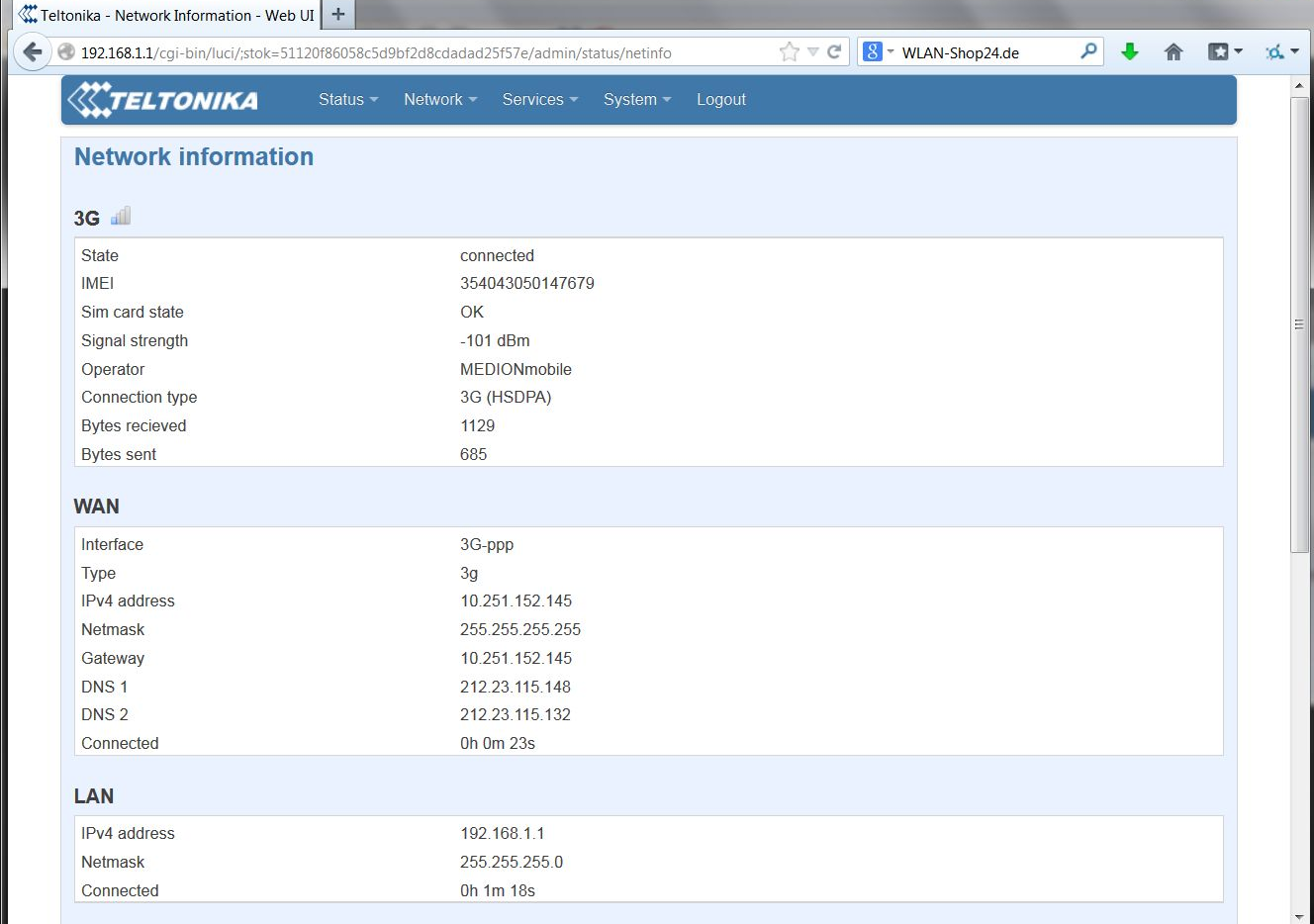
Unter Status / Network Information finden sie nun die Übersicht zu ihren Verbindungen.
Unter Signal strength finden sie die Verbindungsstärke Ihrer UMTS Verbindung. Hier gilt je näher die Zahl an 0dBm ist umso besser. -101dBm wie in diesem Beispiel ist kein guter Wert. Ab -80dBm beginnen die sehr guten Werte.
Um das UMTS Signal des Teltonika RUT500 zu verstärken, können Sie eine extenrne UMTS Antenne verwenden.
Zuerst verbinden Sie den Teltonika Router per Netzwerkkabel mit ihrem Rechner. Bitte den Rechner dazu einmal vom Internet trennen (wenn der DSL Router die selbe IP Adresse wie der RUT9XX hat (192.168.1.1) können sie nämlich sonst nicht auf das Gerät zugreifen.
Öffnen Sie einen Browser Ihrer Wahl und geben 192.168.1.1 in das Adressfeld ein.
Nun sollte folgende Benutzer-Oberfläche des Teltonika Routers geladen werden:
Benutzername und Passwort sind per Standard auf folgenden Wert gesetzt.
Benutzername: admin
Passwort: admin01
Bitte klicken Sie nun auf den Knopf "Anmelden".
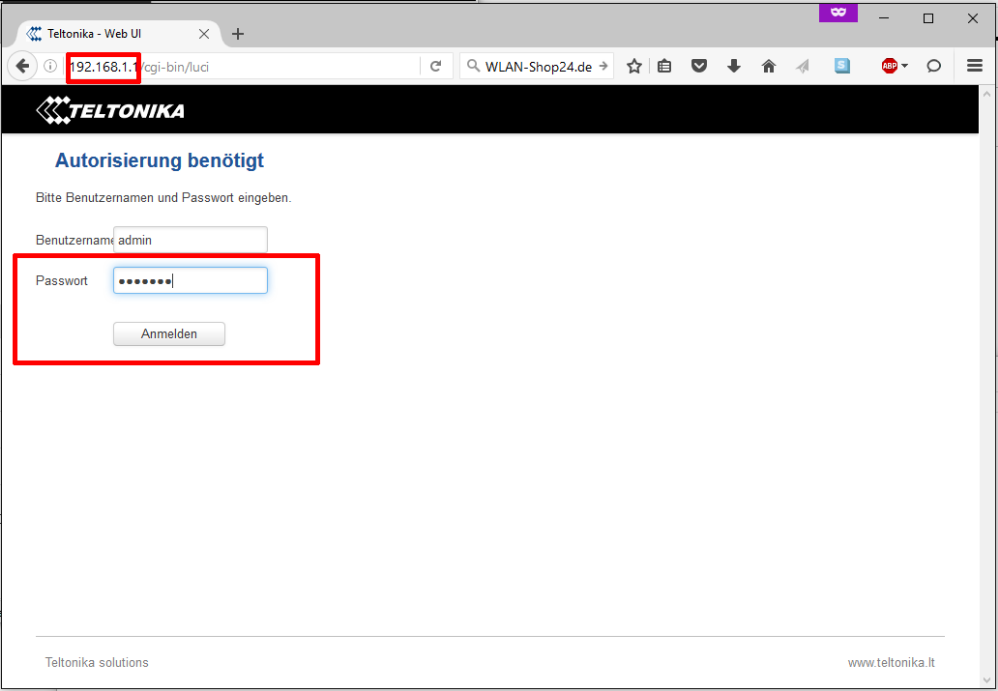
Wenn Sie wollen können Sie jetzt das Passwort (admin01) ändern und mit "Speichern" fortfahren. Falls Sie dies nicht möchten klicken Sie direkt auf "Step 2 - Mobile".
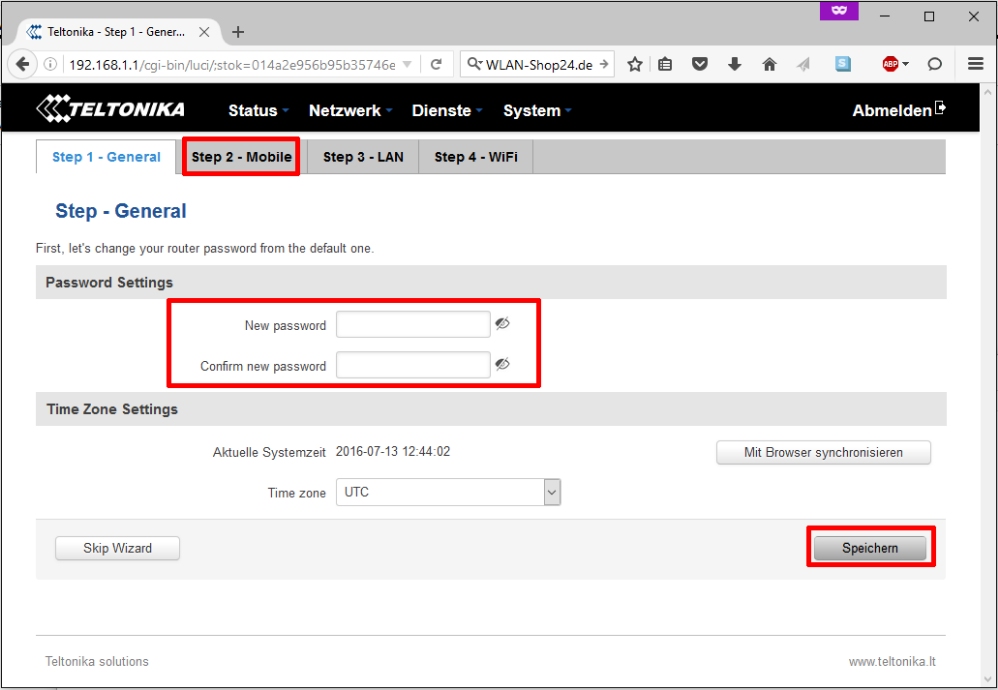
Jetzt kommen wir zu den Einstellungen der SIM Karte. APN, PIN number und eventuell Authentication method hängen von Ihrer SIM-Karte bzw. Ihrem Provider ab.
Beispielangaben findet man unter anderem hier: http://www.internet-ausland.de/apn-einstellungen/
Die "Dialing number" ist immer *99#
Service mode am Besten auf automatisch oder LTE preferred.
Mit "Speichern" übernehmen.
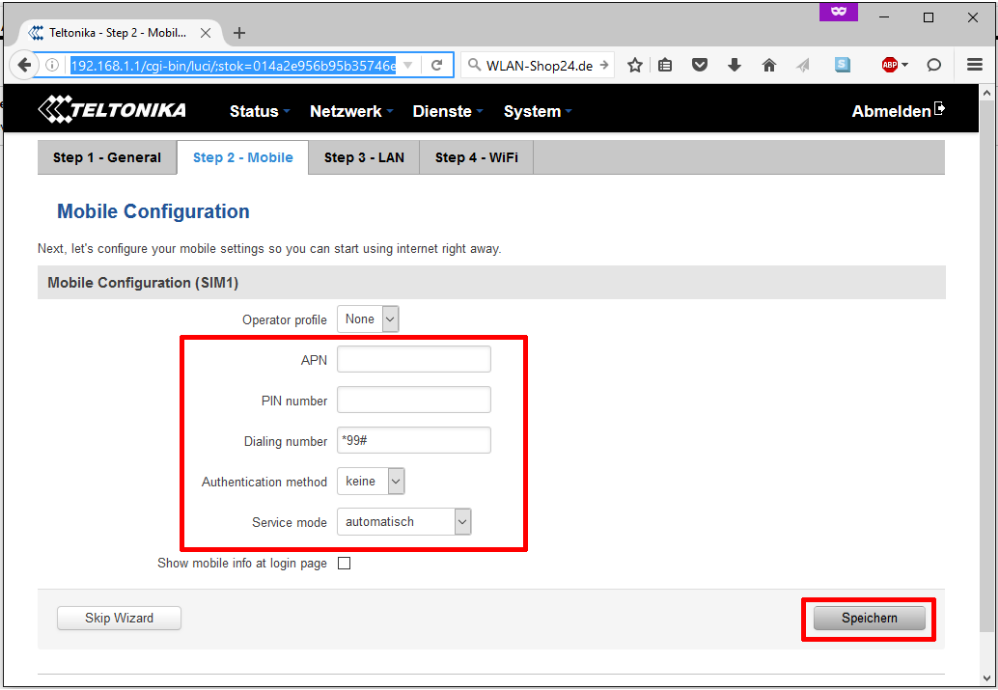
Hier wäre jetzt das Beispiel für Ihre Vodafone 1&1 Vertragskarte:
Die PIN number ist natürlich nur ein Beispiel, da müssen Sie die von Ihrer SIM Karte eintragen falls diese noch mit PIN Schutz versehen ist!
Mit "Speichern" übernehmen.
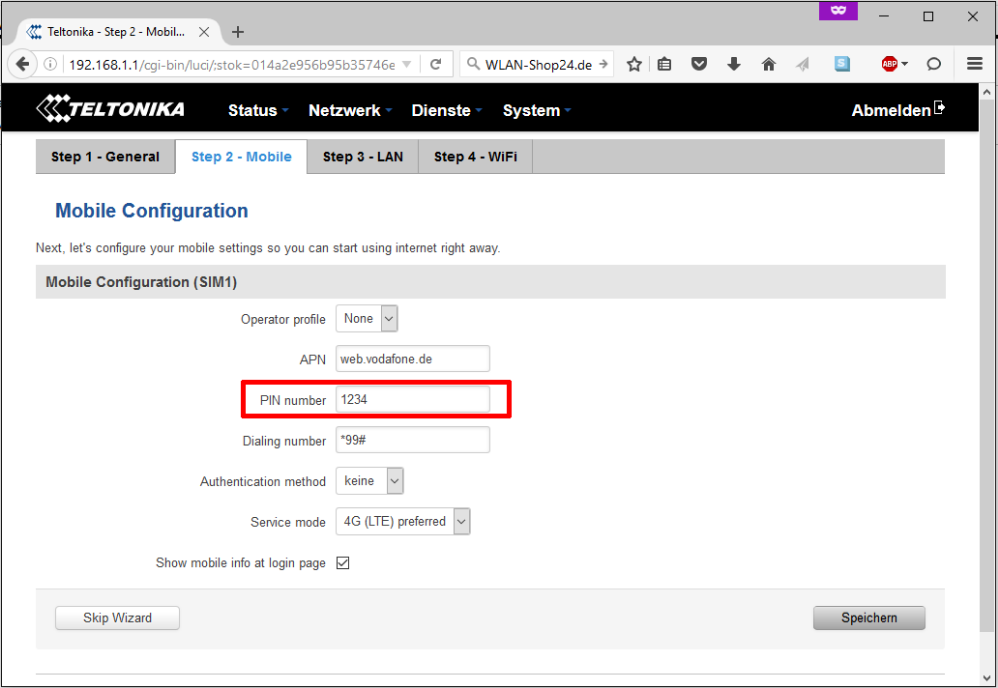
Falls sie möchten können sie hier die Netzwerkadresse des Teltonika RUT9XX ändern. Dies sollte in den meißten Fällen jedoch nicht erforderlich bzw. notwendig sein.
Mit "Speichern" übernehmen.
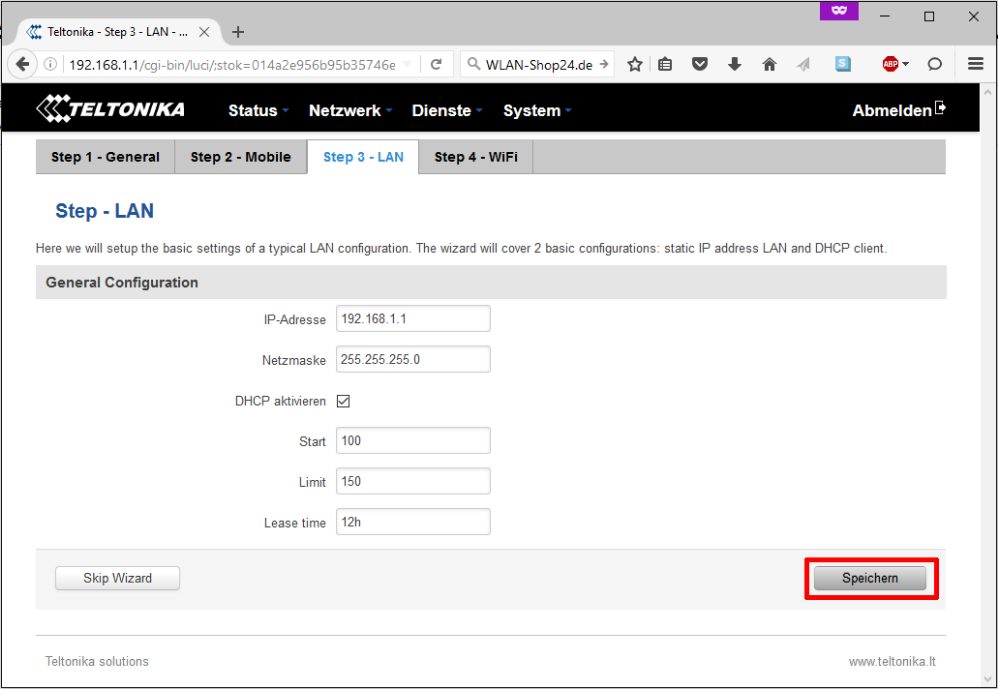
Im letzten Abschnitt können Sie das WLAN des Teltonika Routers anpassen. Standardmäßig ist dieses unverschlüsselt und jeder kann darauf zugreifen.
In dem Feld ESSID können sie den WLAN Netzwerknamen des Teltonika festlegen.
Verschlüsselung und Verschlüsselungsalgorithmus am Besten so wie auf dem folgenden Bild übernehmen. In dem Feld "Schlüssel" tragen sie das gewünschte WLAN Passwort ein (Mindestens 8 zeichen lang).
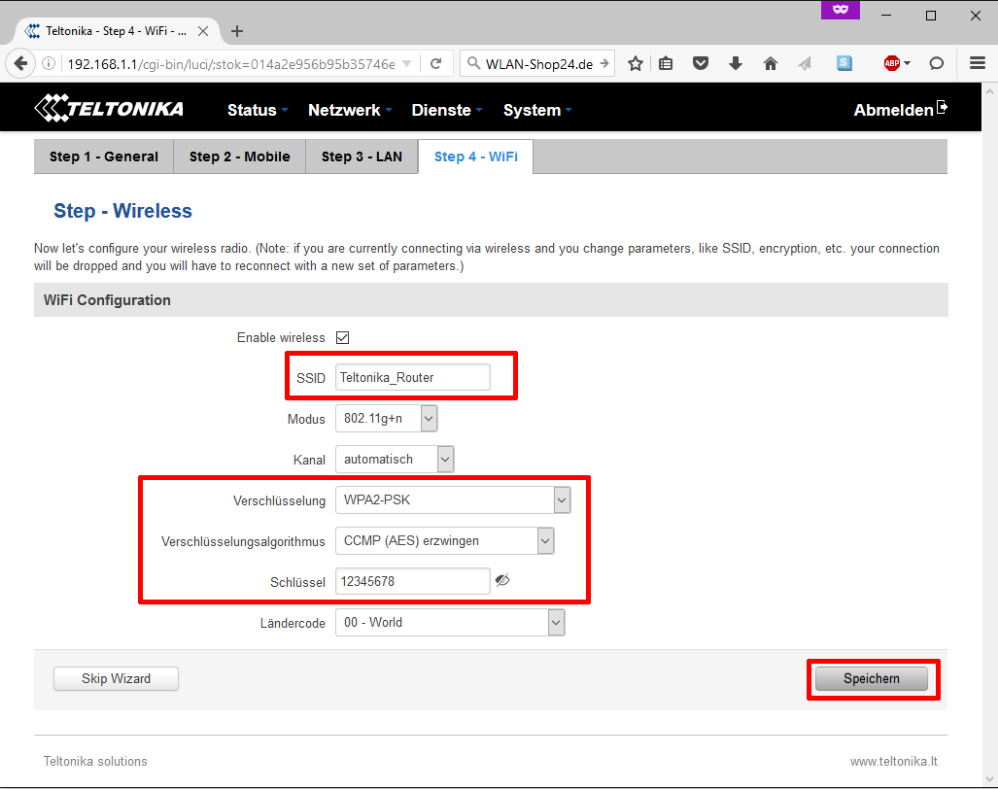
Jetzt ein letztes Mals "Speichern" und den Router neu starten lassen.
Danach sollten Sie über die Mobilfunkverbindung eine Internetverbindung bekommen und dieser per LAN oder WLAN nutzen können.
Um das UMTS bzw. LTE Signal des Teltonika Routers zu verstärken, können Sie eine externe LTE Antenne verwenden.
Falls Sie die PIN im Teltonika Router hinterlegen wollen oder andere Änderungen vornehmen wollen sieht die Erstkonfiguration über die Routeroberfläche wie folgt aus:
Erstkonfiguration
Verbinden Sie sich per Netzwerkkabel mit dem Teltonika Router.
Öffnen Sie einen Internetbrowser und geben die folgende IP Adresse in der Adresszeile ein: 192.168.1.1
Sie brauchen dazu keine Internetverbindung sondern nur die Verbindung zum Teltonika Router.
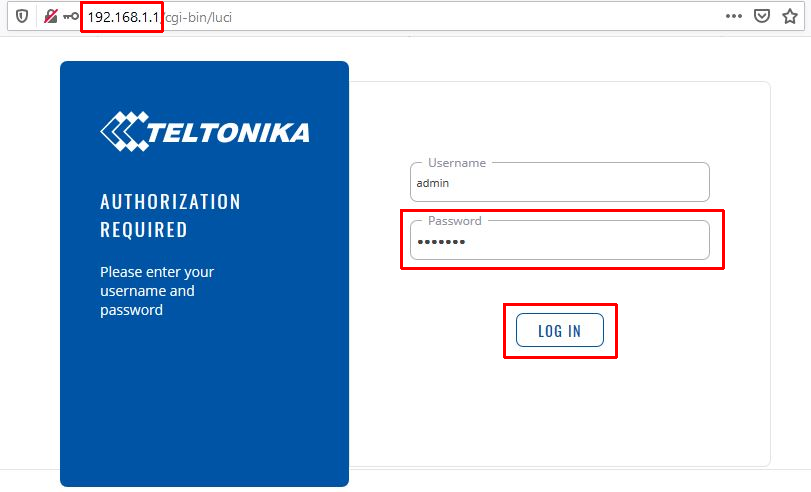
Der Username ist: admin
Das Standardpasswort ist: admin01
Danach Log In anklicken.
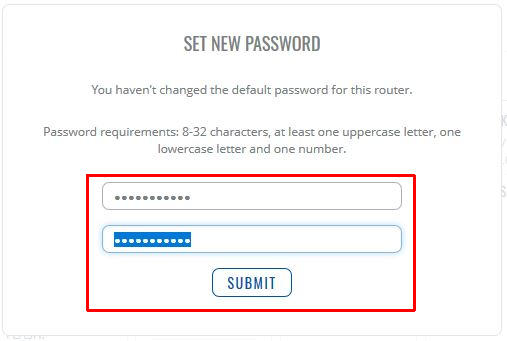
Jetzt müssen Sie ein neues Passwort für die Konfigurationsoberfläche des Routers vergeben. Dieses muss 2 mal eingetragen werden.
Die Anforderungen an das Passwort sind: 8-32 Zeichen mit mindestens einem Klein- und einem Großbuchstaben sowie einer Zahl.
Mit Submit bestätigen.
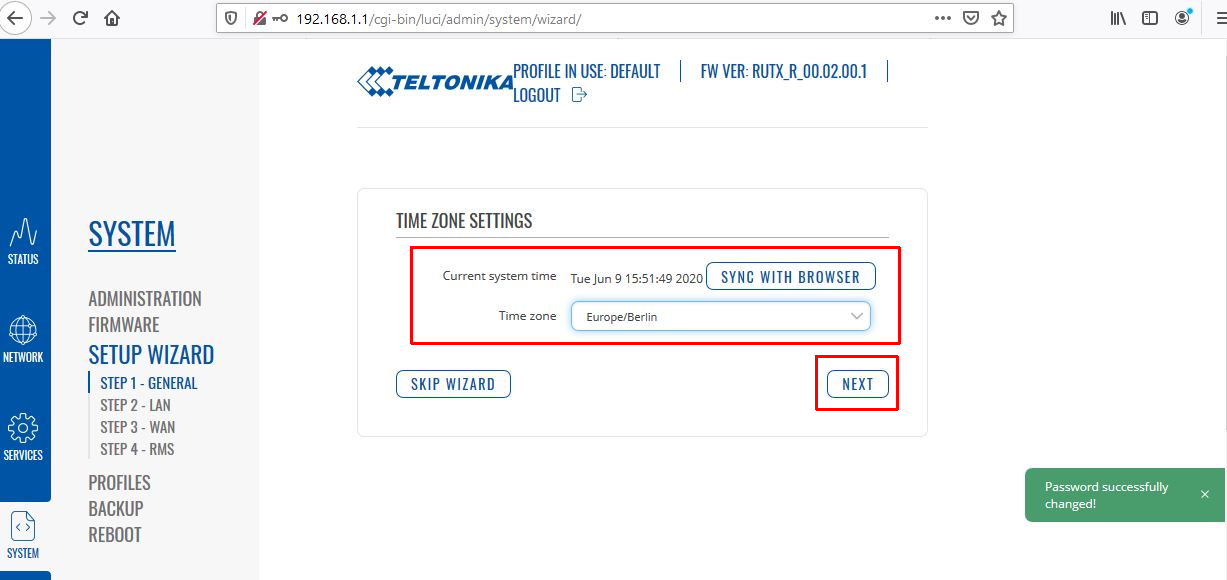
Zeitzone entweder aus dem Browser übernehmen oder in der Liste auswählen.
Weiter mit NEXT.
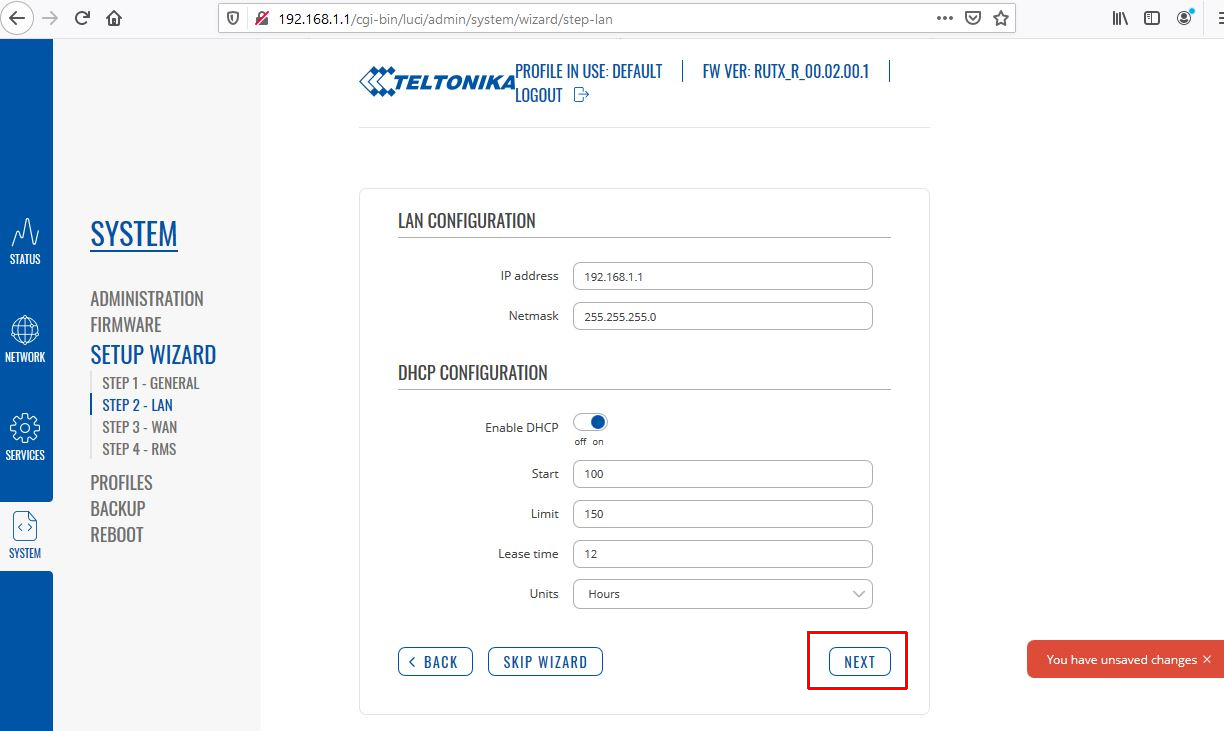
Die LAN Einstellungen kann man unverändert übernehmen.
Mit NEXT geht es weiter.
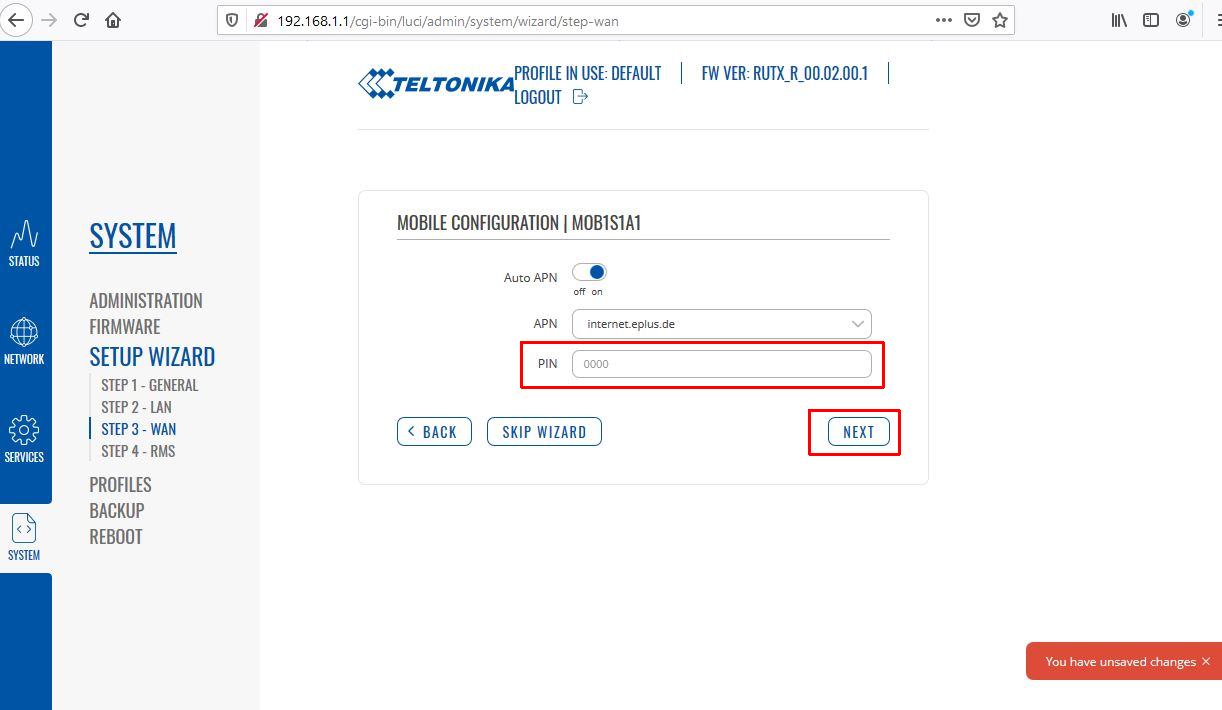
Jetzt kommt die Möglichkeit die PIN Nummer der SIM-Karte einzutragen. Auto APN funktioniert meistens problemlos. Sie können diese Funktion aber bei Bedarf auch deaktivieren und die APN manuell in das zugehörige Feld eintragen.
Mit NEXT geht es weiter.
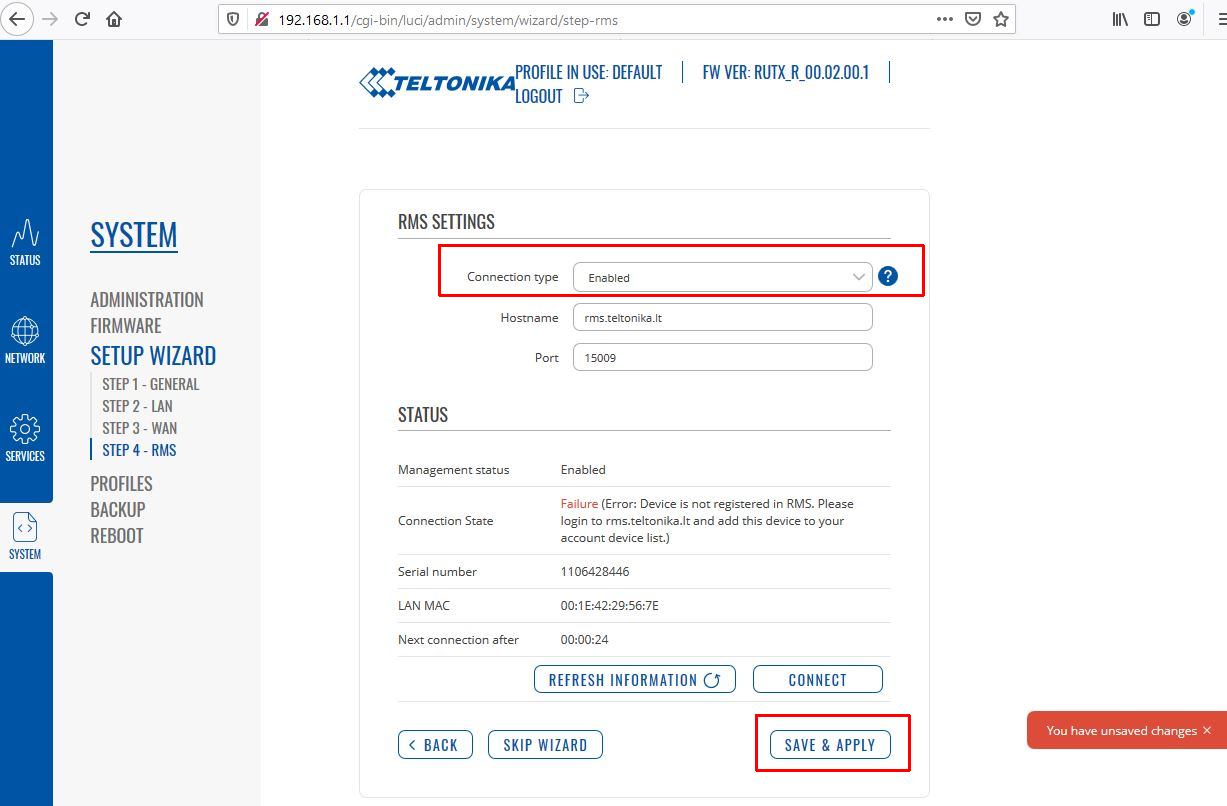
Falls Sie das RMS Cloud Management System von Teltonika nutzen wollen oder vielleicht später einmal nutzen wollen am Besten die Einstellung auf Enabled lassen.
Mit SAVE & APPLY schließen Sie die Erstkonfiguration ab.
Das Gerät speichert jetzt die vorgenommenen Einstellungen ab und zeigt dann die Übersichtsseite an.
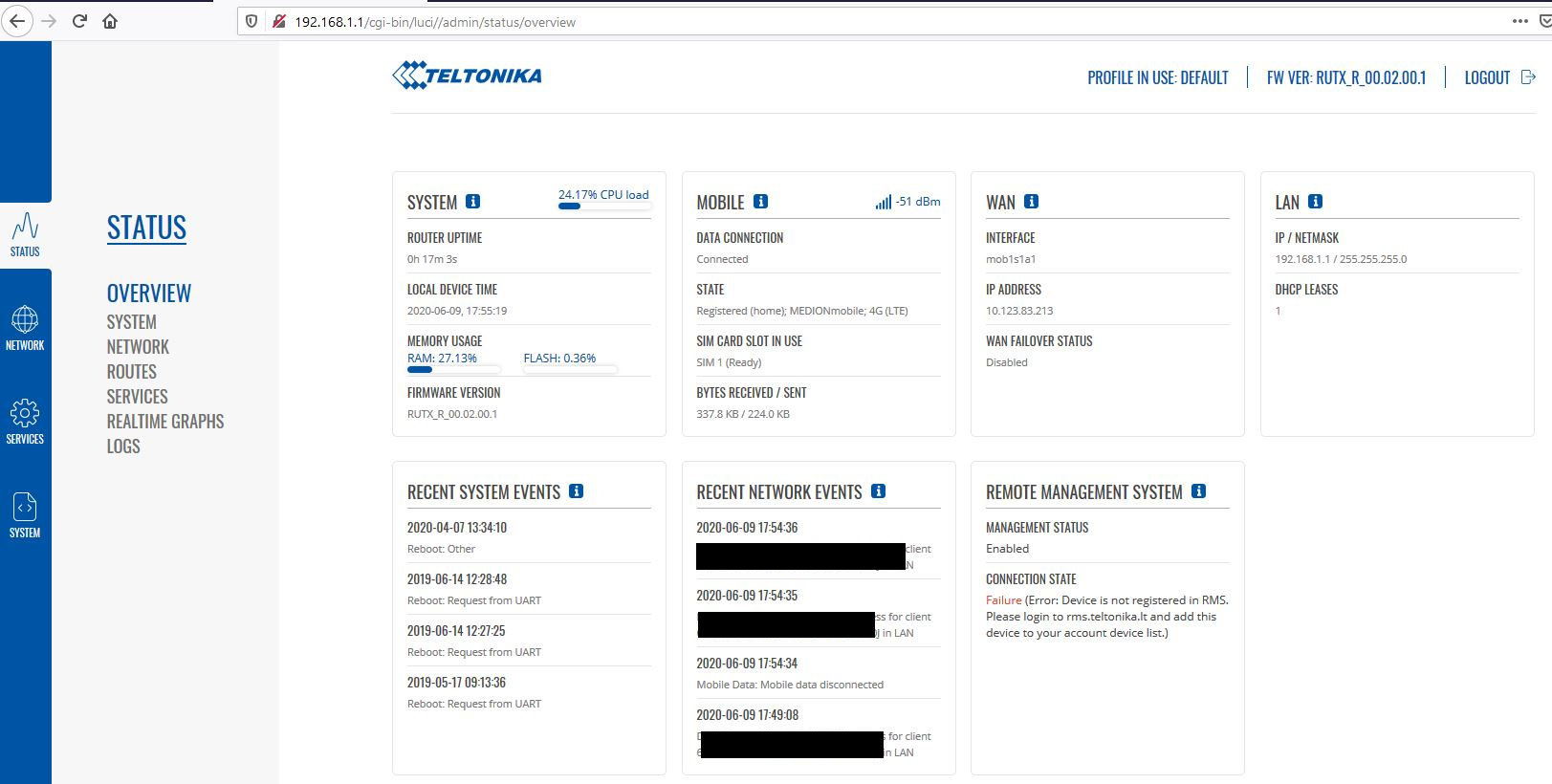
Im MOBILE Unterpunkt sehen Sie dann ob das Gerät verbunden ist (Connected) und wie stark die Verbindung zum Mobilfunkmast ist (der - dBm Wert), dabei gilt je näher an 0 umso besser. Aber -51 dBm ist schon ziemlich optimal, daher auch 5 Balken bzw. 5 LEDs am Gerät. (-100dBm wäre hingegen ein eher schlechter Wert.)
Wenn Sie möchten können Sie jetzt sobald das Gerät eine Verbindung zum Internet hat ein Firmwareupdate durchführen. Also gewissermaßen die Software des Gerätes aktualisieren.
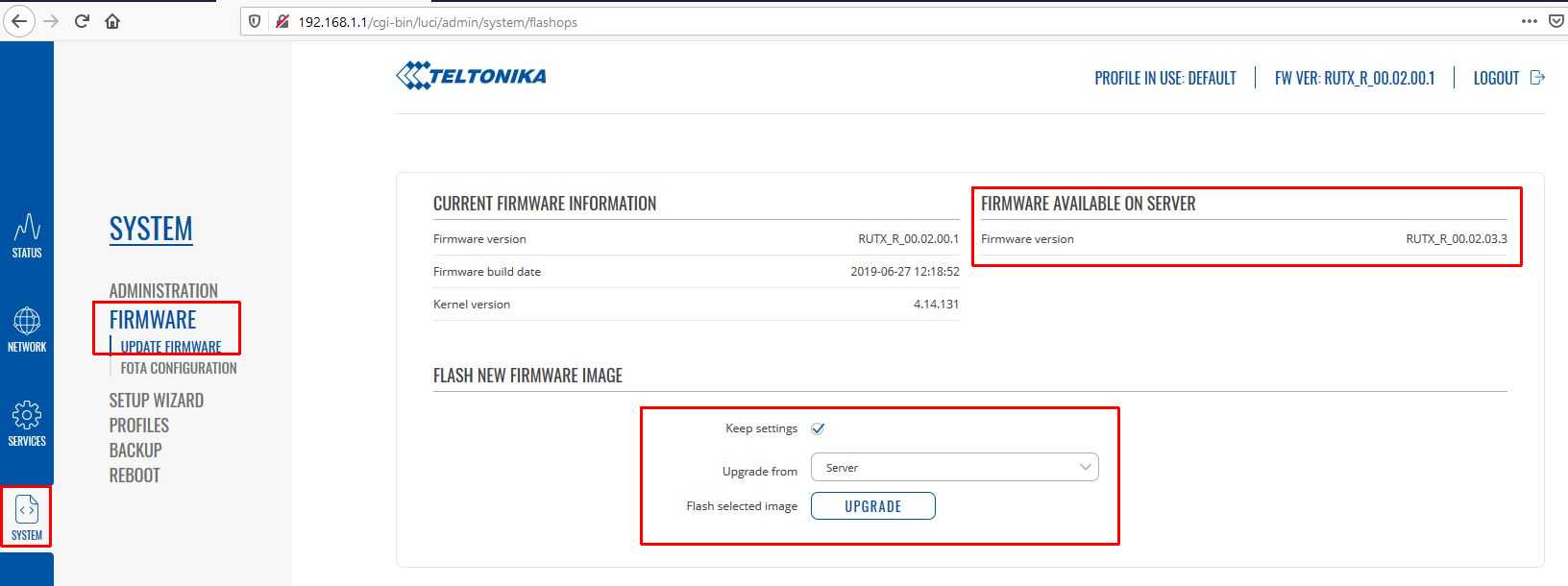
Unter SYSTEM -> FIRMWARE -> UPDATE FIRMWARE einfach einmal nachschauen ob dort rechts oben eine neuere Version erhältlich ist. (AVAILABLE ON SERVER)
Dann brauchen Sie nur UPGRADE klicken. Wenn das Häkchen bei Keep settings angehakt ist bleiben alle Einstellungen erhalten. Ohne Häkchen werden alle vorgenommenen Einstellungen gelöscht.
Bei Upgrade from Server wird direkt vom Teltonika Server die neuseste Version heruntergeladen.
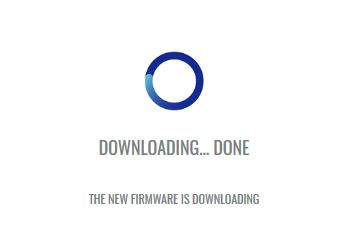
Die neue Version wird heruntergeladen.
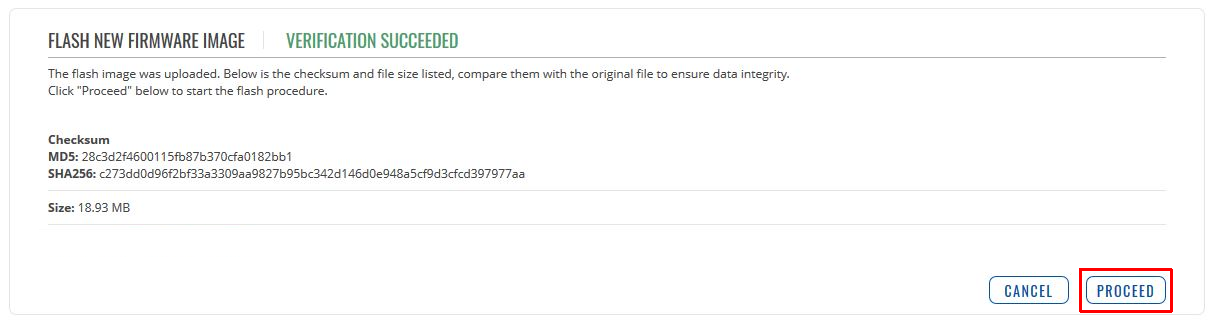
Mit PROCEED wird der Aktualisierungsvorgang gestartet.
Bitte trennen Sie das Gerät nicht vom Strom solange die Aktualisierung läuft!
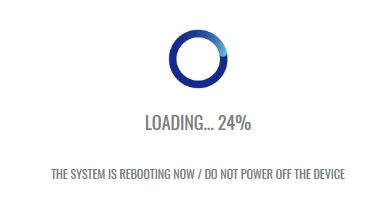
Nach der Aktualisierung können Sie sich wieder neu in die Oberfläche einloggen mit dem im ersten Punkt oben neu vergebenen Login Passwort oder einfach das Browserfenster schließen.
Fertig.
Nutzung von 2 SIM Karten
Falls Sie beide SIM-Karten Fächer benutzen können Sie über die Routeroberfläche die jeweils zu nutzende SIM-Karte auswählen oder Bedingungen bestimmen bei den automatisch gewechselt wird. Es ist nicht möglich beide SIM-Karten gleichzeitig zur Einwahl zu nutzen.
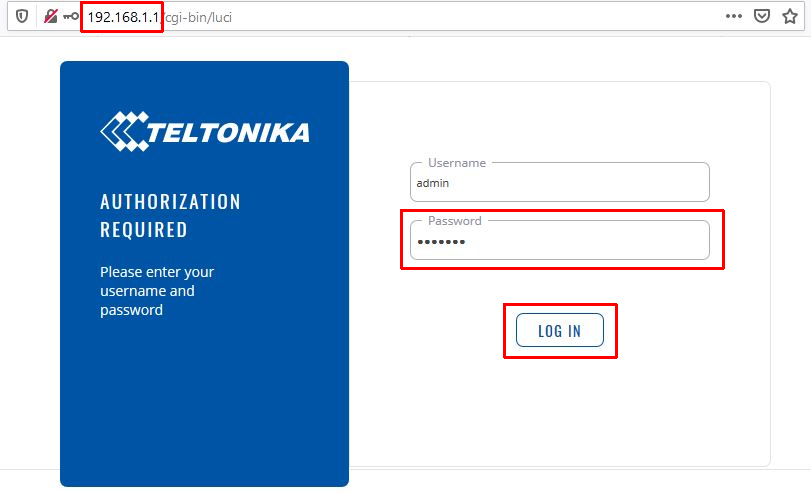
Verbinden Sie sich per Netzwerkanschluss mit dem Teltonika Router. Starten Sie eine Internetbrowser und geben wieder die folgende IP Adresse in der Adresszeile ein: 192.168.1.1
Login ist: admin
Das Password ist das weiter oben im ersten Punkt neu vergebenen Login Passwort.
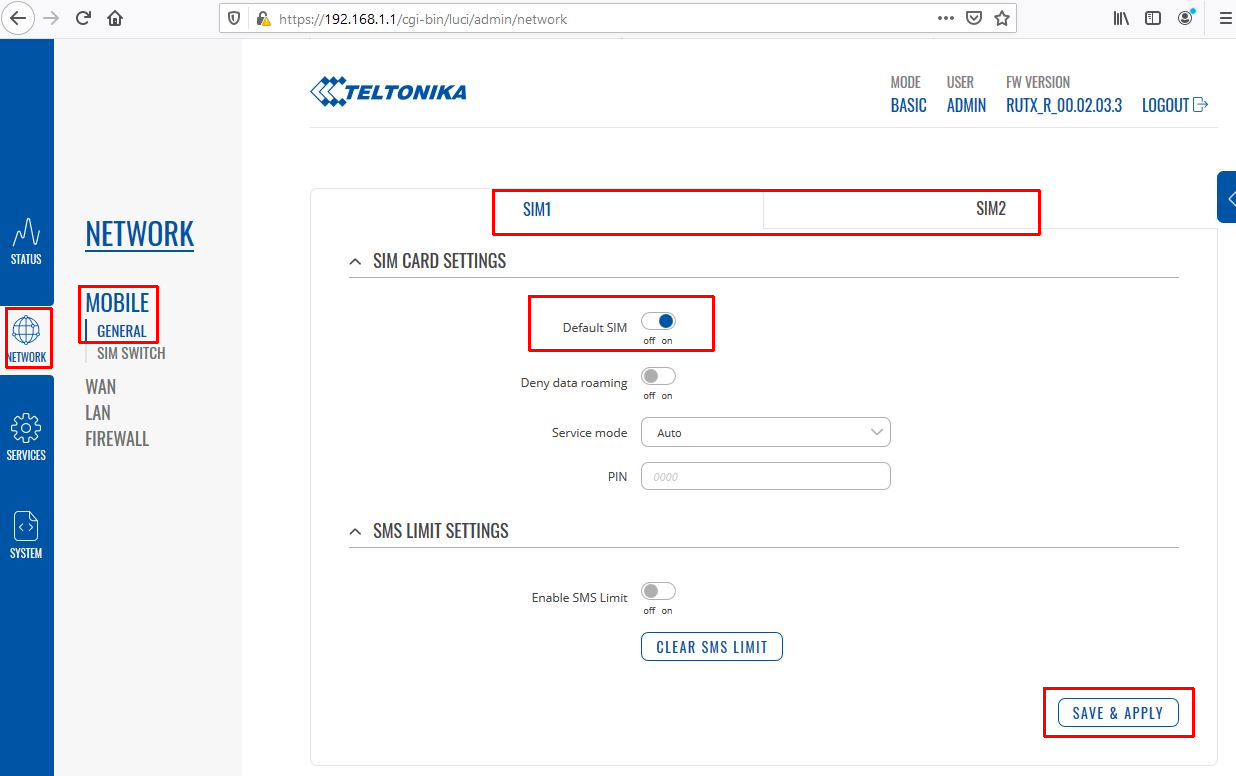
Jetzt gehen wir zu NETWORK -> MOBILE -> GENERAL.
Mit klicken auf SIM1 oder SIM2 wechseln Sie zu den jeweiligen Einstellungen der SIM-Karten.
Die Karte bei der Default SIM auf on gestellt ist die zuerst genutzte SIM Karte. Im Normalfall ist das SIM 1.
(Sie können bei Bedarf auch noch das Roaming der Karte verbieten indem Sie Deny data roaming auf on schalten.)
Mit SAVE & APPLY bestätigen Sie getätigte Änderungen an den Einstellungen.
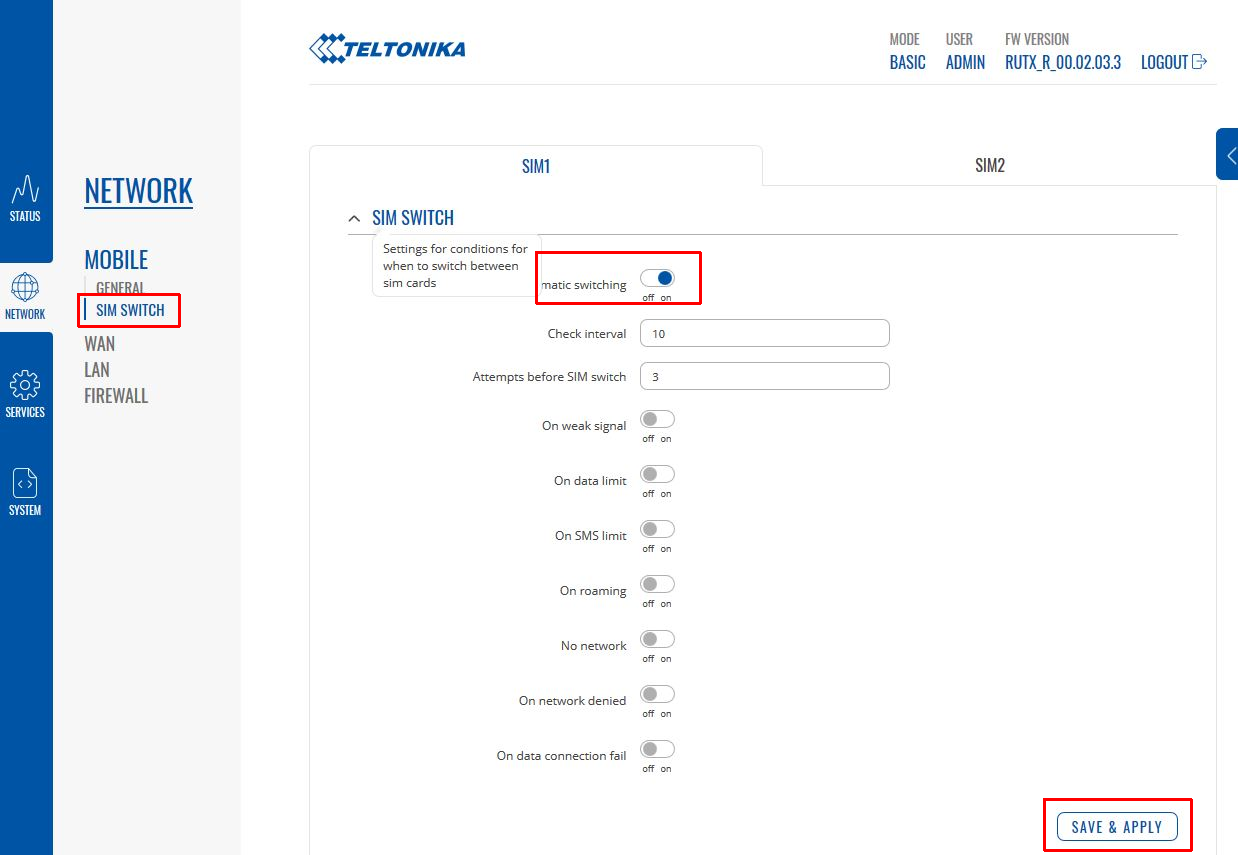
Über das Untermenü SIM SWITCH können Sie einen automatischen Wechsel aktivieren.
Jeweils von SIM1 (zu SIM2) oder dann von SIM2 (zu SIM1). Wenn Sie Enable Automatic Switching auf on schalten bekommen Sie diverse Möglichkeiten angezeigt. (Z.B. bei schwachem Signal, erreichtem Datenlimit oder Roaming.) Aktivieren Sie die Bedingungen die Sie nutzen wollen und legen Sie gegebenenfalls die Werte fest.
Mit SAVE & APPLY bestätigen und speichern Sie die vorgenommenen Einstellungen.
Bitte beachten Sie das Sie wenn Sie nur Eintragungen unter SIM1 vornehmen das Gerät nur automatisch von SIM1 auf SIM2 wechselt. Falls der Wechsel auch automatisch von SIM2 wieder auf SIM1 zurück stattfinden soll müssen Sie auch den Punkt SIM2 dementsprechend konfigurieren und über SAVE & APPLY abspeichern
Folgend stellen wir Ihnen eine bebilderte Anleitung zur Installation und Konfiguration eines Teltonika RUTX11 / RUTX12 / RUTX14 / RUT900 / RUT905 / RUT950 / RUT955 als LTE / 4G Router (ab Firmware Version 00.07.00).
Falls Sie eine SIM Karte ohne aktive PIN Abfrage in den SIM1 Slot einlegen brauchen Sie gar nichts konfigurieren sondern können sofort lossurfen über Netzwerkanschlüsse oder WLAN. Die PIN Abfrage einer SIM-Karte lässt sich relativ schnell in einem Smartphone oder anderem Gerät mit SIM Slot deaktivieren.
Der WLAN Name und der benötigte WLAN Schlüssel befinden sich auf einem Aufkleber oder Aufdruck auf der Unterseite des Routers.
Falls Sie die PIN im Teltonika Router hinterlegen wollen oder andere Änderungen vornehmen wollen sieht die Erstkonfiguration über die Routeroberfläche wie folgt aus. Alternativ gibt es sonst auch noch die Möglichkeit der Konfiguration über die Teltonika Router App im Android oder iOS App-Store:
Erstkonfiguration
Verbinden Sie sich per Netzwerkkabel oder WLAN mit dem Teltonika Router.
Öffnen Sie einen Internetbrowser und geben die folgende IP Adresse in der Adresszeile ein: 192.168.1.1
Sie brauchen dazu keine Internetverbindung sondern nur die Verbindung zum Teltonika Router.
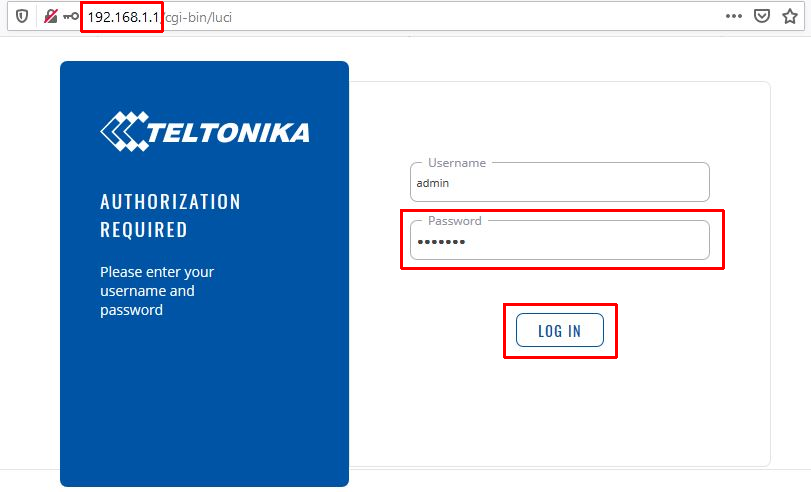
Der Username ist: admin
Das Standardpasswort ist: admin01
Danach Log In anklicken.
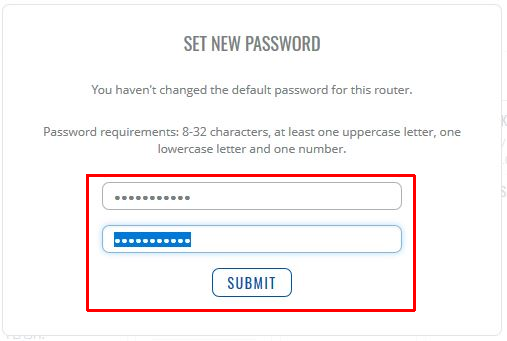
Jetzt müssen Sie ein neues Passwort für die Konfigurationsoberfläche des Routers erstellen.
Dieses muss 2 mal eingetragen werden. Die Anforderungen an das Passwort sind: 8-32 Zeichen lang mit mindestens einem Klein- und einem Großbuchstaben sowie einer Zahl.
Mit Submit bestätigen.
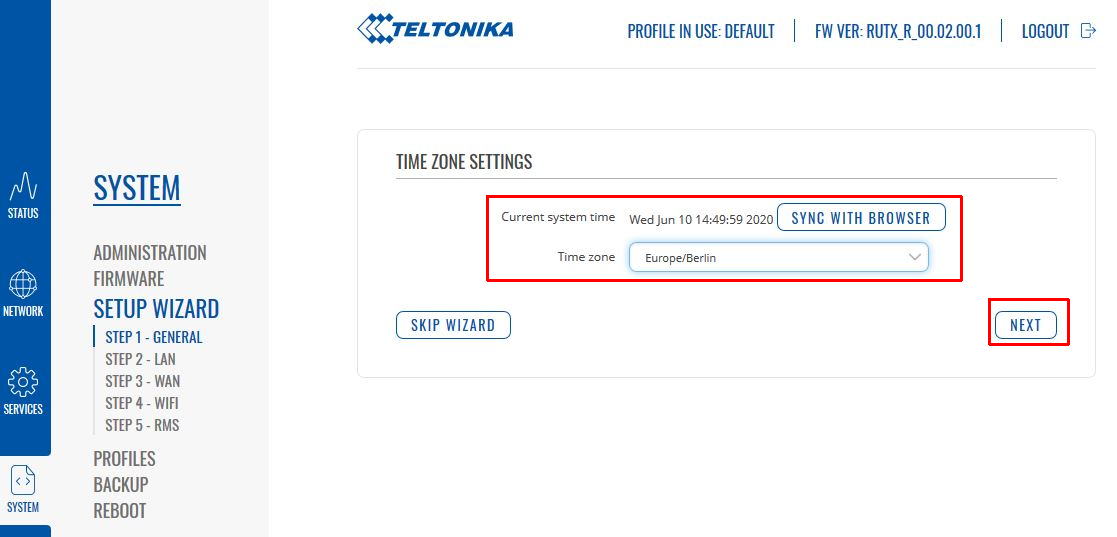
Zeitzone entweder aus dem Browser übernehmen oder in der Liste auswählen.
Weiter mit NEXT.
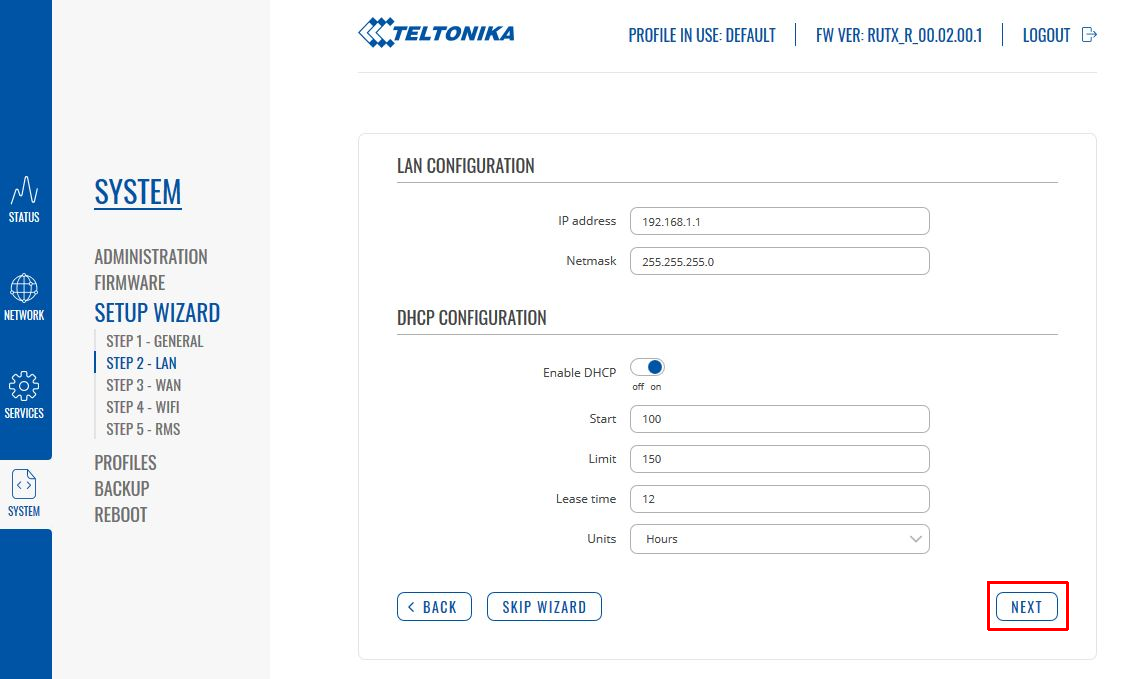
Die LAN Einstellungen kann man unverändert übernehmen.
Mit NEXT geht es weiter.
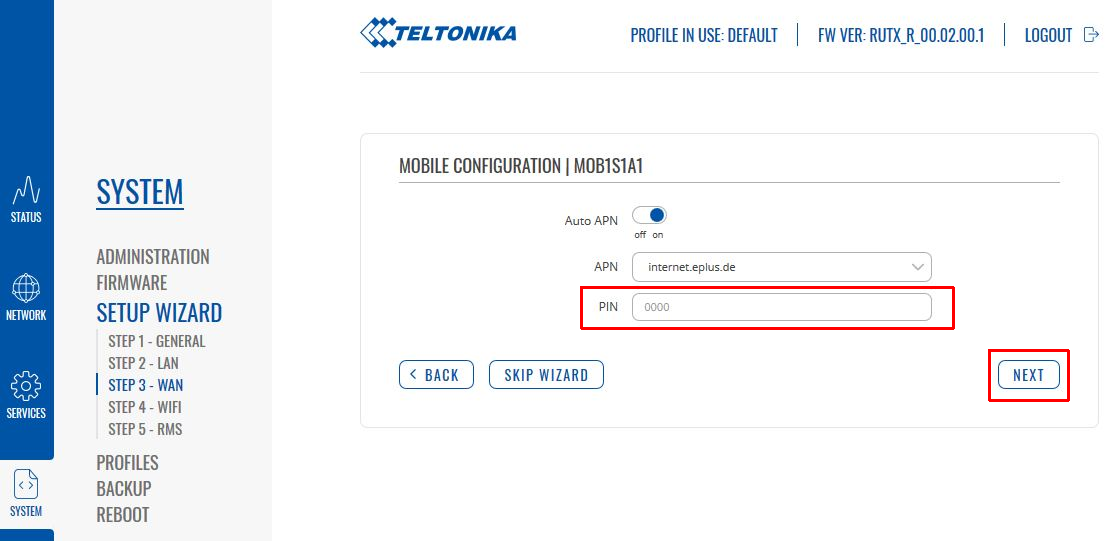
Jetzt kommt die Möglichkeit die PIN Nummer der SIM-Karte einzutragen. Auto APN funktioniert meistens problemlos. Sie können diese Funktion aber bei Bedarf auch deaktivieren und die APN manuell in das zugehörige Feld eintragen.
Mit NEXT geht es weiter.
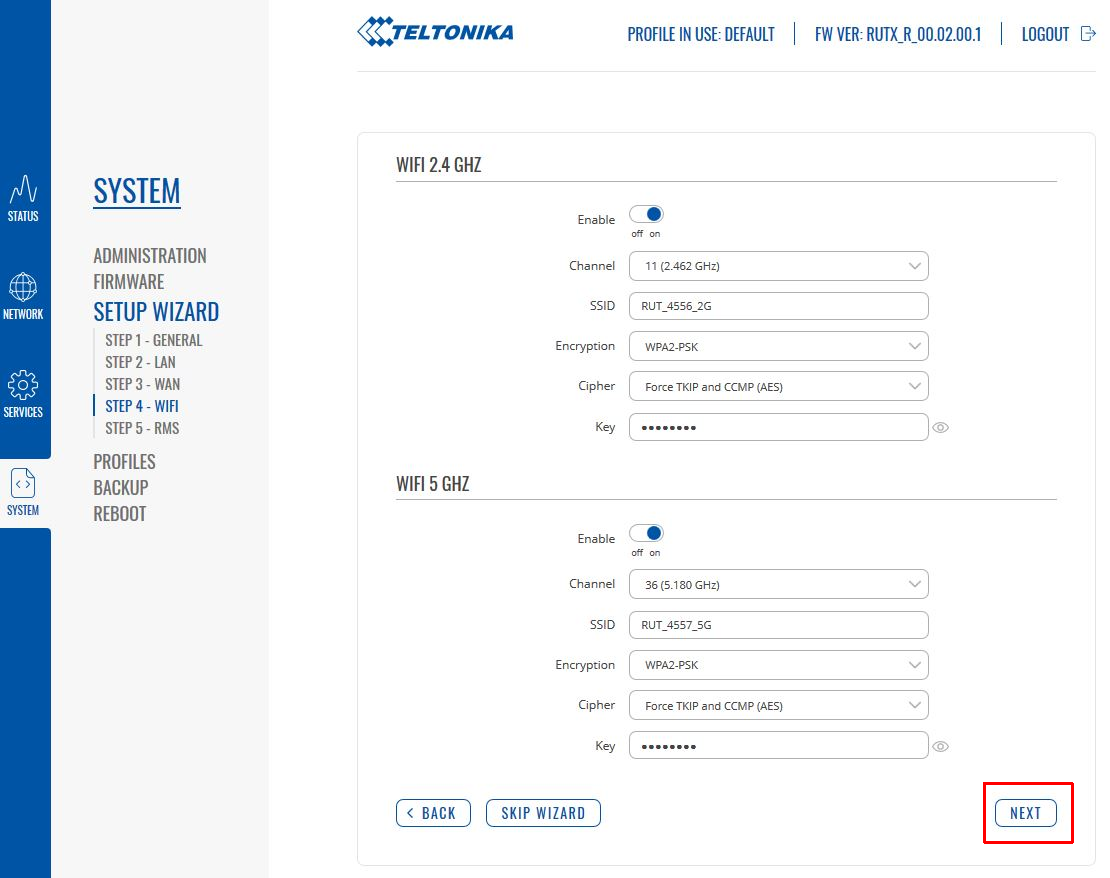
Im Schritt 4 können die WLAN Netzwerke bei Bedarf angepasst oder deaktiviert werden.
Mit Enable "off" kann man das jeweilige WLAN deaktivieren.
SSID ist der WLAN Name und Key der dazugehörige WLAN Schlüssel.
Auch hier wieder mit NEXT bestätigen.
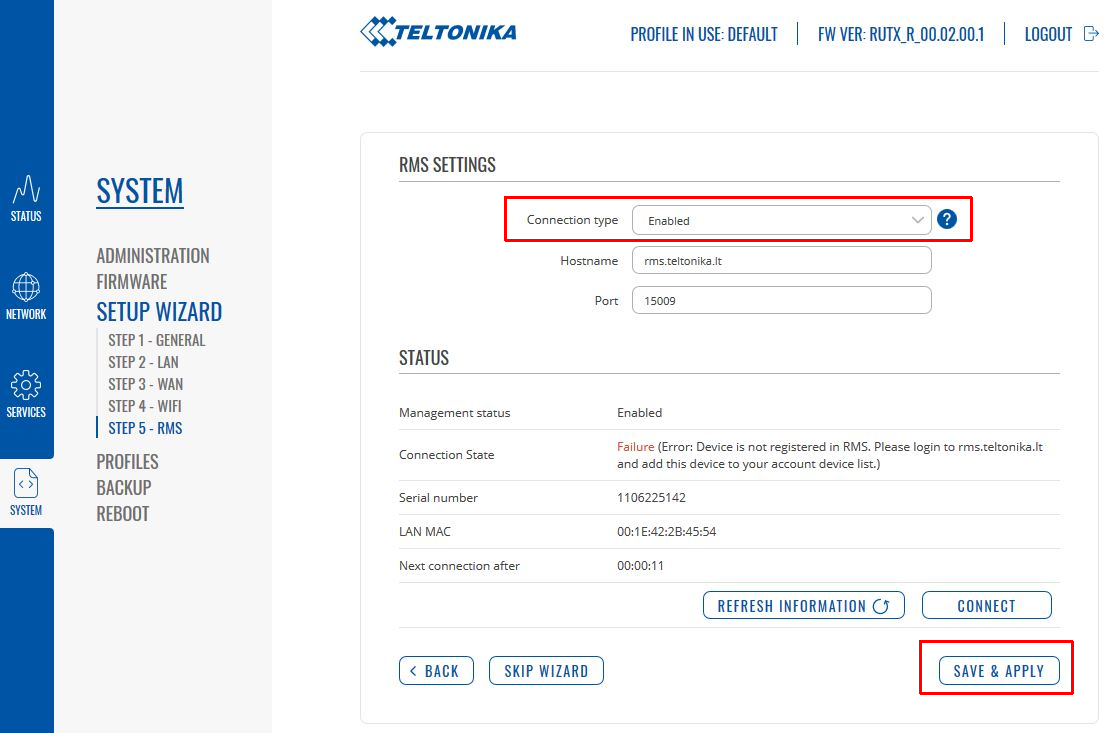
Falls Sie das RMS Cloud Management System von Teltonika nutzen wollen oder vielleicht später einmal nutzen wollen am Besten die Einstellung auf Enabled lassen.
Mit SAVE & APPLY schließen Sie die Erstkonfiguration ab.
Das Gerät speichert jetzt die vorgenommenen Einstellungen ab und zeigt dann die Übersichtsseite an.
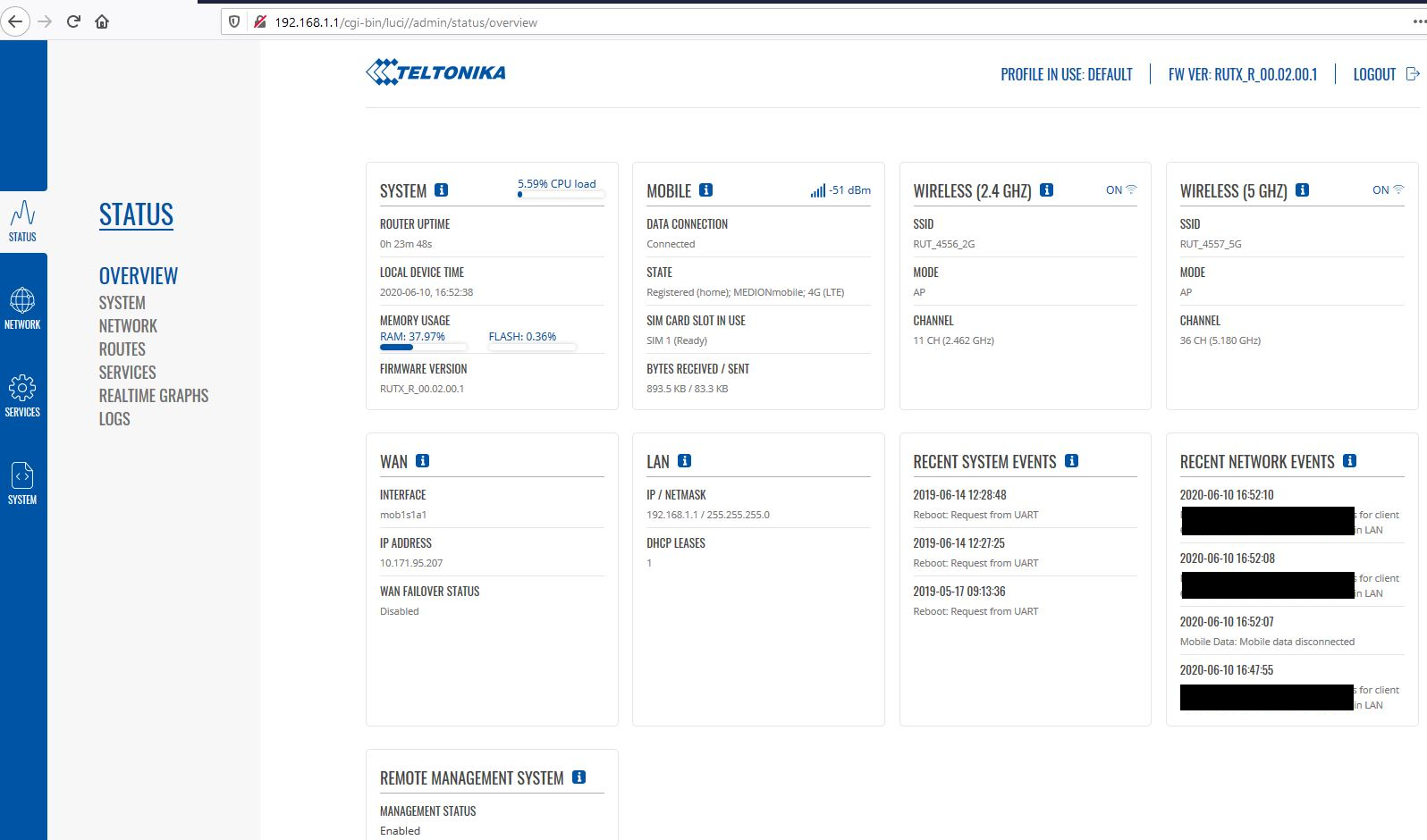
Im MOBILE Unterpunkt sehen Sie dann ob das Gerät verbunden ist (Connected) und wie stark die Verbindung zum Mobilfunkmast ist (der - dBm Wert), dabei gilt je näher an 0 umso besser. Aber -51 dBm ist schon ziemlich optimal, daher auch 5 Balken bzw. 5 LEDs am Gerät.
(-100dBm wäre hingegen ein eher schlechter Wert.)
Wenn Sie möchten können Sie jetzt sobald das Gerät eine Verbindung zum Internet hat ein Firmwareupdate durchführen. Also gewissermaßen die Software des Gerätes aktualisieren.
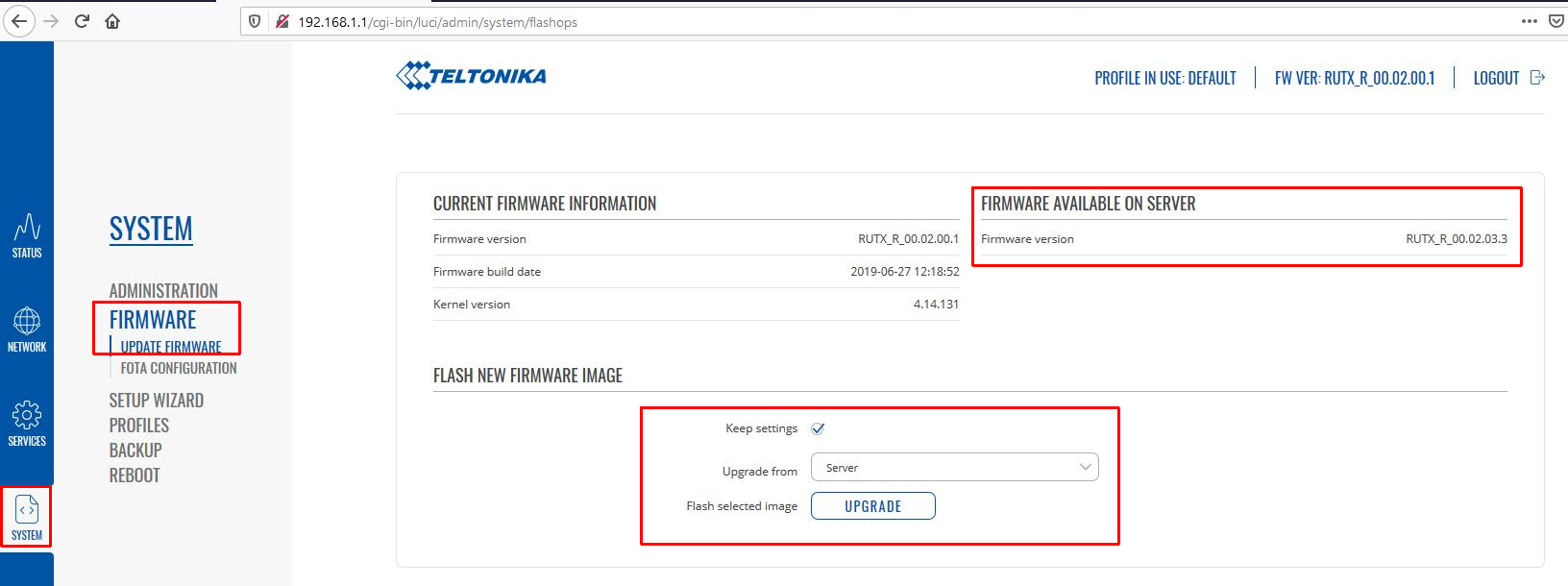
Unter SYSTEM -> FIRMWARE -> UPDATE FIRMWARE einfach einmal nachschauen ob dort rechts oben eine neuere Version erhältlich ist. (AVAILABLE ON SERVER)
Dann brauchen Sie nur UPGRADE klicken. Wenn das Häkchen bei Keep settings angehakt ist bleiben alle Einstellungen erhalten. Ohne Häkchen werden alle vorgenommenen Einstellungen gelöscht.
Bei Upgrade from Server wird direkt vom Teltonika Server die neuseste Version heruntergeladen.
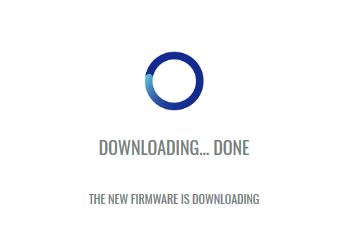
Die neue Version wird heruntergeladen.
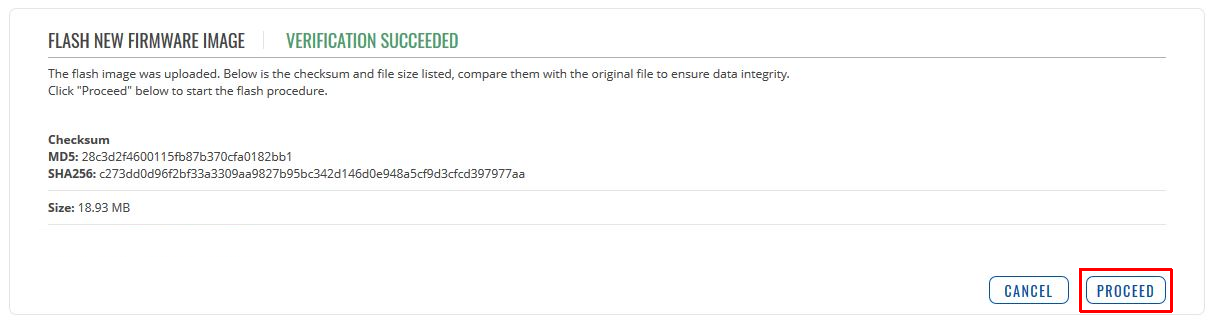
Mit PROCEED wird der Aktualisierungsvorgang gestartet.
Bitte trennen Sie das Gerät nicht vom Strom solange die Aktualisierung läuft!
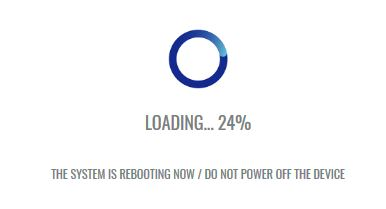
Nach der Aktualisierung können Sie sich wieder neu in die Oberfläche einloggen mit dem im ersten Punkt oben neu vergebenen Login Passwort oder einfach das Browserfenster schließen.
Fertig.
Nutzung von 2 SIM Karten
Falls Sie beide SIM-Karten Fächer benutzen können Sie über die Routeroberfläche die jeweils zu nutzende SIM-Karte auswählen oder Bedingungen bestimmen bei den automatisch gewechselt wird.
Es ist nicht möglich beide SIM-Karten gleichzeitig zur Einwahl zu nutzen.
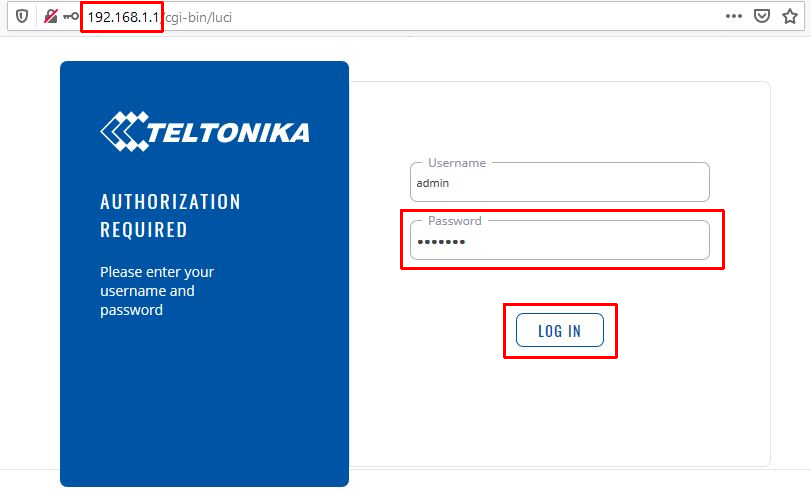
Verbinden Sie sich per WLAN oder Netzwerkanschluss mit dem Teltonika Router. Starten Sie eine Internetbrowser und geben wieder die folgende IP Adresse in der Adresszeile ein 192.168.1.1
Login ist: admin
Das Password ist das weiter oben im ersten Punkt neu vergebenen Login Passwort.
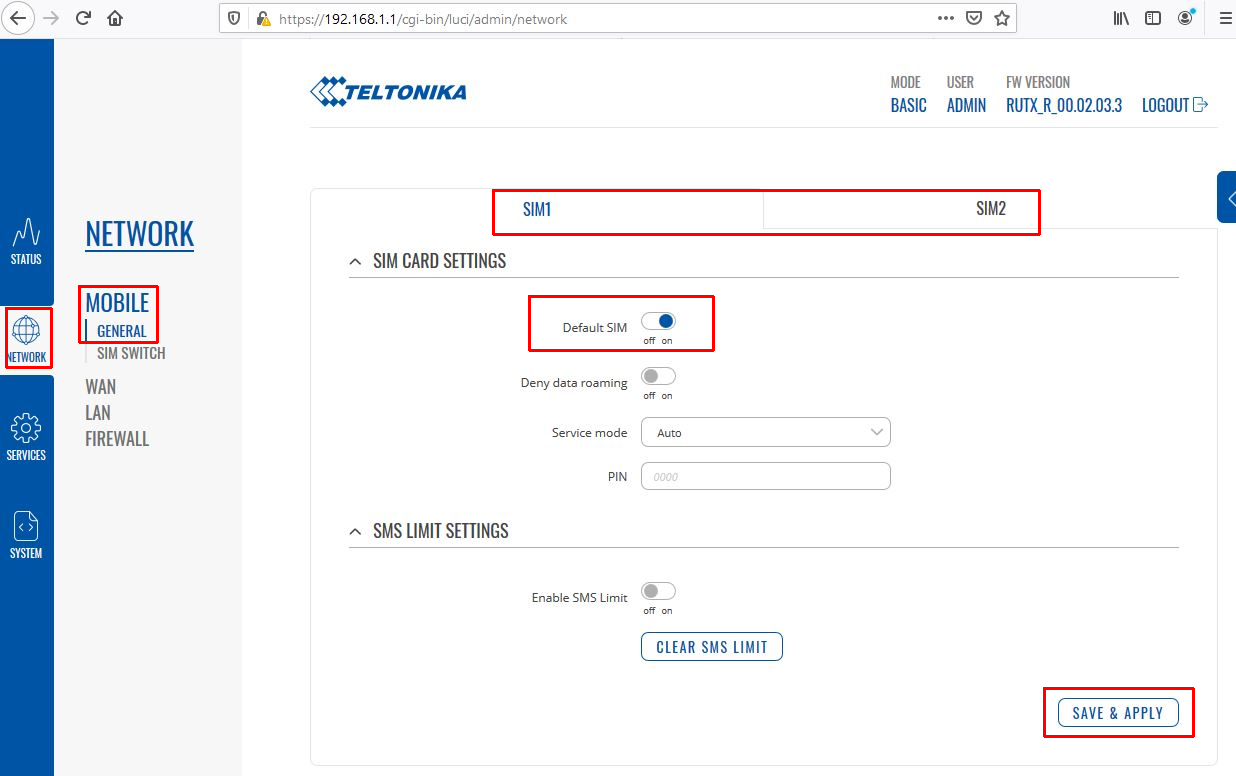
Jetzt gehen wir zu NETWORK -> MOBILE -> GENERAL.
Mit klick auf SIM1 oder SIM2 wechseln Sie zu den jeweiligen Einstellungen der SIM-Karten.
Die Karte bei der Default SIM auf on gestellt ist die zuerst genutzte SIM Karte. Im Normalfall ist das SIM 1.
(Sie können bei Bedarf auch noch das Roaming der Karte verbieten indem Sie Deny data roaming auf on schalten.)
Mit SAVE & APPLY bestätigen Sie getätigte Änderungen an den Einstellungen.
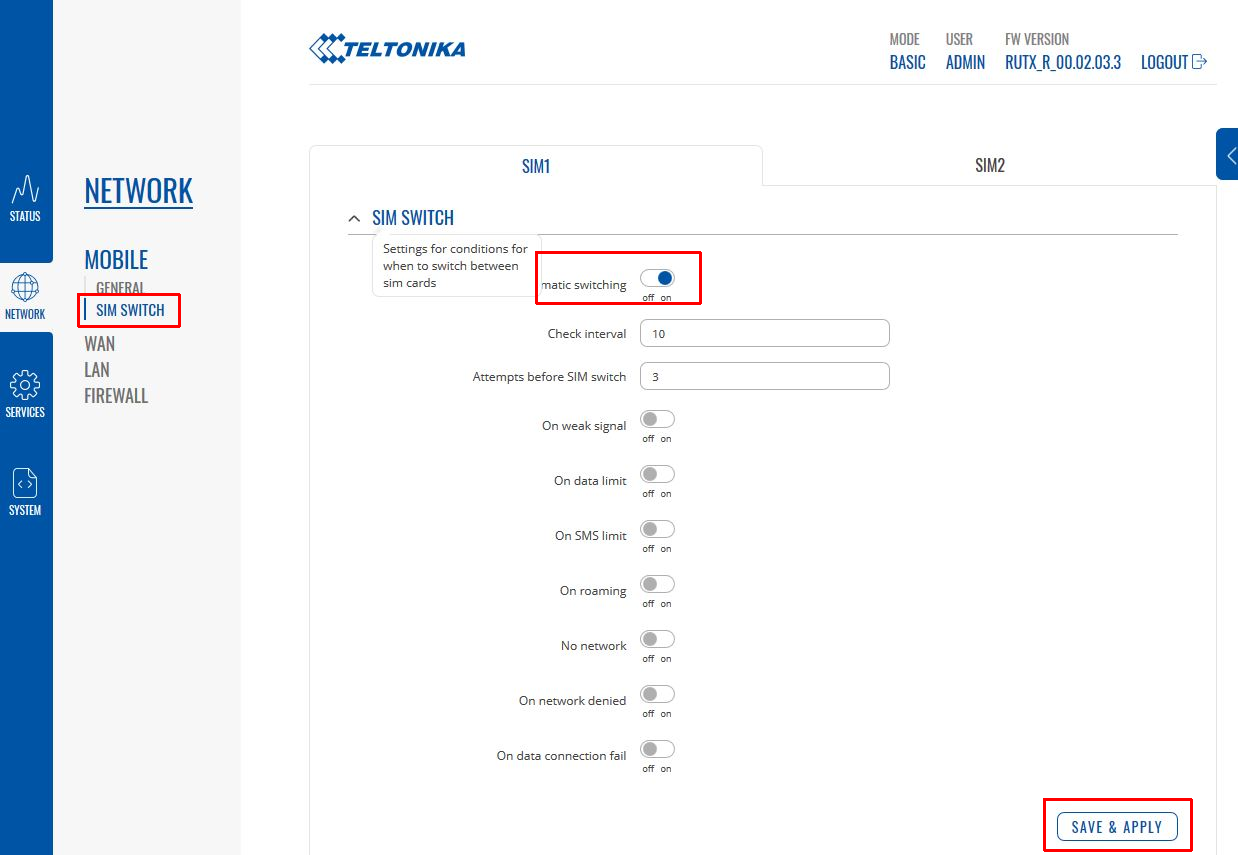
Über das Untermenü SIM SWITCH können Sie einen automatischen Wechsel aktivieren. Jeweils von SIM1 (zu SIM2) oder dann von SIM2 (zu SIM1). Wenn Sie Enable Automatic Switching auf on schalten bekommen Sie diverse Möglichkeiten angezeigt. (Z.B. bei schwachem Signal, erreichtem Datenlimit oder Roaming.)
Aktivieren Sie die Bedingungen die Sie nutzen wollen und legen Sie gegebenenfalls die Werte fest.
Mit SAVE & APPLY bestätigen und speichern Sie die vorgenommenen Einstellungen.
Bitte beachten Sie das Sie wenn Sie nur Eintragungen unter SIM1 vornehmen das Gerät nur automatisch von SIM1 auf SIM2 wechselt. Falls der Wechsel auch automatisch von SIM2 wieder auf SIM1 zurück stattfinden soll müssen Sie auch den Punkt SIM2 dementsprechend konfigurieren und über SAVE & APPLY abspeichern
Bitte überprüfen Sie die Antennenanschlüsse und eventuell verwendete Kabel.
Bei den Mobilfunkantennenbuchsen gibt es am Router ein Außengewinde und als Innenleiter ein Loch. Die Überwurfmutter mit Stift als Innenleiter muss sich an den Antennen bzw. am Antennenkabel befinden.
Hatten Sie vor kurzem ein Firmwareupdate durchgeführt?
Falls ja überprüfen Sie im Firmware Menü das der Bootloader v.2.0 installiert ist. Falls Sie Einstellungen beim Update übernommen hatten würde ich zu einem Reset und einer Neukonfiguration nach dem Update raten.
Die beigelegten Antennen und auch die Multiband LTE Antenne können problemlos Edge empfangen und sich damit verbinden.
rot/gelb/grün blinkt die LED wen das Gerät versucht sich mit einem Mobilfunknetz zu verbinden. Wenn Sie durchgehend leuchtet bzw unregelmäßig blinkt und dahinter 1-5 der Signalstärkeanzeigen leuchtet besteht eine Verbindung. rot=Edge, gelb=UMTS, grün=LTE
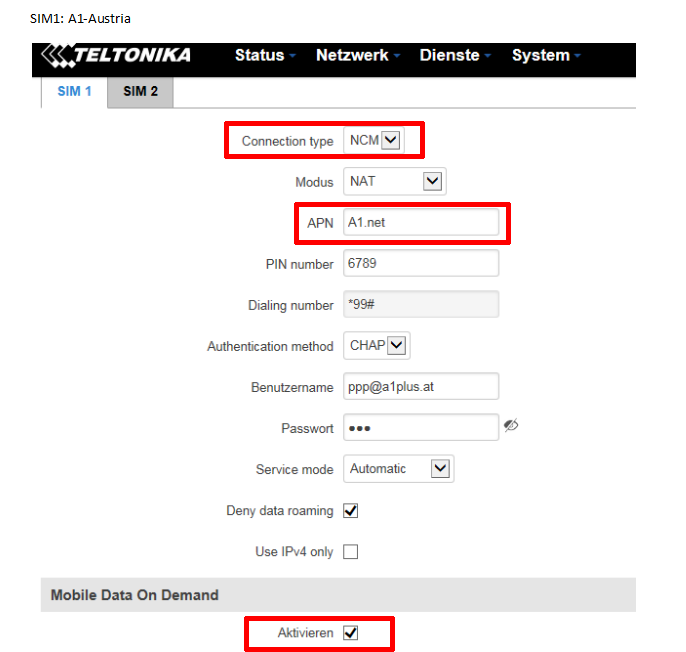
Bitte Connection type NDIS verwenden.
Für A1 habe ich folgenden APN gefunden: a1.net
Inwiefern der Großbuchstabe Probleme macht kann ich nicht sagen.
An sich muss mit den aktuellen Firmwareversionen eigentlich auch nur noch die korrekte PIN eingetragen werden, den Rest holt sich der Router fast immer aus der eigenen Datenbank so das der Teltonika Router meistens schon im Auslieferungszustand eine LTE VErbindung aufbaut wenn man eine SIM Karte ohne PIN Schutz in SIM1 einlegt.
Ansonsten gibt es je nach Tarif bei A1 wohl auch noch andere Zugangsdaten:
Um mit Ihrem Handy oder Tablet im Internet mit A1 surfen zu können, muss der korrekte APN (Access Point Name) in den Einstellungen Ihres Handys oder Tablets eingetragen sein:
- APN: a1.net
- Benutzername: ppp@A1plus.at
- Passwort: ppp
Hinweis: Wenn Sie einen A1 Start, A1 Mobil Start oder aonMobil Tarif haben, gelten folgende APN Einstellungen:
- APN: aon.at
- Benutzername: mobile@aon.at
- Passwort: ppp
Bei Mobile Data on demand bitte das Häkchen entfernen, dann wird versucht die Verbindung immer zu halten. Nur wenn Sie einen zeitbasierten Tarif nutzen würden würde ich das aktivieren. Der zusätzliche Datenverkehr durch die dauerhafte Verbindung ist sehr sehr gering und kann vernachlässigt werden.
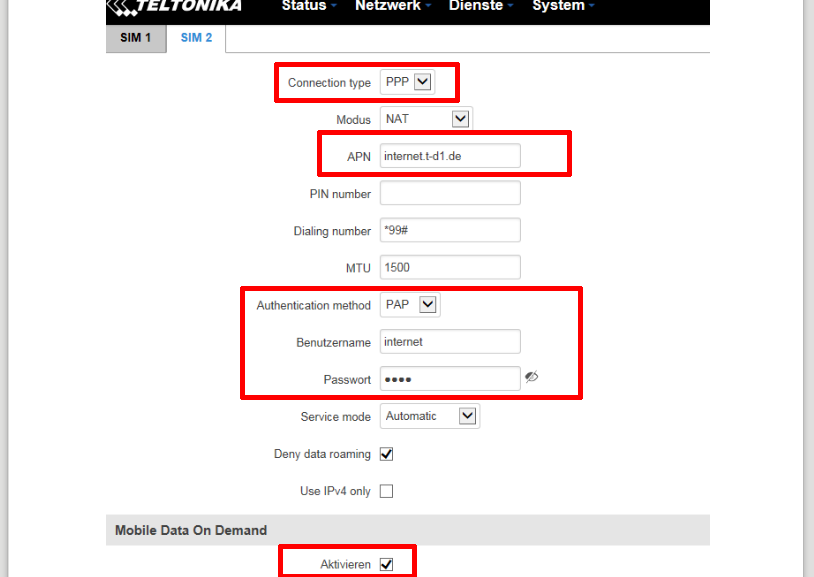 NDIS
NDIS
Der aktuelle APN für LTE Verbindungen lautet
internet.telekom
Authenticication: CHAP
Passwort
tm
Benutzername
tm
Mobile Data on demand bitte auch deaktivieren.
Hier meine funktionierenden Einstellungen mit einer deutschen epluskarte. Da sieht das ganze wie folgt aus:
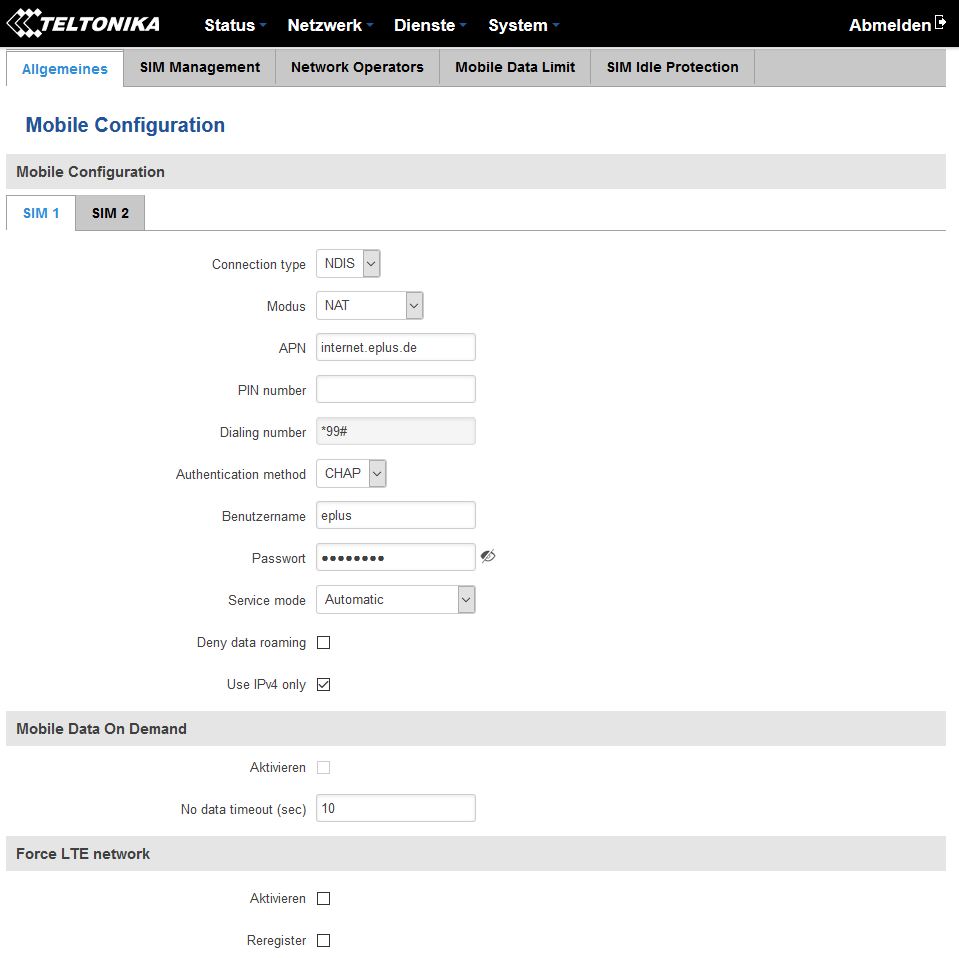
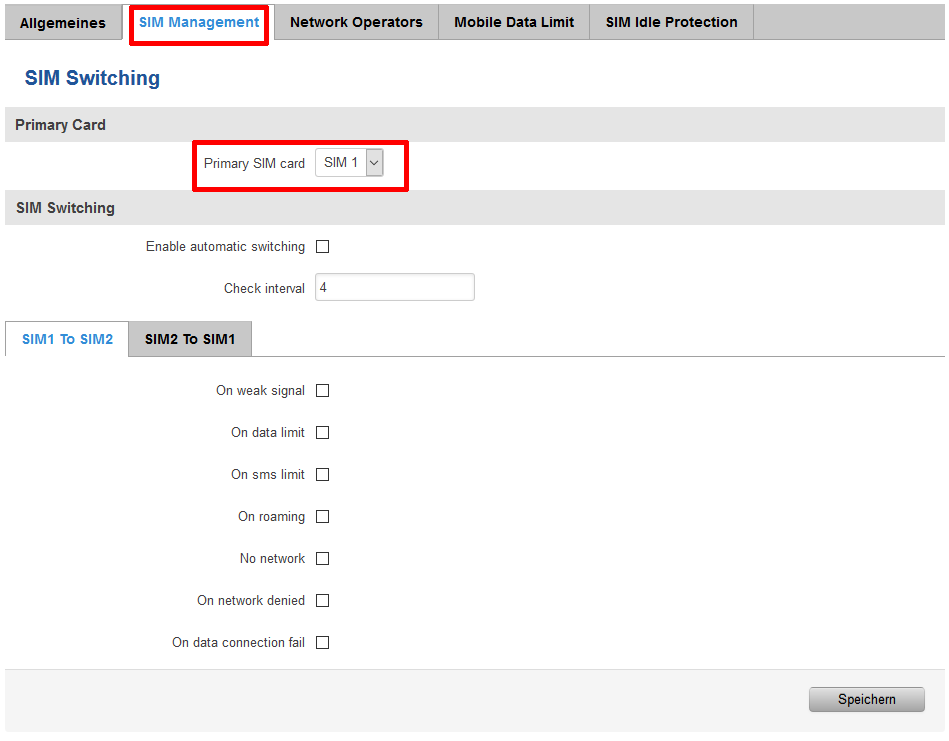
Folgend stellen wir Ihnen eine bebilderte Anleitung zur Installation und Konfiguration von zwei Ubiquiti NanoStation / NanoBeam / PowerBeam / LiteBeam als WLAN Bridge zur Verfügung. In unserer Installationshilfe beziehen wir uns auf den Einsatz von zwei Ubiquiti NanoStation Loco M5, also eine 5 GHz WLAN Bridge. Die Anleitung lässt sich aber universell für alle NanoStation / NanoBeam / NanoBridge Modelle verwenden, egal ob 900MHz, 2.4GHz, 5GHz 10GHz oder ac. - Bitte beachten Sie, dass es sich hier um eine Beispielkonfiguration einer einfachen WLAN Bridge handelt. Wir gehen daher nur auf die wesentlichen Konfigurationsparameter ein.
1) Konfiguration der ersten Station:
1.1) Schließen Sie die erste NanoStation / NanoBeam / NanoBridge per Netzwerkkabel an Ihrem PC / Notebook an.
1.2) Um auf die NanoStation / NanoBeam / NanoBridge zugreifen zu können, müssen Sie Ihrem PC / Notebook eine feste IP-Adresse zuweisen. Die Ubiquiti-Komponenten haben per Werkseinstellungen die IP-Adresse 192.168.1.20 zugewiesen - Geben Sie Ihrem PC / Notebook eine IP-Adresse aus dem gleichen Subnetz, also beispielsweise die IP-Adresse 192.168.1.10 - Sollten Sie nicht genau wissen wie dies funktioniert, hilft Google hier zuverlässig weiter :) - Bevor Sie die IP Adresse des Rechners umstellen mit welchem Sie die NanoStation / NanoBeam / NanoBridge konfigurieren wollen merken Sie sich bitte genau, was hier für ein Wert eingetragen ist. Am Ende der Konfiguration müssen Sie hier wieder auf den ursprünglichen Wert zurück stellen.
1.3) Rufen Sie nun die Konfigurationsoberfläche der NanoStation / NanoBeam / NanoBridge über einen beliebigen Browser auf. Dazu geben Sie die IP-Adresse, also 192.168.1.20 in das Adressfeld des Browsers ein:
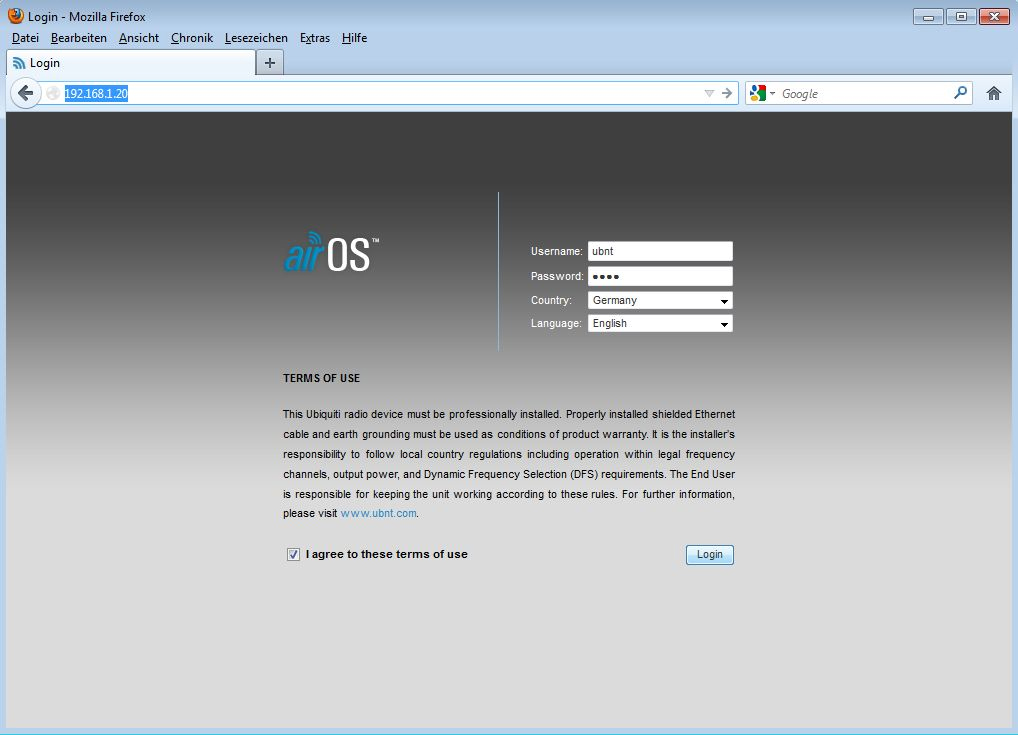
1.4) Benutzername und Passwort sind in den Werkseinstellungen auf folgenden Wert gesetzt: ubnt
1.5) Wählen Sie bei dem Feld "Country" das Land aus, in dem die WLAN Bridge betrieben werden soll. Dadurch werden auch automatisch alle Voreinstellungen gesetzt um die WLAN Bridge gesetz den geltenden Kommunikationsbestimmungen des jeweiligen Landes zu betreiben.
1.6) Bei dem Feld "Language" wählen Sie die gewünschte Sprache aus und loggen sich dann ein.
1.7) Für die Konfiguration der WLAN-Bridge interessieren uns zwei Menüs. Beginnen wir mit dem Menü "Wireless":
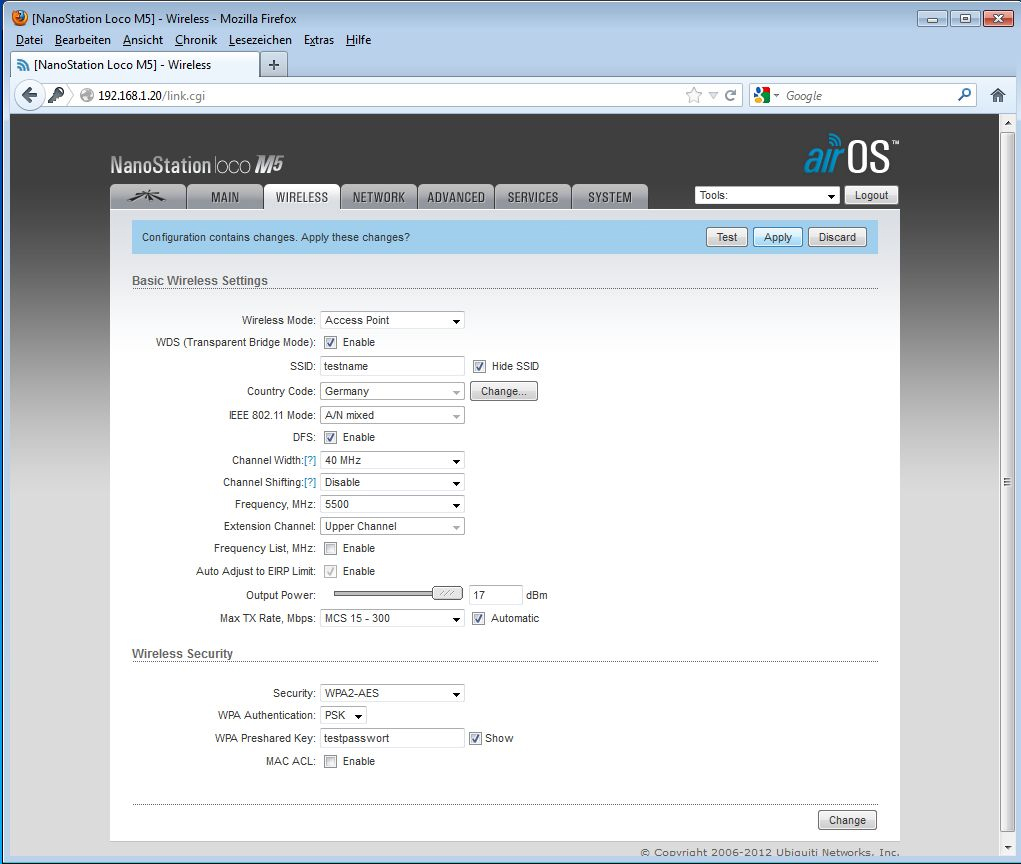
1.8) Dort wählen wir unter "Wireless Mode" den Modus "Access Point WDS" aus.
1.9) In dem Feld SSID tragen wir einen beliebigen Namen für das WLAN Netzwerk ein. Optional können Sie noch einen Haken bei "Hide SSID" setzen. So wird das Netzwerk für andere unsichtbar gemacht.
1.10) Bei Frequency können Sie eine feste Frequenz / Kanal einstellen. Bei 2.4GHz basierten WLAN-Bridges lohnt es sich, die Auswahl auf automatisch zu stellen. Bei 5GHz basierten WLAN Bridges macht es Sinn, einen Kanal ab "5500" zu wählen, da hier dann auch die volle Sendeleistung von bis zu 1000mW verwendet wird.
1.11) Unter "Security" wählen Sie "WPA2-AES" mit "PSK" aus. Unter "Key" tragen sie ein beliebiges Passwort ein. Somit wird die Verbindung zwischen den beiden NanoStations verschlüsselt.
1.12) Alle weiteren Auswahlfelder müssen nicht verändert werden. Nun klicken Sie auf "Change" und dann nochmal auf "Apply" um die Einstellungen bestätigen und anzuwenden.
1.13) Nun wechseln Sie auf den Menüpunkt "Network" :
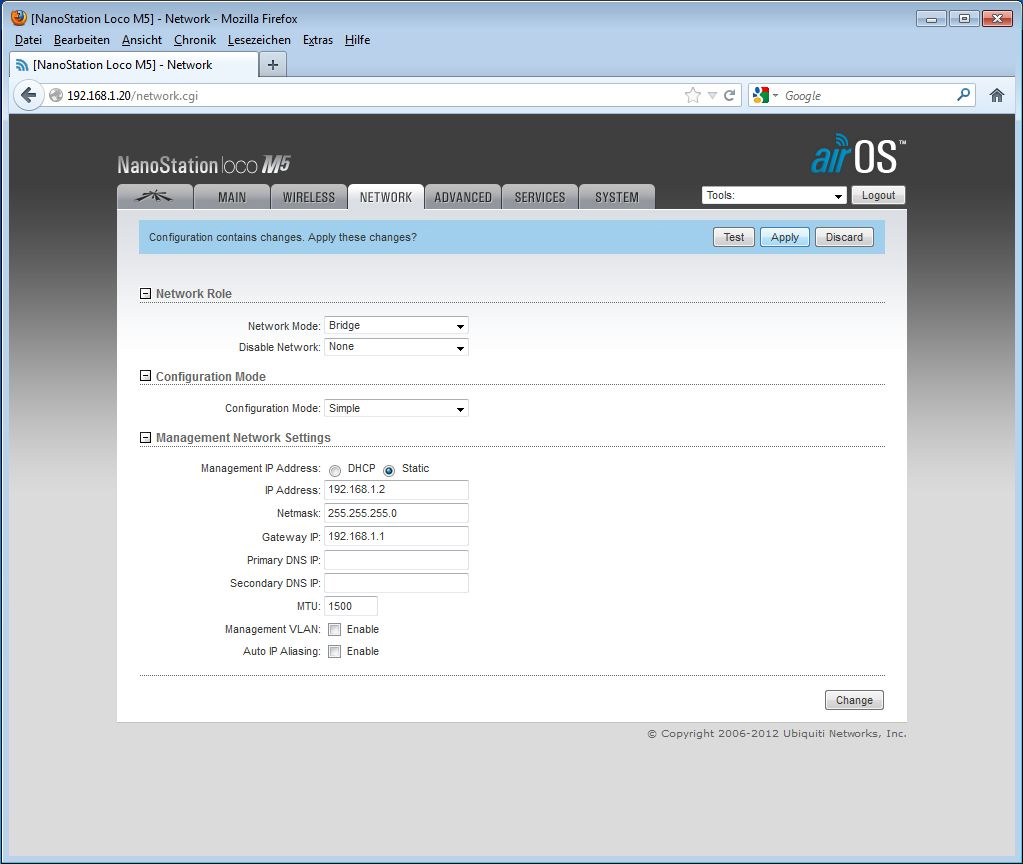
1.14) Hier passen Sie die IP-Adresse der NanoStation / NanoBeam / NanoBridge gemäß Ihres Netzwerkes an. Es macht Sinn hier weiterhin eine statische IP-Adresse zu vergeben um immer direkten Zugriff auf die NanoStation / NanoBeam / NanoBridge zu ermöglichen. Haben Sie also beispielsweise einen DSL Router in Ihrem Netzwerk der die IP-Adresse 192.168.1.1 hat, weisen Sie der NanoStation / NanoBeam / NanoBridge eine IP-Adresse aus dem gleichen Subnetz zu, also beispielsweise die 192.168.1.2 - Diese tragen Sie dann unter "IP Adress" ein. In dem Feld "Gateway" ttragen Sie die IP-Adresse des in Ihrem Netzwerk zuständigen Routers zu. Laut dem eben genannten Beispiel also die 192.168.1.1
1.15) Alle weiteren Auswahlfelder müssen nicht verändert werden. Nun klicken Sie auf "Change" und dann nochmal auf "Apply" um die Einstellungen bestätigen und anzuwenden. Falls die IP-Adresse auf ein anderes Subnetz als im Beispiel genannt wurde gestellt haben, kommt jetzt ein Seitenladefehler, das ist aber korrekt.
1.16) Gerät Nummer 1 ist nun fertig konfiguriert.
2) Konfiguration der zweiten Station:
2.1) Diese wird ganz ähnlich konfiguriert - Schließen Sie die NanoStation / NanoBeam / NanoBridge per Netzwerkkabel an Ihrem PC / Notebook an, loggen sich auch hier auf die Konfigurationsoberfläche (siehe oben) ein und wechseln auf das Menü "Wireless".
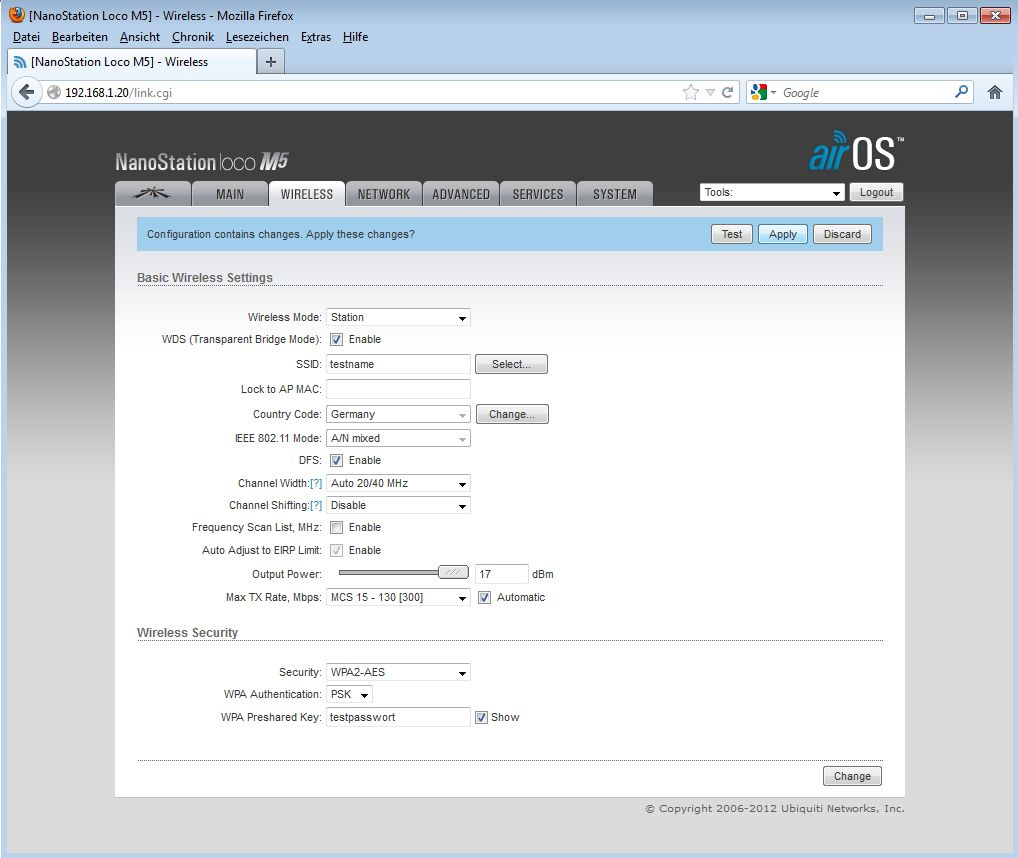
2.2) Dort wählen wir unter "Wireless Mode" den Modus "Station WDS" aus.
2.3) Wichtig: In dem Feld SSID tragen Sie EXAKT den gleichen Namen für das WLAN Netzwerk ein, den Sie auch bei der Konfiguration der ersten Station verwendet haben.
2.4) Wichtig: Unter "Security" wählen Sie "WPA2-AES" mit "PSK" aus und tragen EXAKT das gleiche Passwort ein, welches Sie auch bei der Konfiguration der ersten Station verwendet haben.
2.5) Alle weiteren Auswahlfelder müssen nicht verändert werden. Nun klicken Sie auf "Change" und dann nochmal auf "Apply" um die Einstellungen bestätigen und anzuwenden.
2.6) Nun wechseln Sie auf den Menüpunkt "Network" :
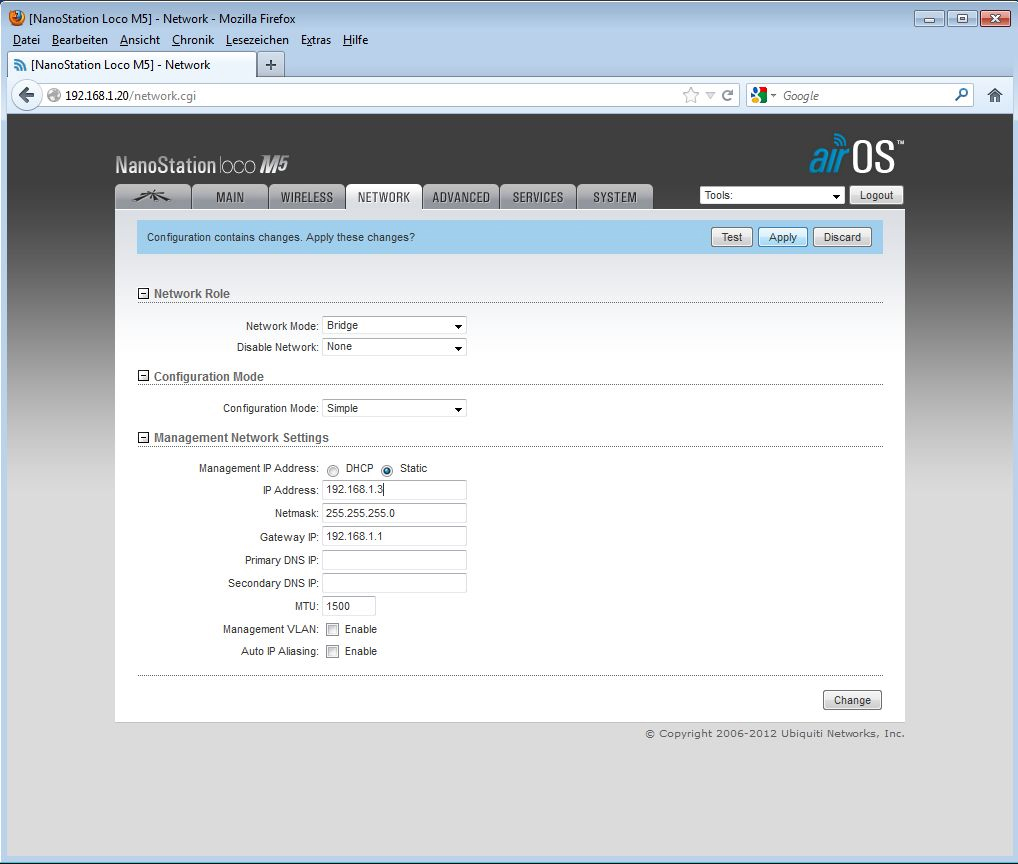
2.7) Auch hier passen Sie die IP-Adresse der NanoStation / NanoBeam / NanoBridge gemäß des Subnetzes an in dem sie betreieben wird. Dem Beispiel von oben folgend, vergeben wir hier die IP-Adresse 192.168.1.3 - Bitte beachten Sie, dass Sie in keinem Fall zwei gleiche IP-Adressen im gleichen Netzwerk betreiben können. Diese müssen sich IMMER unterscheiden.
2.8) Bei der "Gateway IP" tragen Sie ebenfalls wieder die IP-Adresse des Routers ein (siehe oben) - also 192.168.1.1
2.9) Jetzt wieder "Change" und "Apply" und nun ist auch diese station fertig konfiguriert :)
2.10) Zusätzlich können Sie, um den Datendurchstaz nochmal zu steigern, in der Menüführung ganz links außen auf das Ubiquiti Symbol wechseln und dort das AirMAX Protokoll aktivieren. Dies muss bei beiden Geräten erfolgt. Wichtig: Dies funktioniert nur, wenn sie Komponenten des Herstellers Ubqiuiti innerhalb der WLAN Bridge verwenden.
2.11) Alle weiteren Auswahlfelder müssen nicht verändert werden. Auch hier noch "Change" und "Apply" und die Konfiguration ist fertig! :)
2.12) Stellen Sie nun die IP Adresse Ihres Rechners wie bereits in Punkt 1.2 erwähnt auf den ursprünglichen Wert zurück.
Nun können Sie beiden NanoStation / NanoBeam / NanoBridge an Ihr(e) Netzwerk(e) anschließen und die WLAN Bridge in Betrieb nehmen.
Generell empfiehlt es sich noch, die Zugangspasswörter zu der Konfigurationsoberfläche der NanoStation / NanoBeam / NanoBridge zu ändern. Weiter empfiehlt es sich auch, die Firmware jeweils auf den aktuellsten Stand zu beringen. Die aktuelle Firmware finden Sie immer direkt auf der Webseite von Ubiquiti.
Wir hoffen, Ihnen mit dieser Schritt-für-Schritt Anleitung weitergeholfen zu haben.
Im folgenden stellen wir eine bebilderte und von uns zusammengestellte Anleitung zur Einrichtung einer Ubiquiti PicoStation / Rocket/ Bullet / NanoStation als Accesspoint zur Verfügung. (die Beispielbilder stimmen je nach Gerät nicht genau überein, die Menüpunkte sind aber alle so vorhanden)
Zuerst wird die Ubiquiti PicoStation / Rocket per Netzwerkkabel mit dem "POE" beschrifteten Anschluss am PoE-Injector verbunden. Ein Computer / Laptop / Netbook wird dann per Netzwerkkabel mit dem "LAN" beschrifteten Anschluss am PoE-Injector verbunden.
Im Browser geben sie jetzt 192.168.1.20 ein und sollten dann folgendes Fenster angezeigt bekommen.
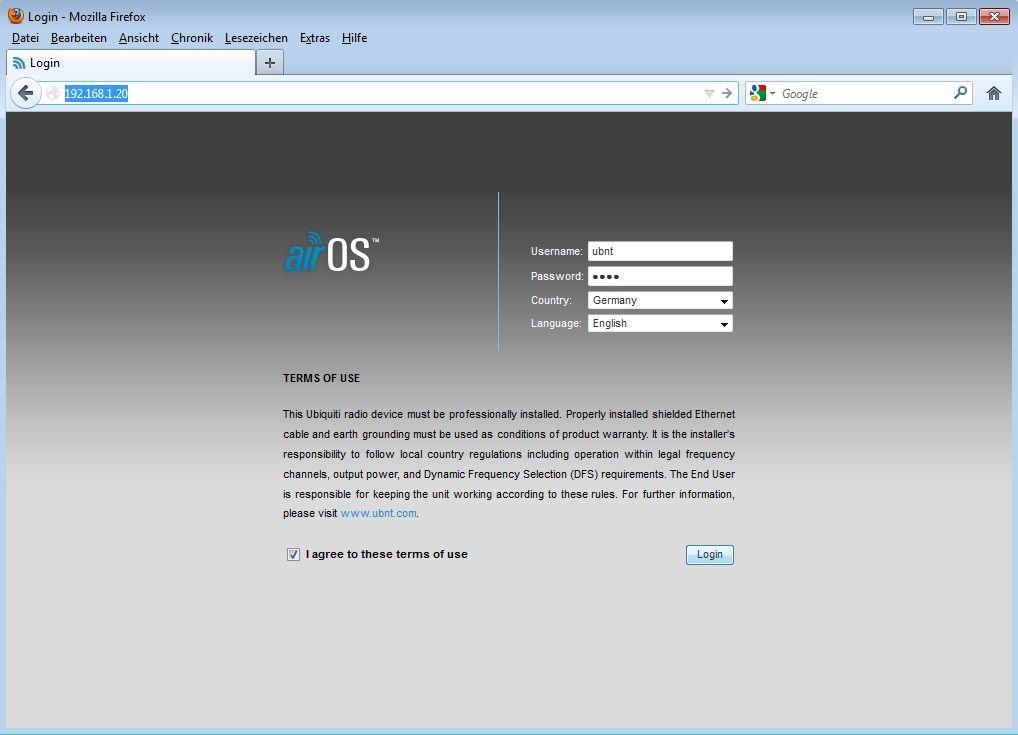
Falls die Seite nicht gefunden werden kann, müssen sie dem Computer mit dem Sie versuchen die PicoStation / Rocket zu konfigurieren eine statische IP-Adresse vergeben. Das funktioniert folgendermaßen:
Unten rechts auf Ihrem Windows-Desktop befindet sich neben der Uhr ein Computersymbol. Wenn man mit der rechten Maustaste draufklickt kann man das "Netzwerk- und Freigabecenter öffnen"
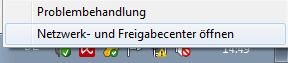
Dort klicken Sie auf die "LAN-Verbindung"
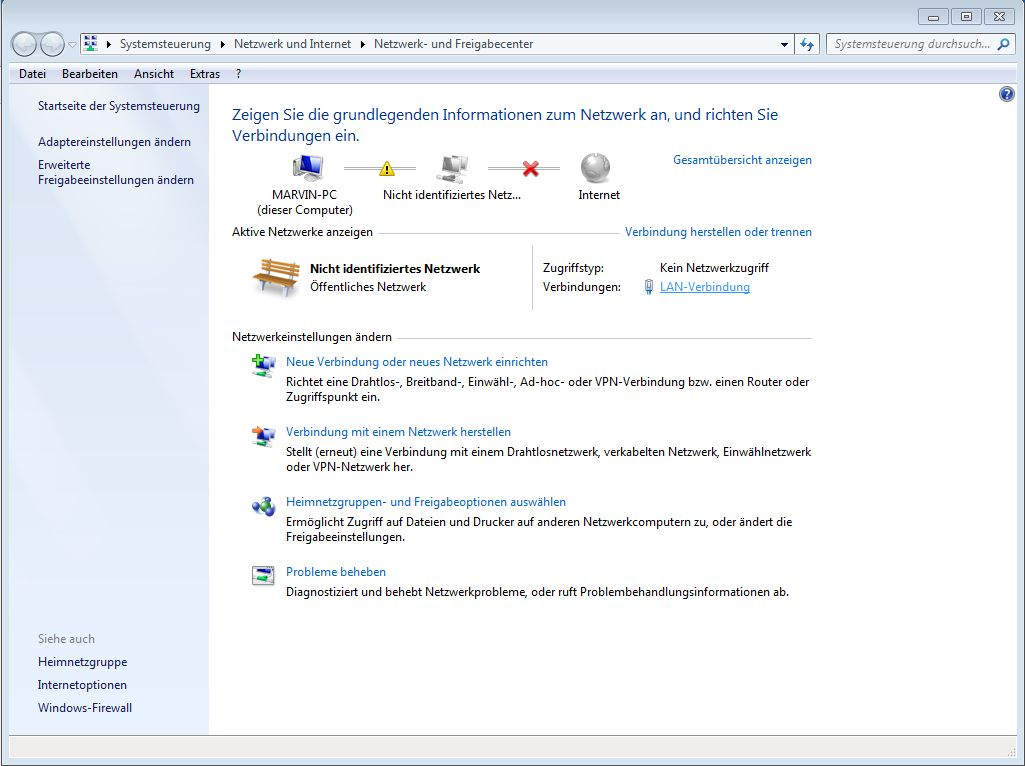
Als nächstes auf "Eigenschaften" - Eventuell müssen Sie hier bestätigen, dass Sie tatsächlich Änderungen vornehmen und zulassen möchten. Bitte bestätigen.
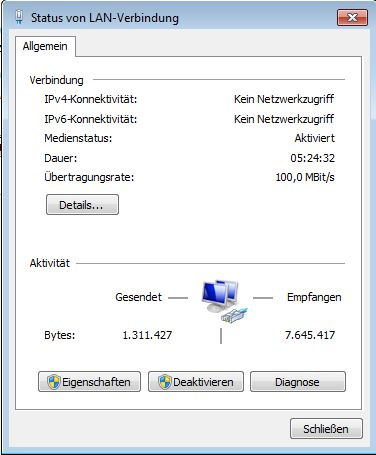
Im folgenden Fenster wählt man das "Internetprotokoll Version 4" aus und klickt auf "Eigenschaften".
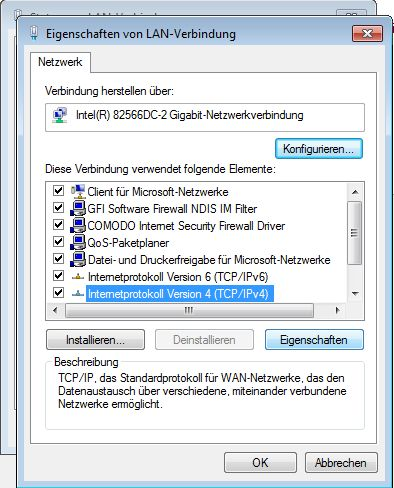
Im nächsten Fenster geben Sie dann folgendes ein und klicken dann "OK".
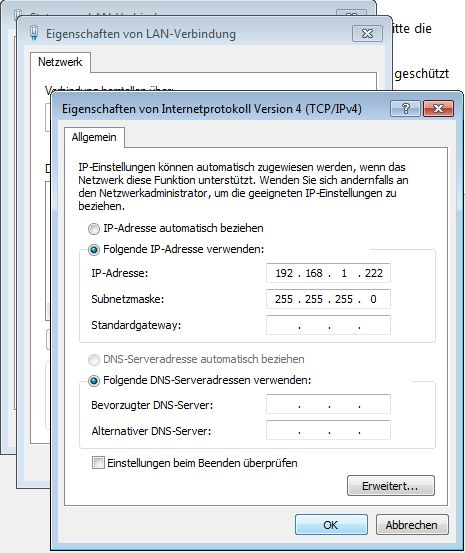
Nach einem kurzen Moment sollte nun der Zugriff auf die PicoStation oder Rocket jetzt im Browser möglich sein.
Loggen Sie sich mit folgenden Zugangsdaten ein:
Benutzername: ubnt
Passwort: ubnt
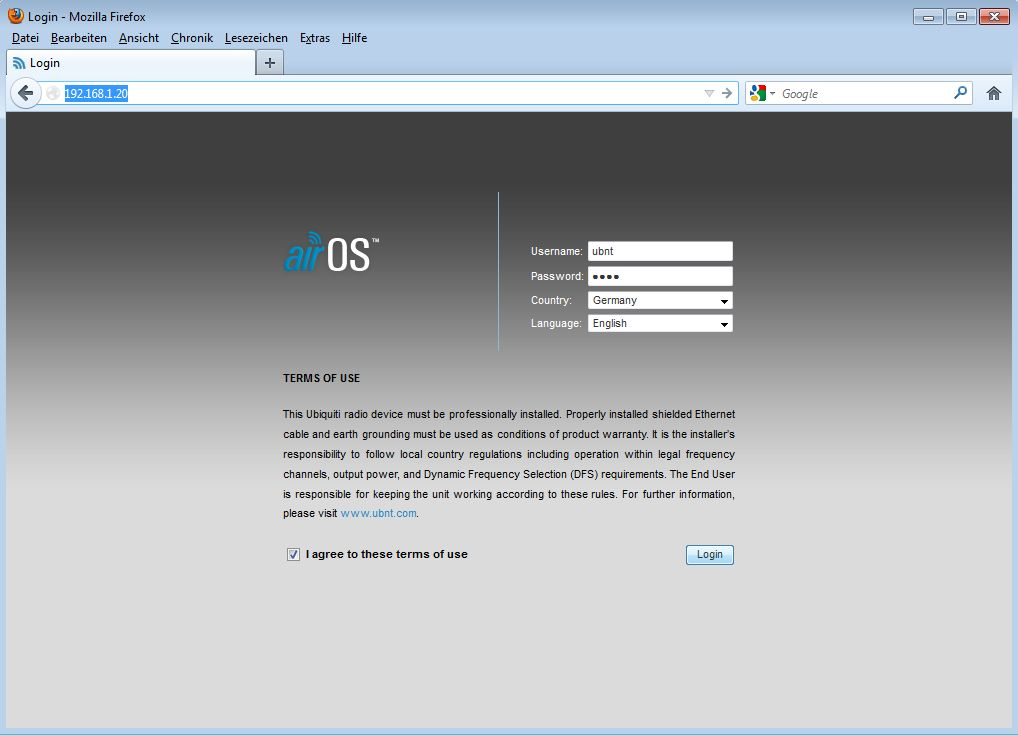
In der Konfigurationsoberfläche interessieren wir uns nur für 3 Menüs. Diese gehen wir nun Schritt für Schritt durch.
Menü "Wireless":
- Access Point (bzw. Zugangspunkt) als Drahtlosnetzwerkmodus nutzen.
- WDS deaktivieren, also kein Häkchen rein.
- Unter SSID tragen Sie den gewünschten Netzwerknamen ein den die Rocket / PicoStation aussenden soll.
- Wenn Sie noch sehr alte WLAN Geräte nutzen können Sie die Kanalbreite auf 20MHz runterstellen. Alle aktuellen Geräte kommen mit 40MHz klar. Mit 40MHz hätten sie die doppelte maximale Bandbreite.
- Bei Wireless Security (Sicherheit) können Sie Ihr Netzwerk absichern. Ich empfehle WPA2-AES mit PSK. Unter WPA Preshared Key tragen sie das WLAN Passwort ein mit dem Sie dieses Netzwerk absichern wollen. Es muss mindestens 8 Zeichen lang sein.
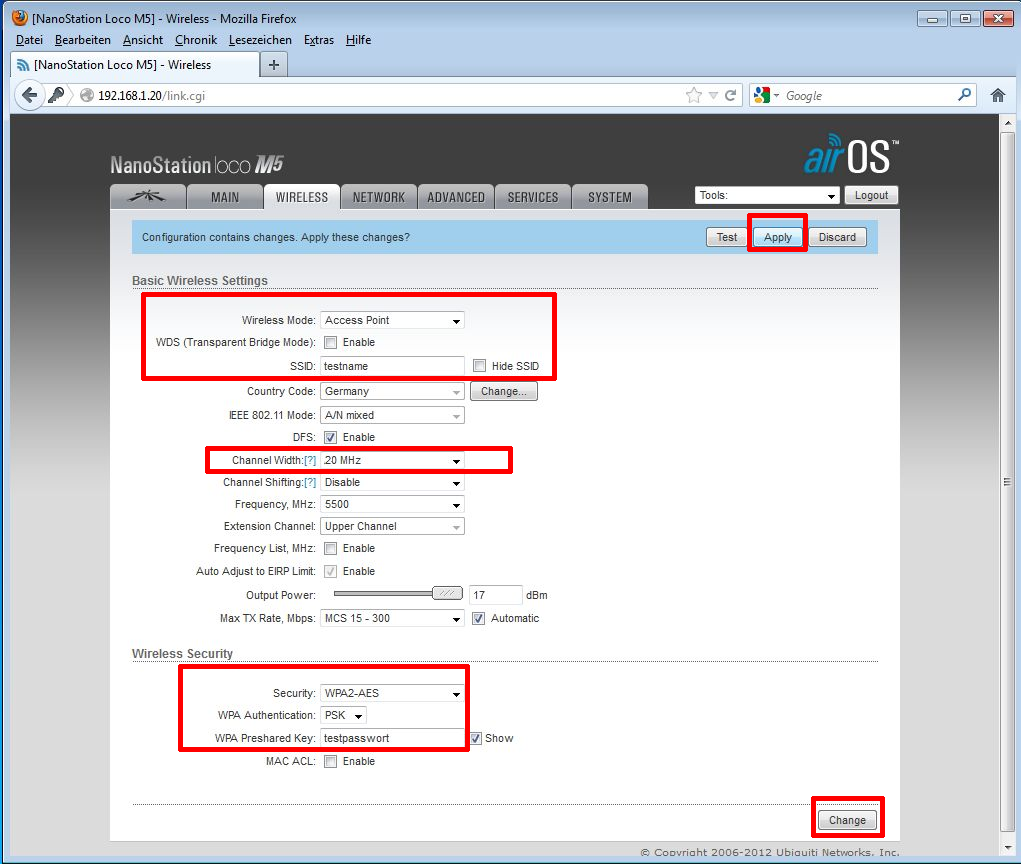
Nachdem Übernehmen angeklickt wurde noch mit Anwenden bestätigen.
Menü "Ubiquiti" (das unbenannte Menü mit dem Ubiquiti Logo, Links oben):
- Dort entfernen wir das Häkchen bei airMAX Enable. (airMAX funktioniert nur zwischen Ubiquiti Geräten, normale Smartphones und Laptops können das WLAN nicht nutzen wenn die Funktion aktiviert ist.)
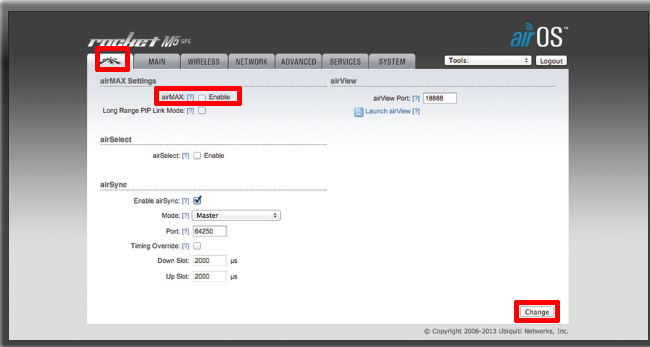
Nachdem Übernehmen angeklickt wurde noch mit Anwenden bestätigen.
Menü "Network":
- Hier wählen Sie Bridge als Network Modus aus. - Abweichend zum Bild vergeben Sie aber keine staische IP Adresse sondern machen das Häkchen bei DHCP! Damit können Sie die Bullet an jeden Router anschließen, ganz unabhängig von dessen voreingestellter IP Adresse.
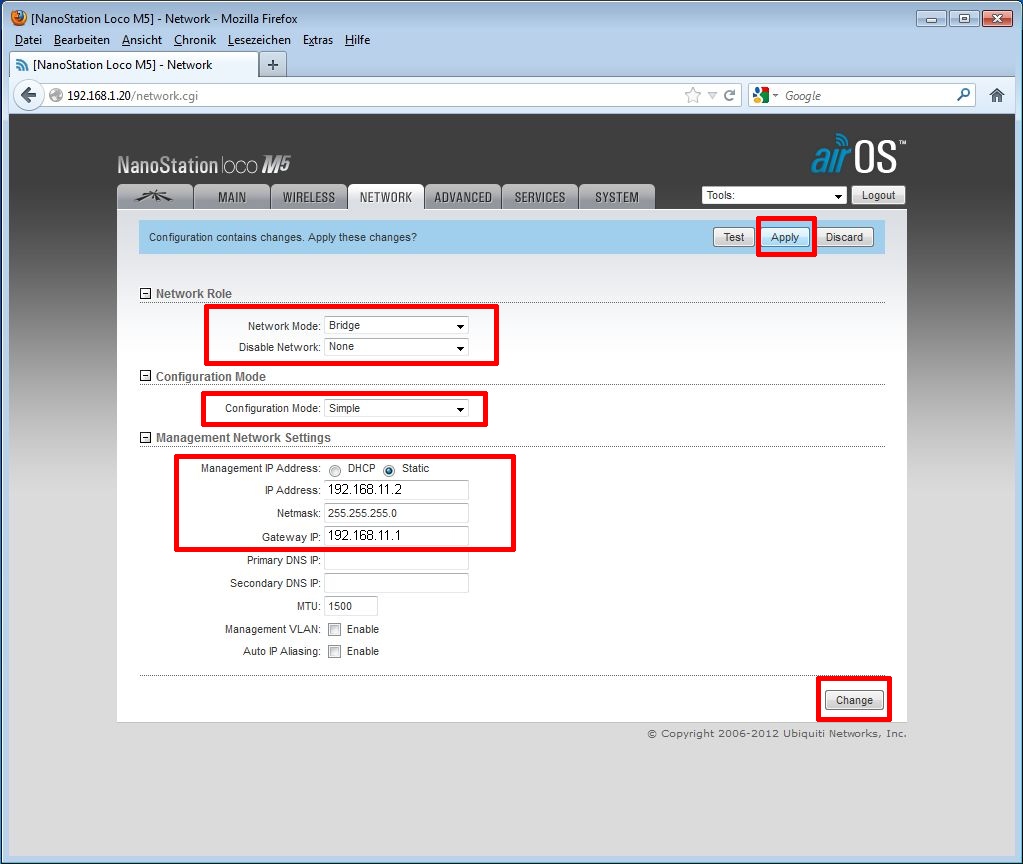
Nachdem Sie diese Einstellungen auch übernommen und angewendet haben werden Sie erst einmal den Zugriff auf die Oberfläche verlieren da sich die IP Adresse jetzt ändert.
Das Gerät ist nun fertig konfiguriert und kann direkt an den Router angeschlossen werden.
Jetzt kann die IP Adresse des Computers wieder zurückgeändert werden. Dazu wieder wie am Anfang über das "Netzwerk- und Freigabecenter öffnen" / "LAN-Verbindung" / "Eigenschaften" /"Internetprotokoll Version 4" / "Eigenschaften" und dort die Einstellungen wieder auf "automatisch beziehen" setzen und "OK" klicken.
Jetzt kann man die Picostation mit dem DSL-Router verbinden. ("POE" an Picostation und "LAN" an DSL-Router).
Die Anleitung, um mittels einer NanoStation / NanoBeam / NanoBridge / Bullet / PicoStation ein entferntes WLAN Signal abgreifen zu können.
1) Konfiguration der NanoStation:
1.1) Schließen Sie die NanoStation / NanoBeam / NanoBridge / Bullet / PicoStation per Netzwerkkabel an Ihrem PC / Notebook an.
1.2) Um auf die NanoStation / NanoBeam / NanoBridge / Bullet / PicoStation zugreifen zu können, müssen Sie Ihrem PC / Notebook eine feste IP-Adresse zuweisen. Die Ubiquiti-Komponenten haben per Werkseinstellungen die IP-Adresse 192.168.1.20 zugewiesen - Geben Sie Ihrem PC / Notebook eine IP-Adresse aus dem gleichen Subnetz, also beispielsweise die IP-Adresse 192.168.1.10
Falls die Seite nicht gefunden werden kann müssen sie den Computer einmal kurz eine statische IP geben. Das funktioniert folgendermaßen:
Unten rechts auf dem Desktop befindet sich neben der uhr ein Computersymbol. Wenn man mit der rechten Maustaste daraufklickt kann man das "Netzwerk- und Freigabecenter öffnen"
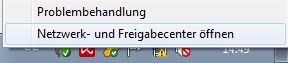
Dort klickt man dann auf die "LAN-Verbindung"
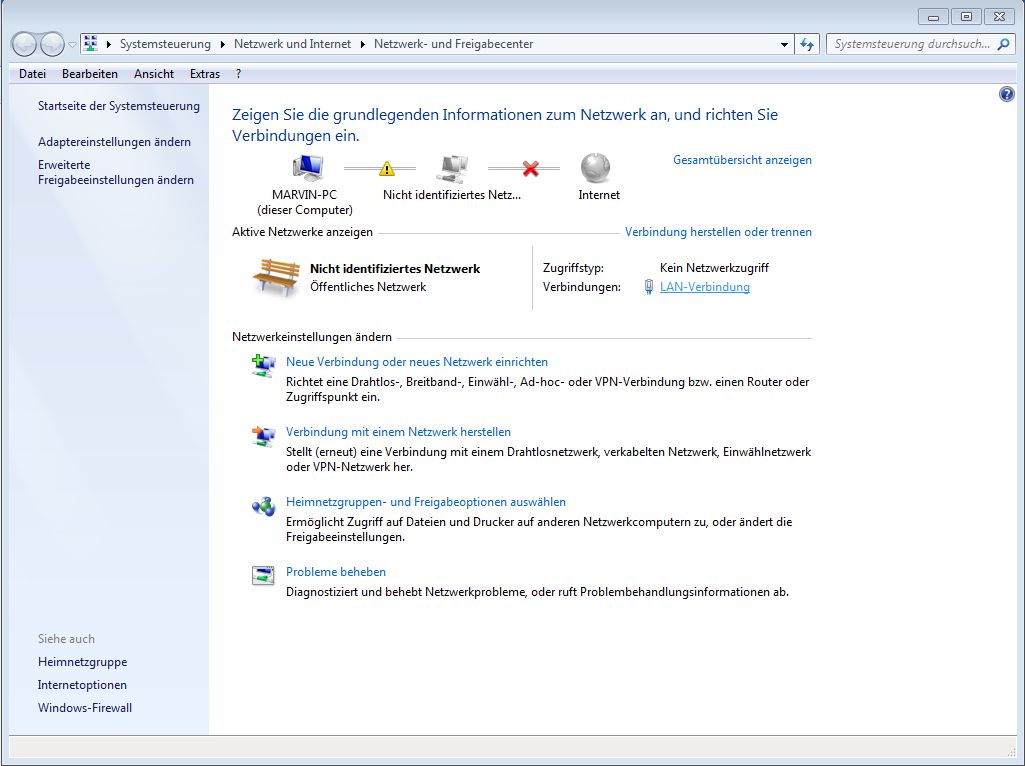
Als nächstes auf "Eigenschaften", das muss man dann einmal bestätigen.
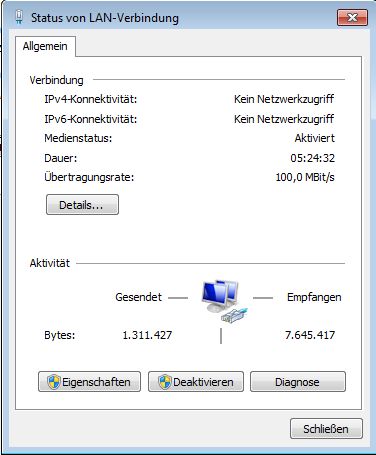
Im folgenden Fenster wählt man das "Internetprotokoll Version 4" aus und klickt auf "Eigenschaften".
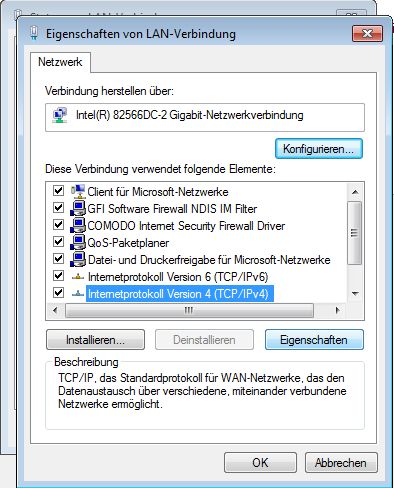
Im nächsten Fenster geben sie sie dann Folgendes ein und klicken dann "OK".
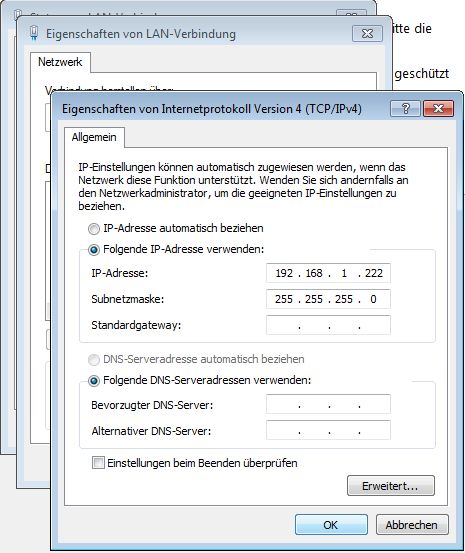
Nach einem kurzen Moment sollte der Zugriff auf die Nanostation jetzt im Browser möglich sein.
1.3) Rufen Sie nun die Konfigurationsoberfläche der NanoStation / NanoBeam / NanoBridge / Bullet / PicoStation über einen beliebigen Browser auf. Dazu geben Sie die IP-Adresse, also 192.168.1.20 in das Adressfeld des Browsers ein:
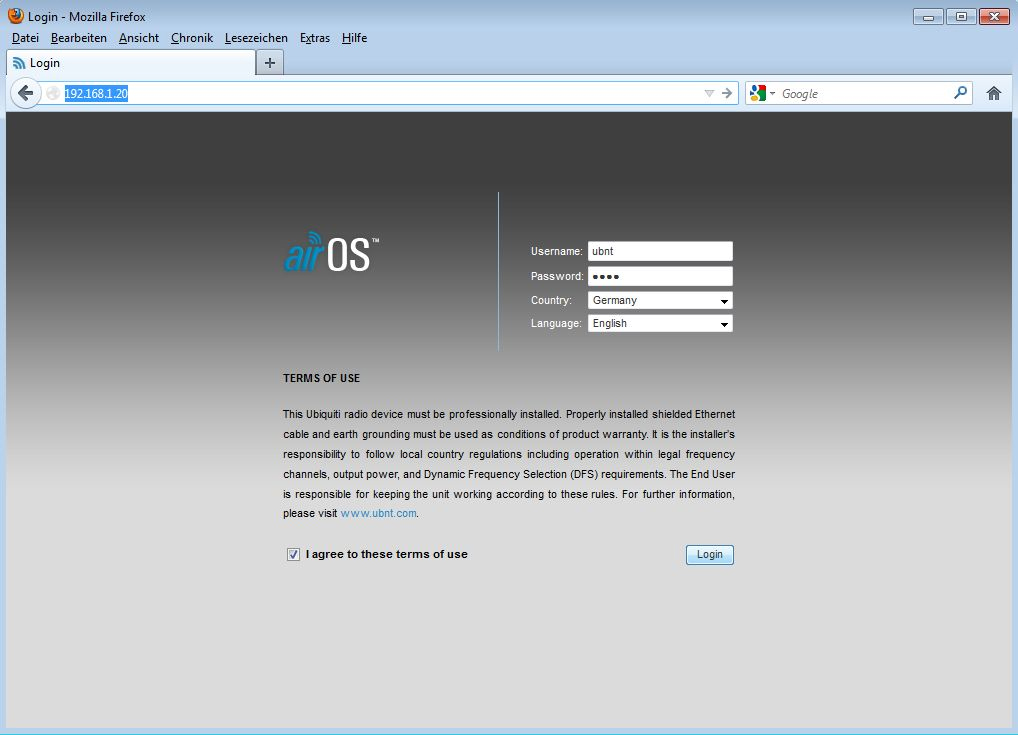
1.4) Benutzername und Passwort sind in den Werkseinstellungen auf folgenden Wert gesetzt: ubnt
1.5) Wählen Sie bei dem Feld "Country" das Land aus, in dem das Gerät betrieben werden soll. Dadurch werden auch automatisch alle Voreinstellungen gesetzt um den geltenden Kommunikationsbestimmungen des jeweiligen Landes zu entsprechen.
1.6) Bei dem Feld "Language" wählen Sie die gewünschte Sprache aus und loggen sich dann ein.
1.7) Für die Konfiguration interessieren uns zwei Menüs. Beginnen wir mit dem Menü "Wireless":
dann von oben nach unten durcharbeiten
(Station ohne WDS nutzen)
hinter SSID auf Auswählen klicken
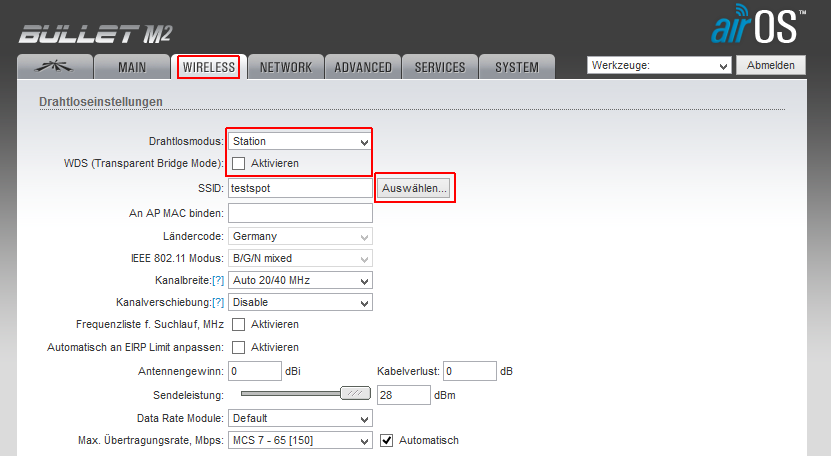
im sich öffnenden Fenster das zu nutzende Netzwerk anwählen und mit Auswählen bestätigen
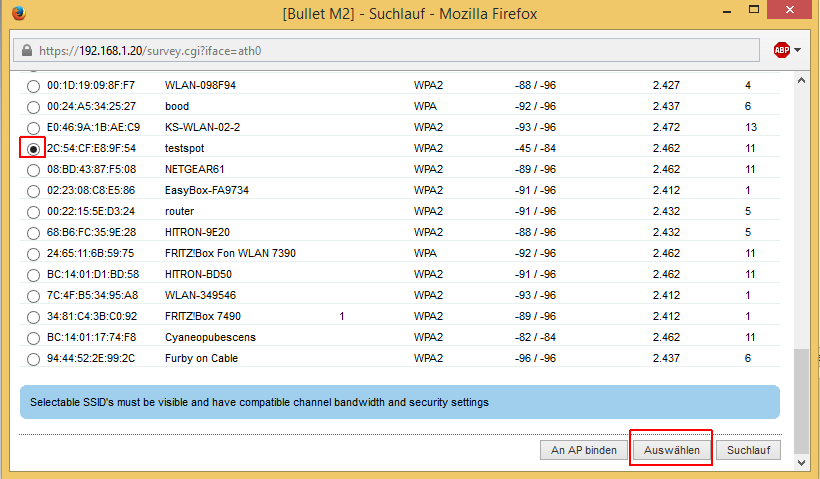
jetzt nur noch WLAN Schlüssel eintragen falls es sich um ein verschlüsseltes Netzwerk handelt und dann Übernehmen klicken
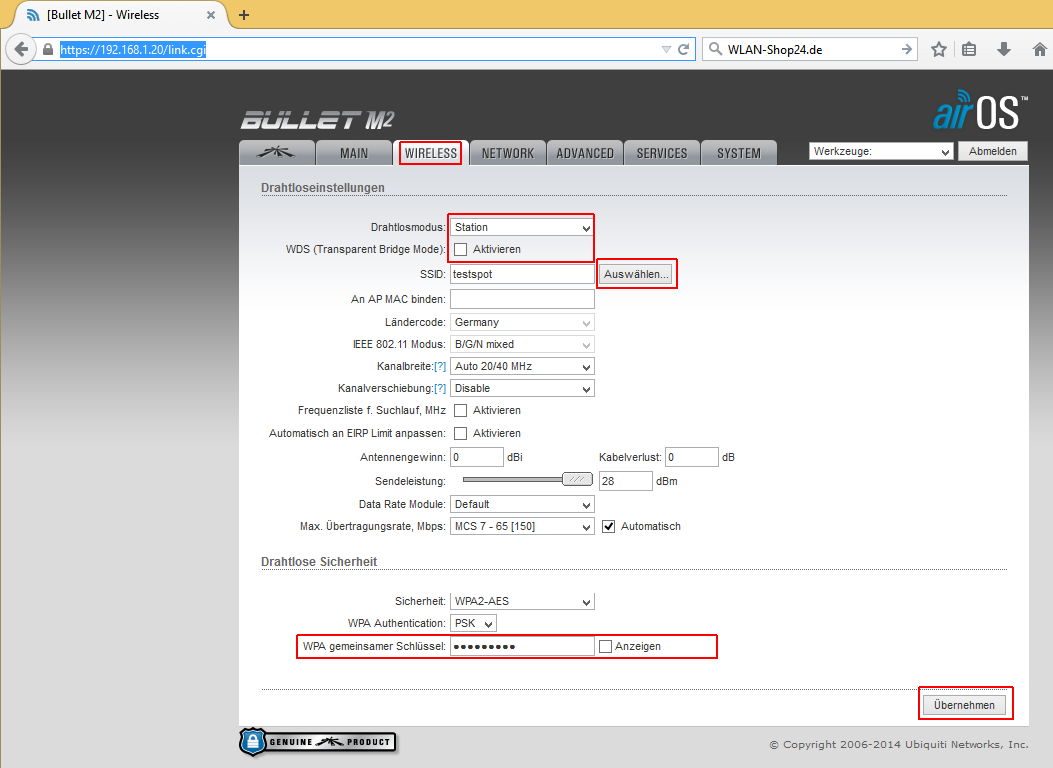
mit Anwenden bestätigen

Jetzt ist ein neues WLAN Netzwerk als "Internetquelle" eingestellt.
Jetzt kommen wir zum Network Teil, der muss nur einmal eingetragen werden und ändert sich nie.
Bitte einfach exakt diese Einstellungen verwenden und dann mit Change und Anwenden übernehmen.
Danach ist das Gerät immer über 192.168.11.1 erreichbar.
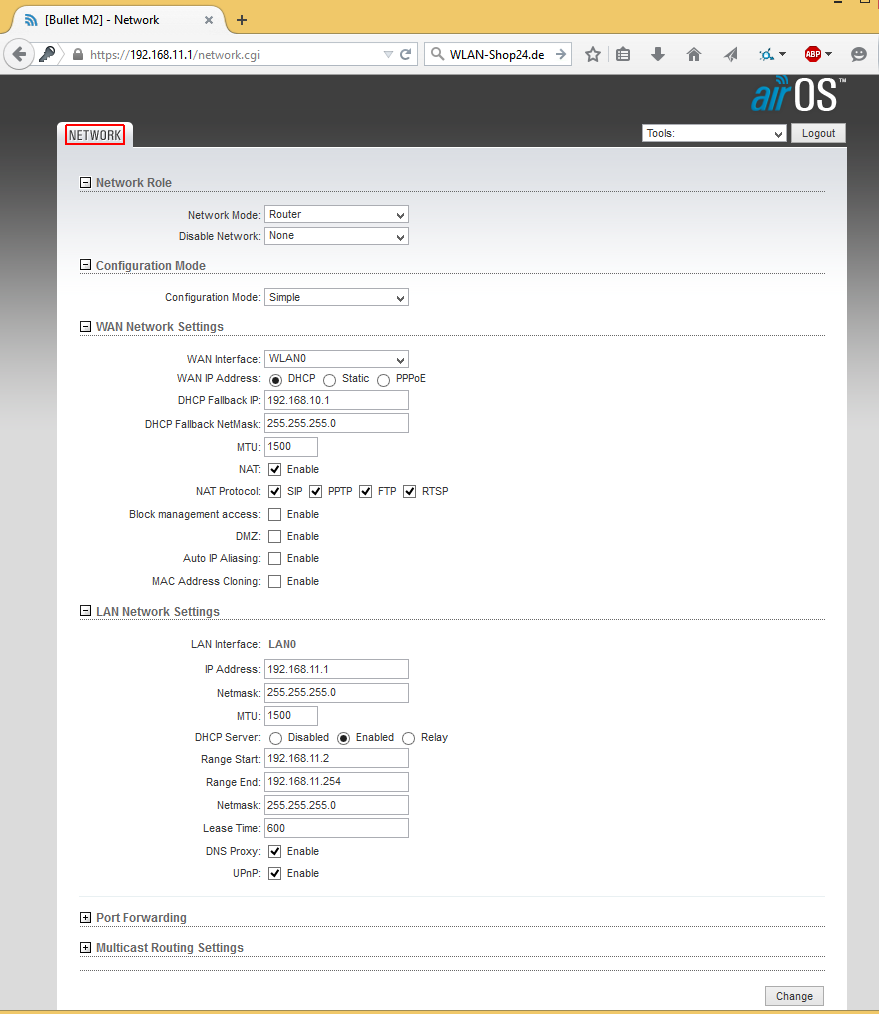
1.8) Stellen Sie nun wieder Ihren PC auf "IP-Adresse automatisch beziehen" (wie in 1.2 beschrieben ) um.
VOILA - fertig - falls weitere Fragen aufkommen, können Sie sich gerne wieder melden.
Es folgt eine bebilderte Konfigurationshilfe für alle 5AC Geräte von Ubiquiti.
Die Konfiguration erfolgt über ein Webinterface welches immmer über die Adresse
192.168.1.20
erreichbar ist.
Die einfachste Methode ist in den meisten Fällen das Ubiquiti Gerät direkt mit dem Computer zu verbinden und am Computer kurzfristig etwas umzustellen.
Das Ubiquiti Gerät wird per Netzwerkkabel mit dem mitgelieferten PoE Adapter (Stromversorgung) und dem Computer verbunden.
Der mit PoE bezeichnete Anschluss am an der Stromversorgung wird in das Ubiquiti Gerät gesteckt. (Im Fall von 2 Anschlüssen am Ubiquiti Gerät den MAIN Anschluss verwenden.)
Der mit LAN bezeichnete Anschluss wird in den Netzwerkanschluss am Rechner gesteckt.
(Die ersten beiden LED sollten jetzt leuchten bzw blinken.)
[Kurze Erklärung zur Weboberfläche und IP Adressen (falls benötigt).
Falls Ihnen das mit den IP Adressen nichts sagt hier ein paar kurze Hinweise die weiterhelfen werden.
Eine kurzzeitige Änderung der IP Adresse des Netzwerkanschlusses (LAN) wird sicherlich nötig sein.
Unter Windows ist der schnellste Weg dieser:
Drücken Sie die Tastenkombination [Win – R] (Windows Taste und R).
Dann geben Sie ncpa.cpl ein und bestätigen mit der Eingabetaste.
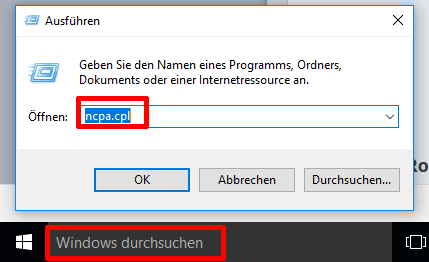
Jetzt werden Ihnen die Netzwerkverbindungen (Netzwerkanschlüsse, per Kabel und drahtlos) angezeigt.
Sie suchen jetzt nach Ethernet oder LAN und wenn Sie mehrere Anschlüsse davon haben finden Sie durch Kabel abziehen und anstecken schnell heraus welches der richtige Anschluss ist.
Dann einen Rechtsklick mit der Maus auf die Verbindung machen und Eigenschaften auswählen.
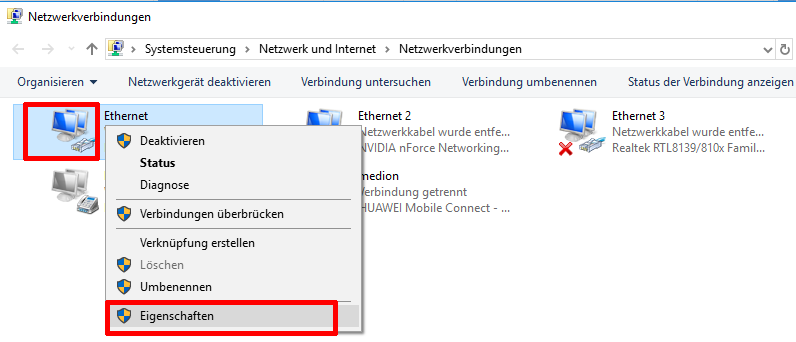
Im folgenden Fenster wählt man das "Internetprotokoll Version 4" aus und klickt auf "Eigenschaften".
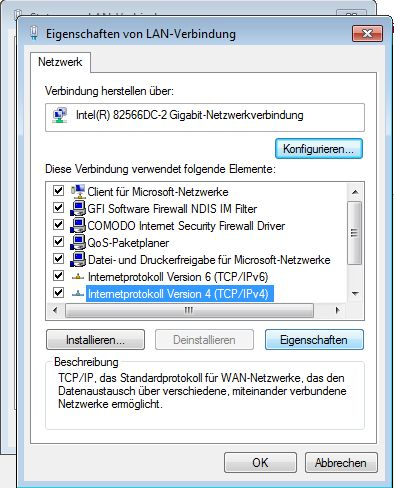
Im nächsten Fenster geben sie sie dann Folgendes ein und klicken dann "OK".
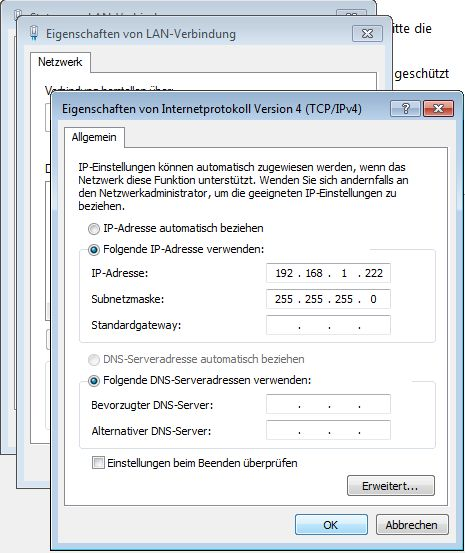
Nach einem kurzen Moment sollte der Zugriff auf das Ubiquiti Gerät jetzt im Browser möglich sein.
Und am Ende nachdem Sie mit der Konfiguration der Geräte fertig sind bitte nicht vergessen wieder alles auf automatisch zurückzustellen!
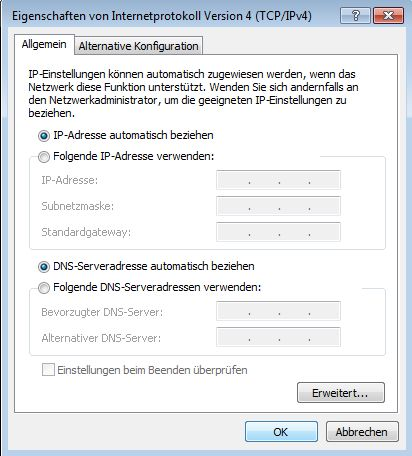
Nun zur Konfiguration an sich.
Öffnen Sie einen aktuellen Internetbrowser und geben im Adressfenster
192.168.1.20
ein.
Diese Adresse ist lokal auf dem Ubiquiti Gerät. Sie benötigen also keine aktive Internetverbindung zur Konfiguration!
Je nach Browser kann es sein das ein Zertifikatsfehler angezeigt wird. Das muss Sie nicht beunruhigen, Sie können trotzdem normal fortfahren. Wie bereits erwähnt führt diese Adresse lokal auf das Gerät und nicht auf eine Webseite im Internet.
Im Mozilla Firefox können Sie wie folgt eine Ausnahme erstellen (in anderen Browsern funktioniert es ähnlich sieht aber anders aus).
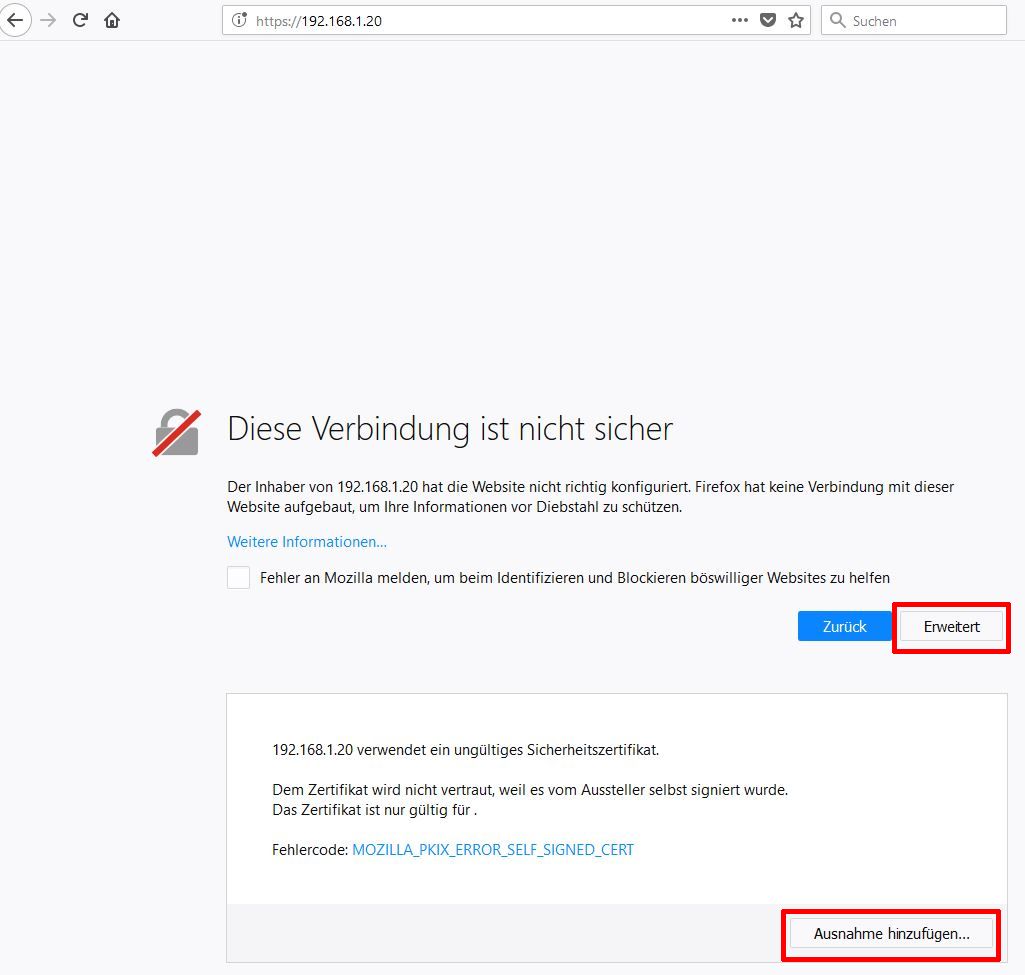
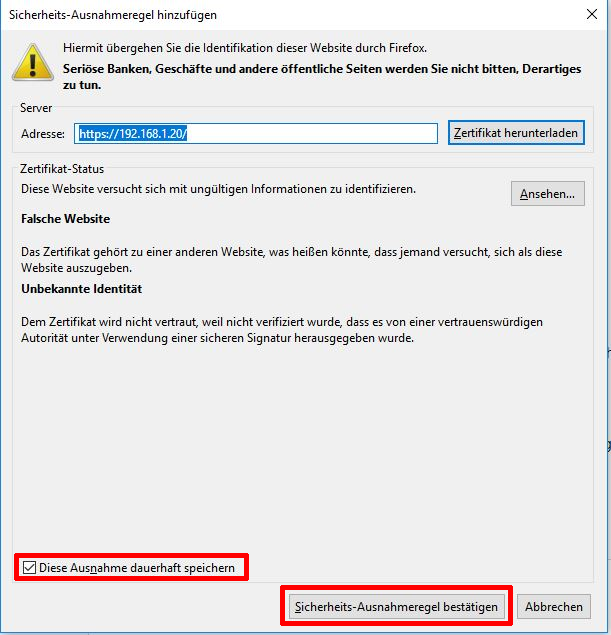
Spätestens danach sollten Sie auf die Konfigurationsoberfläche gelangen.
Benutzername und Kennwort sind jeweils
ubnt
Bei Land müssen Sie das Land einstellen in dem die Geräte verwendet werden.
Dann müssen Sie noch ein Häkchen bei den Terms Of Use machen und auf Login klicken.
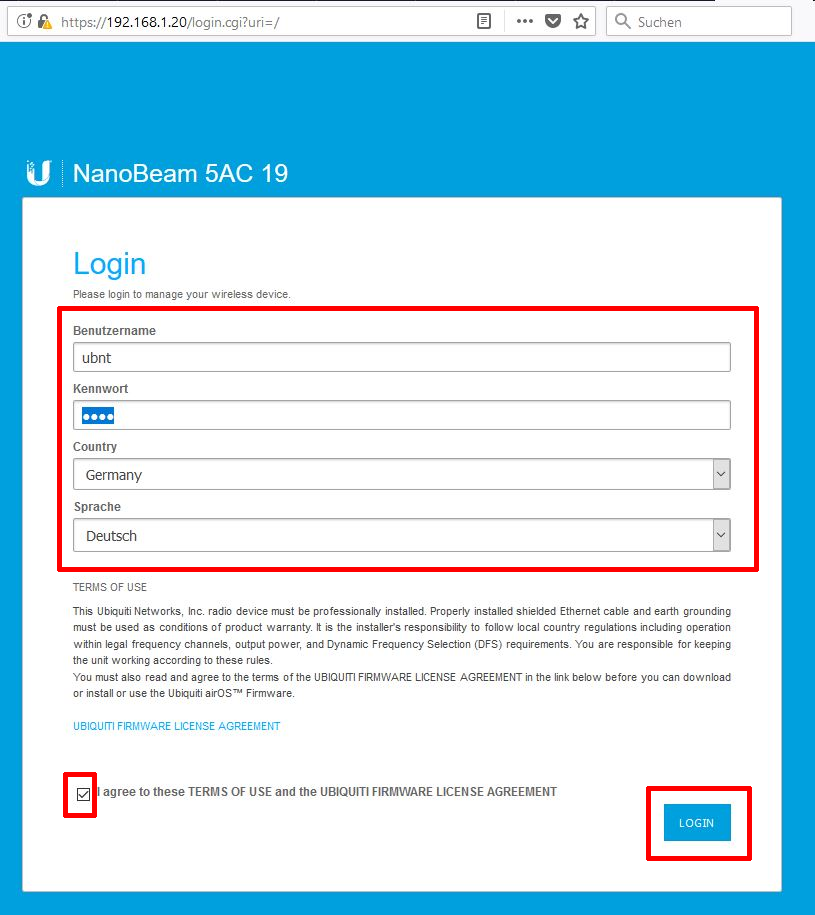
[OPTIONAL!]
Am besten Sie bringen zuallererst die Firmware der Geräte auf den aktuellsten Stand.
Dazu am Besten die aktuellste Firmware vom Hersteller herunterladen.
https://www.ubnt.com/download/#!airmax-ac
(Ob Sie die XC, XM oder XW Variante brauchen bekommen Sie auf der System Seite angezeigt. Keine Sorge, falls Sie die falsche Datei ausgewählt haben kommt eine Fehlermeldung. Da kann nichts schiefgehen solange Sie die Geräte während des Updates nicht vom Strom/Netzwerkkabel trennen.)
Laden Sie die passende Datei auf Ihren Computer herunter.
Zur Systemseite kommen Sie wenn Sie links das Zahnradsymbol anklicken und dann oben den Reiter System auswählen.
Dann Hinter Upload Firmware auf Absenden klicken.
Jetzt wählen Sie auf Ihrem Computer die gerade heruntergeladene Datei aus und klicken auf OK.
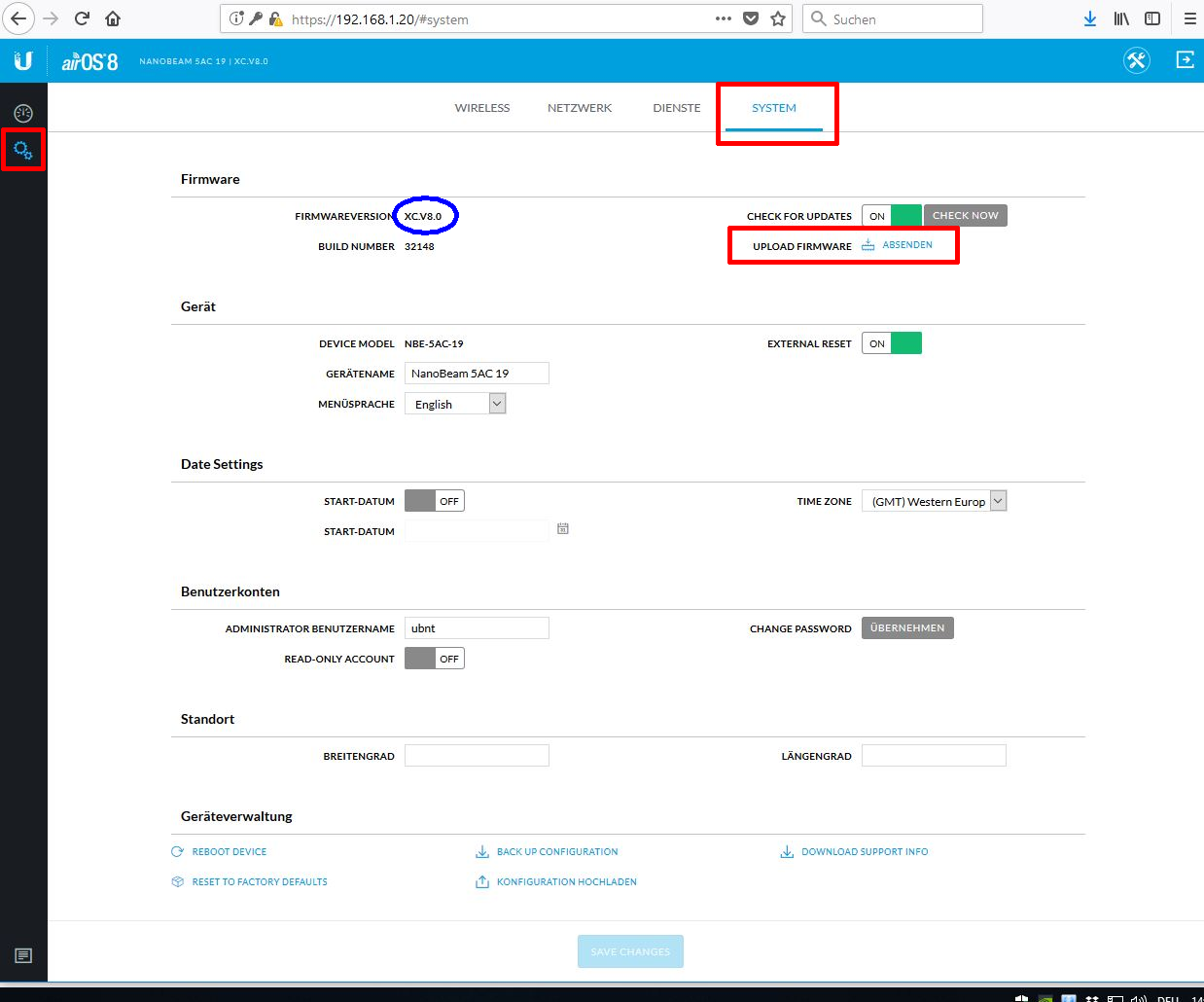
Bei der folgenden Abfrage wählen Sie Update aus:
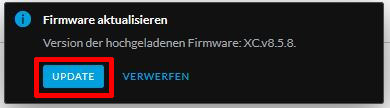
Jetzt wird ein Fortschrittsbalken des Updates angezeigt. Nach Abschluss des Updates sollen Sie neue Zugangsdaten für die Konfigurationsoberfläche festlegen.
(Der Werkszustand war ubnt für beides.)
Stellen Sie Benutzername und Kennwort nach Ihren Wünschen ein und schreiben Sie sich diese neuen Zugangsdaten auf!
Nun zur Konfiguration des ersten Gerätes der Punkt zu Punkt Brücke.
Links das Zahnradsymbol anklicken und dann den Reiter WIRELESS.
-Drahtlosmodus ist Access Point PtP
-bei SSID tragen Sie einen WLAN Namen für die Punkt zu Punkt Verbindung ein
-Control Frequency List aktivieren und folgende Werte reinkopieren:
5500,5505,5510,5515,5520,5525,5530,5535,5540,5545,5550,5555,5560,5565,5570,5575,5580,5585,5590,5595,5600,5605,5610,5615,5620,5625,5630,5635,5640,5645,5650,5655,5660,5665,5670,5675,5680,5685,5690,5695,5700
-bei Drahtlose Sicherheit WPA2 Personal auswählen
-bei WPA2 Preshared Key tragen Sie einen gewünschten WLAN Schlüssel für die Punkt zu Punkt Verbindung ein
-Wireless Network Protection aktivieren schadet nicht
-bei Verbindungen unter 1km lohnt es sich auch die Automatic Power Control zu aktivieren um höheren Datendurchsatz zu erreichen
Am Ende alles mit Save Changes abspeichern.
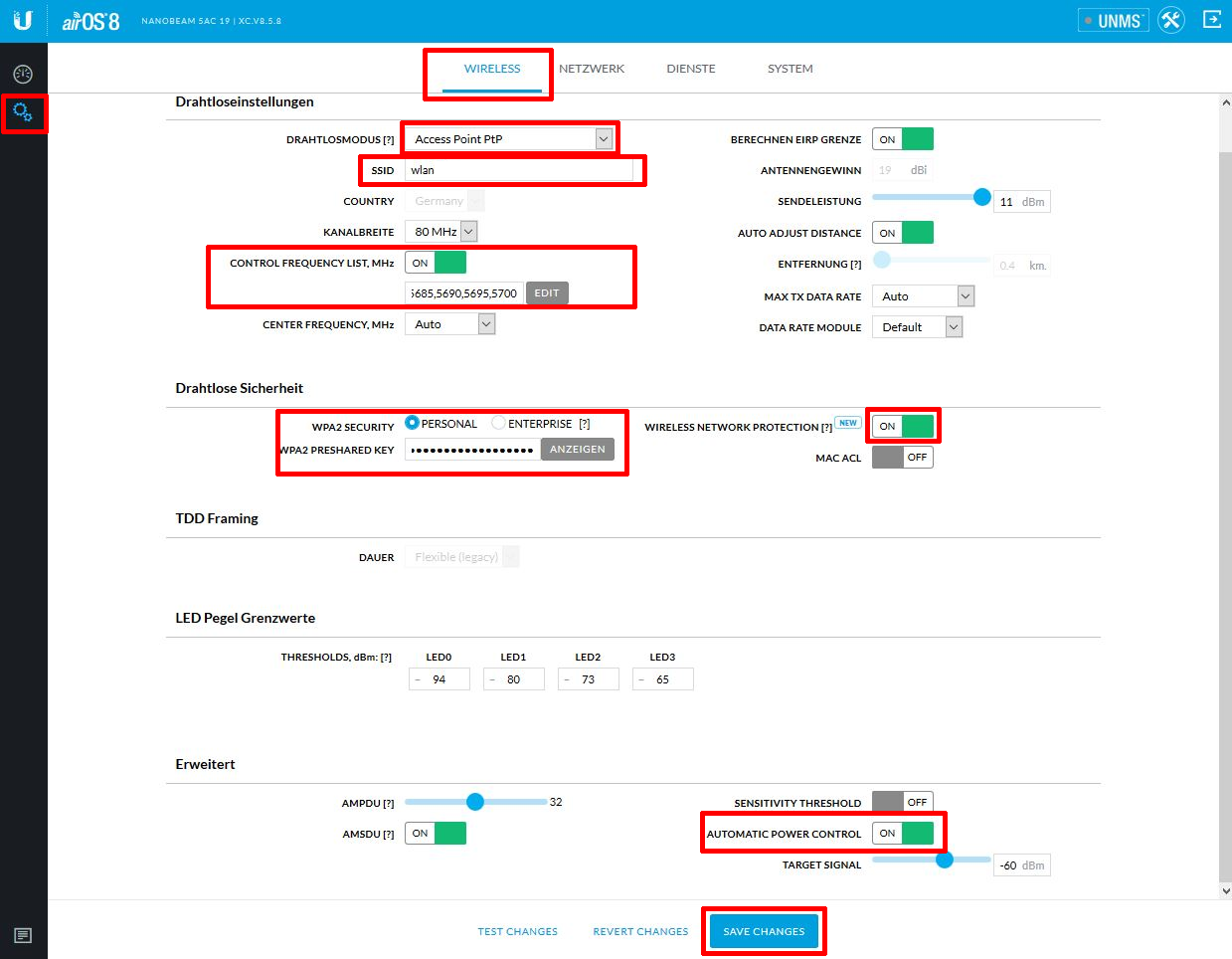
Jetzt zur letzten Einstellung auf diesem Gerät.
Dazu brauchen Sie den Netzwerk Reiter.
Falls Sie keine feste IP Adresse vergeben wollen oder nicht wissen was das ist stellen Sie Management IP Address auf DHCP.
IPv6 anschalten macht für die Zukunft sicherlich auch Sinn.
Mit Save Changes speichern Sie die gemachten Änderungen wieder ab.
Nach dem Abspeichern ist es gut möglich das die Konfigurationsoberfläche nicht mehr erreichbar ist und der Browser eine Fehlermeldung anzeigt, das ist vollkommen normal und kein Problem.
Bitte stecken Sie jetzt das zweite Gerät an.
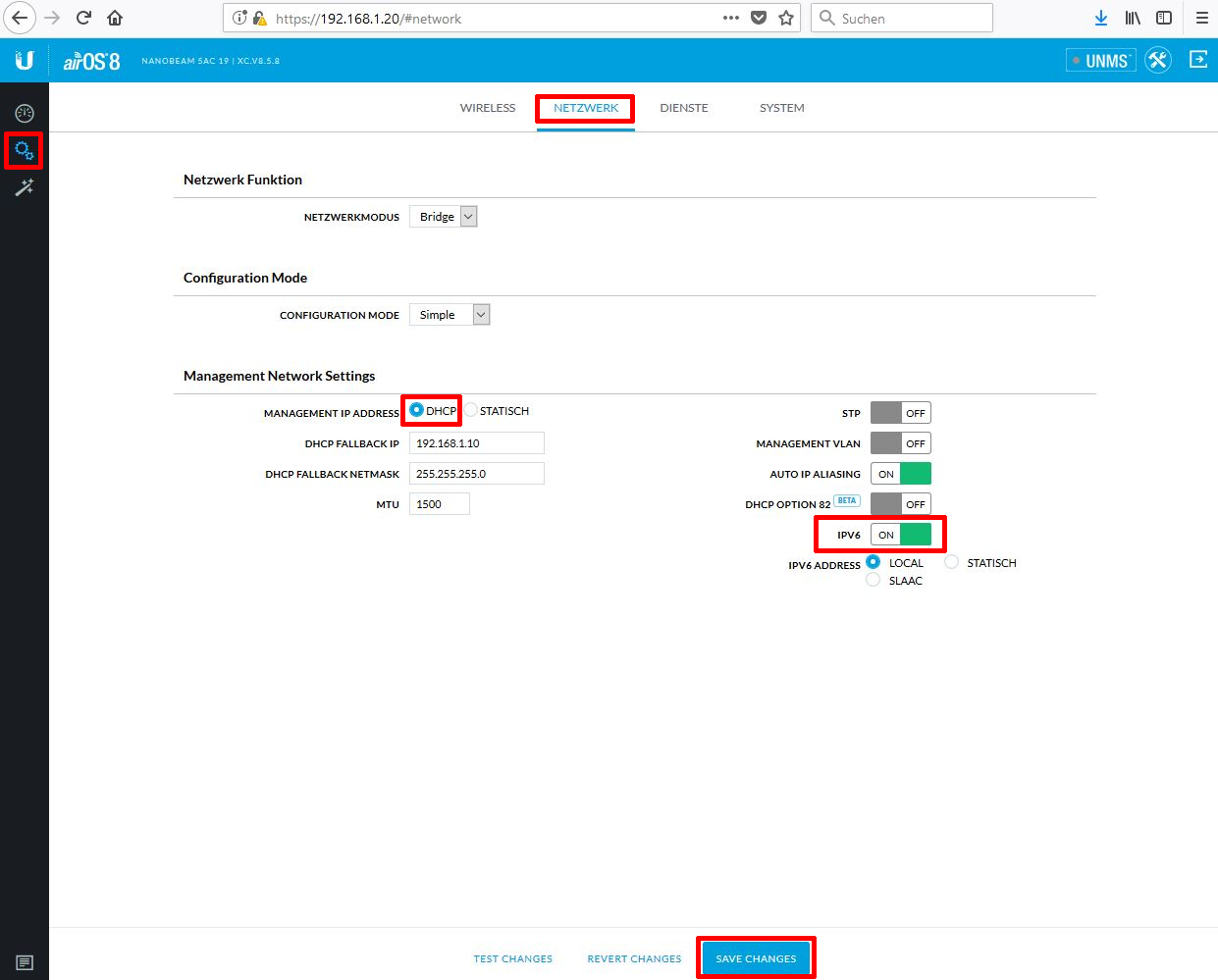
Nachdem das zweite Gerät angeschlossen ist gehen Sie für den Zugriff wieder im Browser auf die
192.168.1.20
Genau gleiche Vorgehensweise wie beim ersten Gerät.
Eventuell Ausnahme wegen des Zertifikats hinzufügen.
Land einstellen und mit ubnt/ubnt anmelden.
Firmwareupdate durchführen.
Jetzt zu den Wireless Einstellungen am zweiten Gerät.
-Drahtlosmodus ist im Gegensatz zum ersten Gerät dann Station PtP
-bei SSID tragen Sie den gleichen WLAN Namen wie beim ersten Gerät für die Punkt zu Punkt Verbindung ein
-Control Frequency List aktivieren und folgende Werte reinkopieren:
5500,5505,5510,5515,5520,5525,5530,5535,5540,5545,5550,5555,5560,5565,5570,5575,5580,5585,5590,5595,5600,5605,5610,5615,5620,5625,5630,5635,5640,5645,5650,5655,5660,5665,5670,5675,5680,5685,5690,5695,5700
-bei Drahtlose Sicherheit WPA2 Personal auswählen
-bei WPA2 Preshared Key tragen Sie den gleichen WLAN Schlüssel wie beim ersten Gerät für die Punkt zu Punkt Verbindung ein
Dann wieder alles mit Save Changes abspeichern.
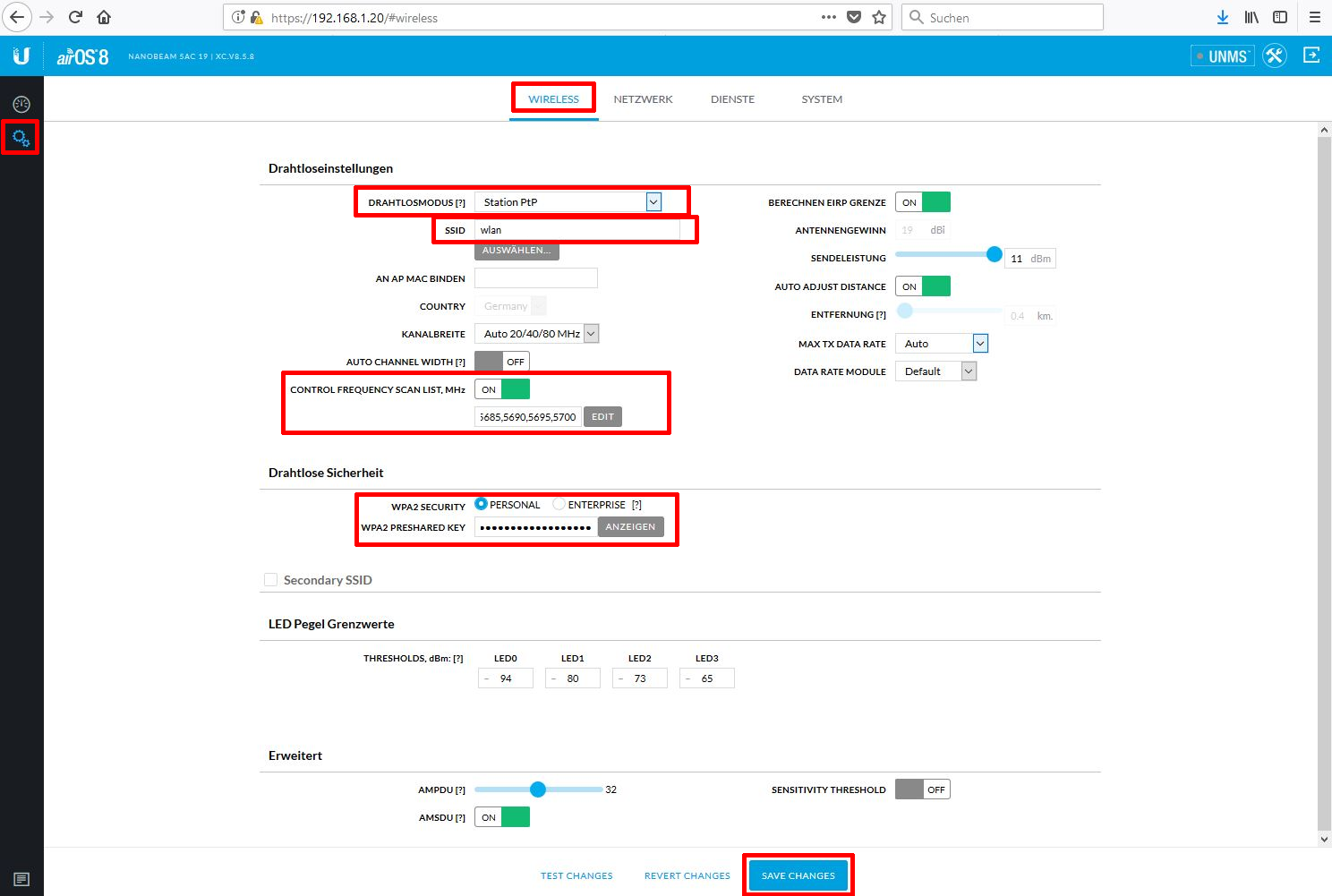
Jetzt noch zum Abschluss die Netzwerk Einstellungen des zweiten Gerätes.
Falls Sie keine feste IP Adresse vergeben wollen oder nicht wissen was das ist stellen Sie Management IP Address auf DHCP.
IPv6 anschalten macht für die Zukunft sicherlich auch Sinn.
Mit Save Changes speichern Sie die gemachten Änderungen wieder ab.
Nach dem Abspeichern ist es gut möglich das die Konfigurationsoberfläche nicht mehr erreichbar ist und der Browser eine Fehlermeldung anzeigt, das ist vollkommen normal und kein Problem.
Jetzt sind Sie fertig!
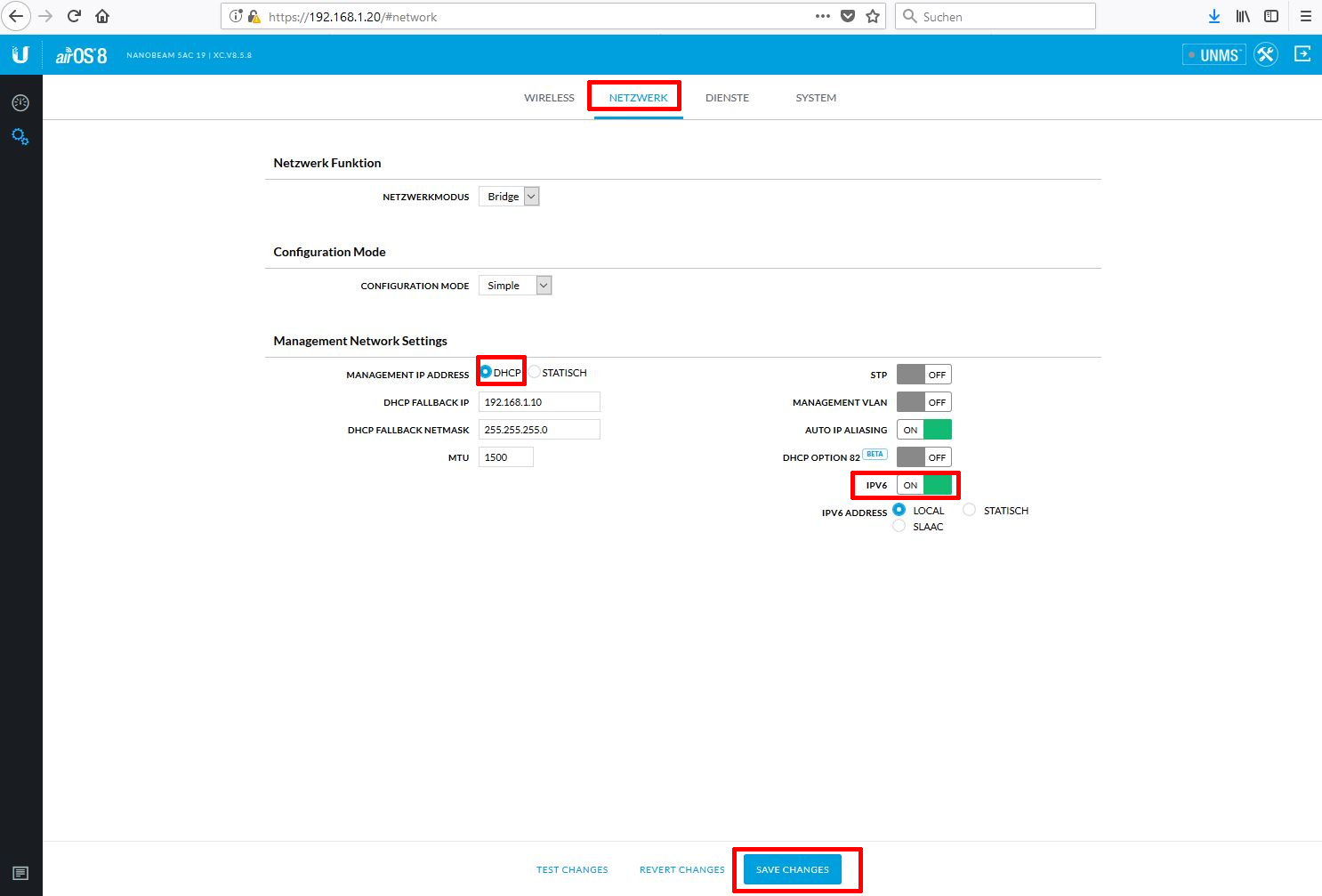
Bitte denken Sie daran den Netzwerkanschluss des Computers jetzt wieder auf automatisch zurückzustellen!
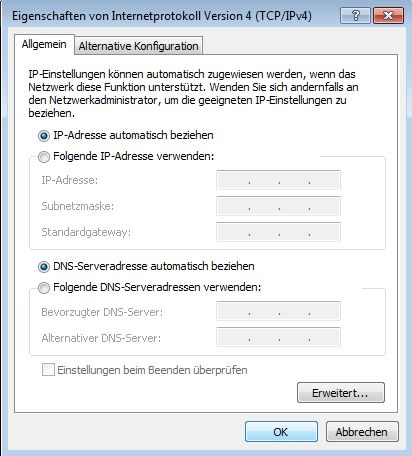
Zum Testen der Verbindung vor der Montage können Sie jetzt einfach beide Geräte mit Strom verbinden. Wenn die Geräte sich per WLAN miteinander verbunden haben leuchten einige oder alle der letzten 4 LEDs dauerhaft und zeigen damit die WLAN Verbindung an. Je mehr der letzten 4 LEDs leuchten umso besser ist die Verbindung.
Ein weiterer möglicher Test ist eines der beiden Geräte am Router anzuschließen. (LAN Anschluss am PoE Adapter mit einem der LAN Anschlüsse am Router verbinden.)
Und das zweite Gerät schließen Sie am Computer an. (LAN Anschluss am PoE Adapter mit dem Netzwerkanschluss des Routers verbinden.) Achtung der Netzwerkanschluss muss wieder auf automatische IP Adresse zurückgestellt sein.
Die Punkt zu Punkt Verbindung der beiden Ubiquiti Geräte wird dann ein durchgehendes Netzwerkkabel ersetzen und der Rechner Internet darüber vom Router beziehen.
(Natürlich müssen sich dazu beide Ubiquiti Geräte in WLAN Reichweite zueinander befinden.)
Falls Sie irgendwann einmal auf die Oberfläche der Geräte zugreifen wollen um Einstellungen zu ändern müssen Sie dazu die IP Adresse der Geräte eingeben. Die finden Sie bei Ihnen vor Ort heraus indem Sie entweder in der Heimnetzwerkübersicht in Ihrem Router vor Ort nachschauen oder indem Sie das Ubiquiti Discovery Tool oder einen anderen Netzwerkscanner verwenden.
https://www.ubnt.com/downloads/tools/beta/discovery-tool/ubnt-discovery.zip
Ebenfalls gibt es von Ubiquiti die Smartphone-App WiFiman, wenn Sie in dieser App den Unterpunkt Discovery anklicken werden alle Geräte im WLAN Netzwerk des Smartphones angezeigt mit IP Adresse und Herstellernamen. Dort können Sie dann einfach nach Ubiquiti Networks suchen und die dann angezeigte IP Adresse (Nummer) im Browser eintippen. Sie benötigen dann die von Ihnen vergebenen Zugangsdaten aus dem Punkt nach dem Firmwareupdate.
Unter Settings -> Wireless Networks das gewünschte Netzwerk auswählen und Edit klicken.
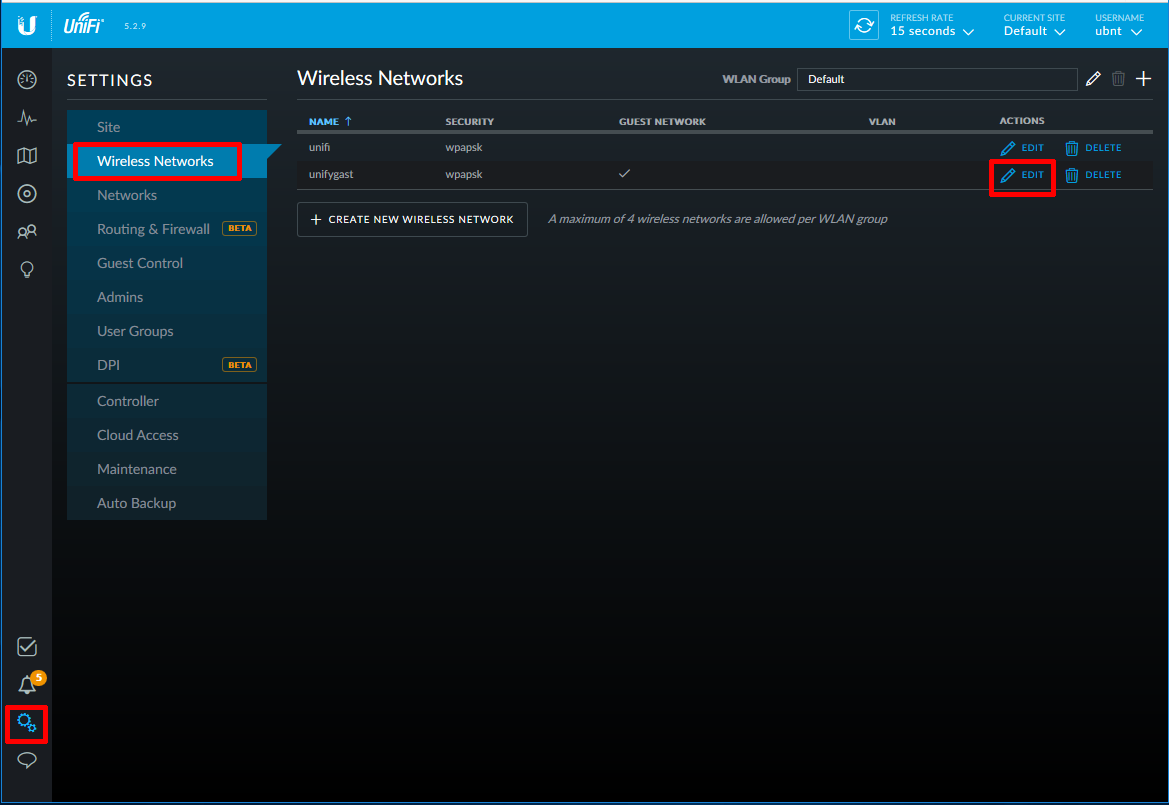
Dort dann auf Advanced Options klicken. Dann ein Häkchen bei Enable WLAN Schedule setzen.
Danach kann man für jeden Tag den Bereich setzen in dem diese SSID aktiv sein soll.
Leider lässt sich nur 1 Bereich setzen. Falls Sie aber noch nicht alle 4 möglichen SSIDs genutzt haben können Sie ja ein zusätzliches drahtloses Netzwerk mit einem anderen Zeitbereich aufmachen.
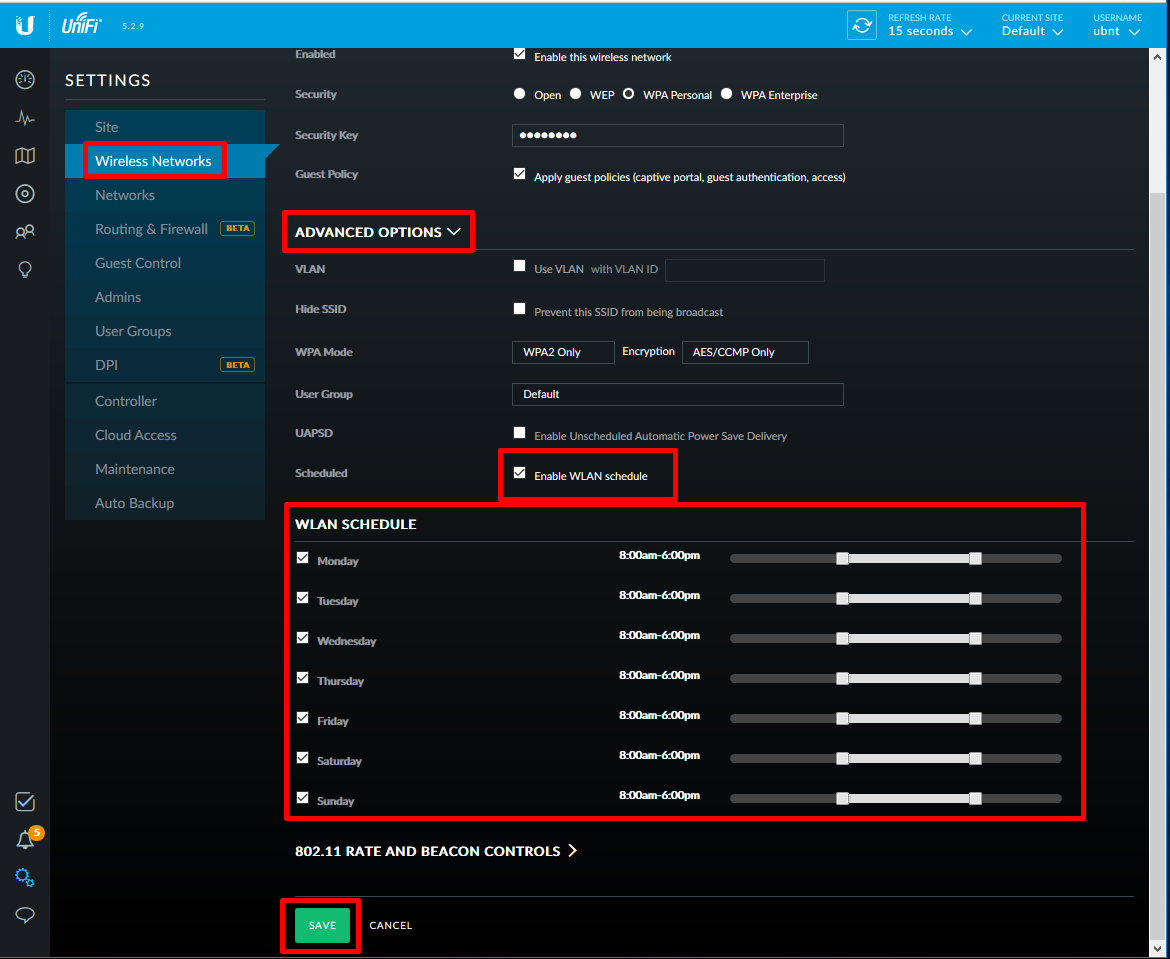
Nach dem Download starten Sie Bitte die UniFi Controller Installationsdatei auf einem Rechner im Netzwerk und installieren die Controllersoftware und gegebenenfalls noch Java.
Jetzt schließen Sie Bitte alle UniFi Access Points an ihr Netzwerk oder direkt an den Router an. Die Geräte müssen sich noch nicht an den endgültigen Standorten befinden. Es ist nur wichtig das der Rechner auf dem der UniFi Controller installiert ist und die UniFi Access Points alle mit dem gleichen Router verbunden sind bzw. sich im selben Netzwerk befinden.
Danach starten sie "UniFi" auf dem Rechner.
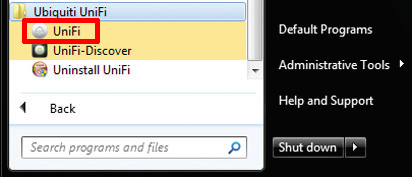
Zuerst erfolgt die Land- und Zeitzoneneinstellung.
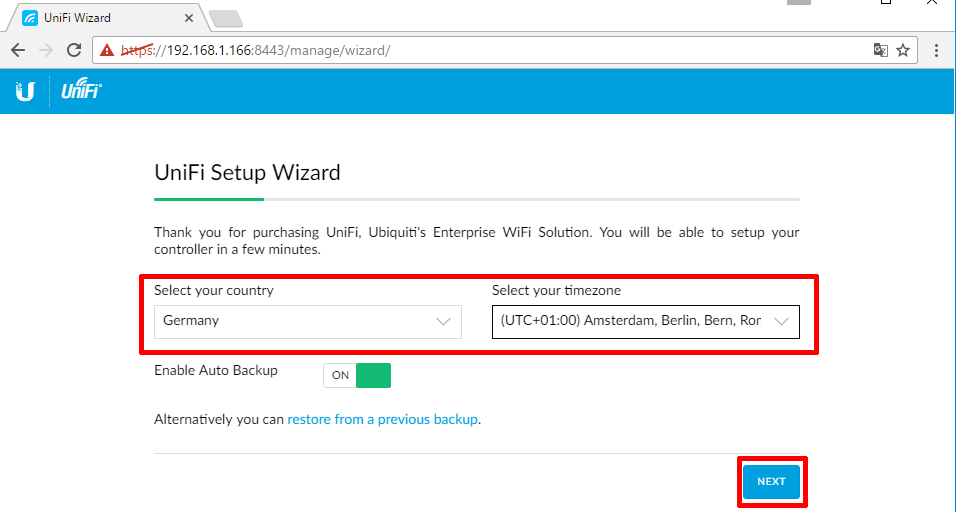
Wenn der oder die UAP*s bereits angeschlossen sind, tauchen diese jetzt in der Liste auf. Wenn nicht, einfach die UAP*s anschließen, etwas warten und dann bei Bedarf "Refresh Now" klicken.
Sobald alle UAP*s ausgewählt sind fortfahren.
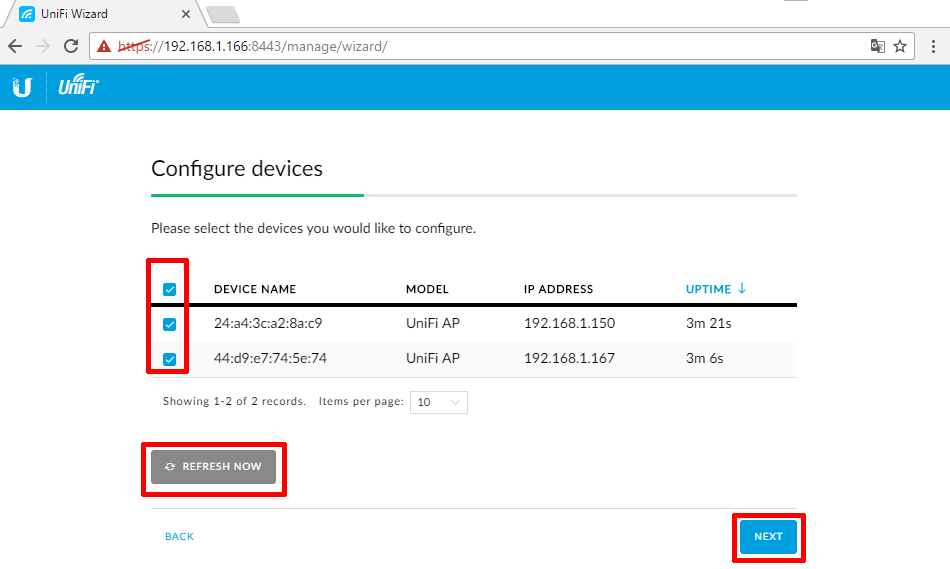
Jetzt den gewünschten normalen Netzwerknamen angeben und das dazugehörige Passwort.
Unter "Enable Guest Access" kann man den Gästenetzwerknamen eingeben. Dieses Netzwerk ist erst einmal ohne Passwort, das kann man aber später noch ändern.
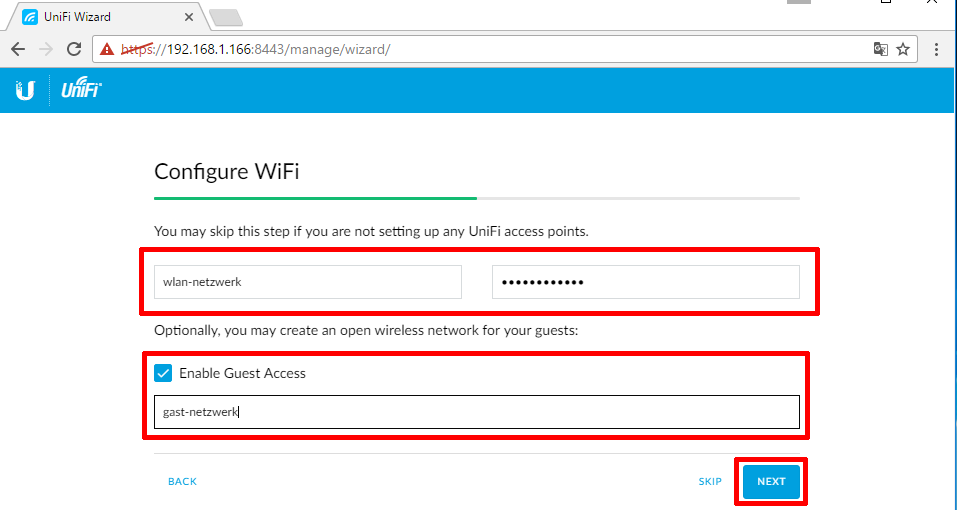
Dieser Teil wurde so teilweise schon im schwarzen Fenster früher abgefragt.
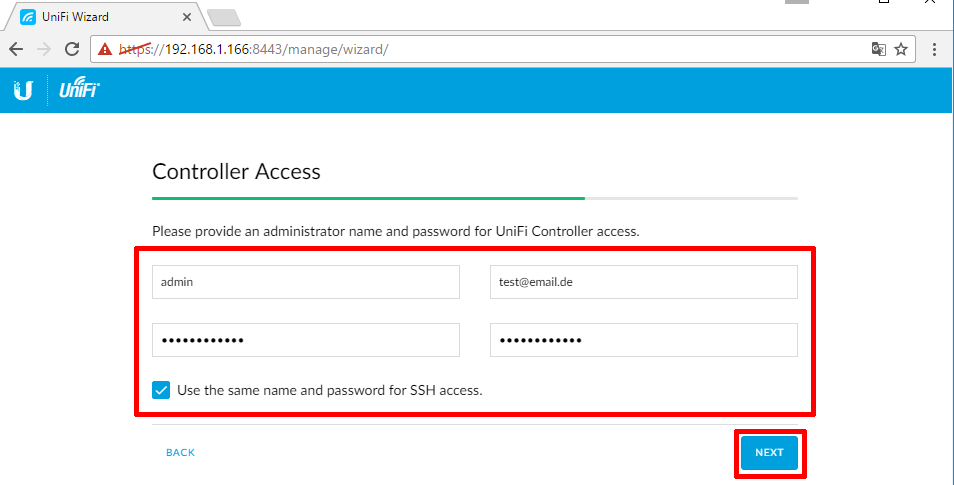
Hier auch wieder doppelt gemoppelt die Zugangsdaten für die UniFi Cloud.
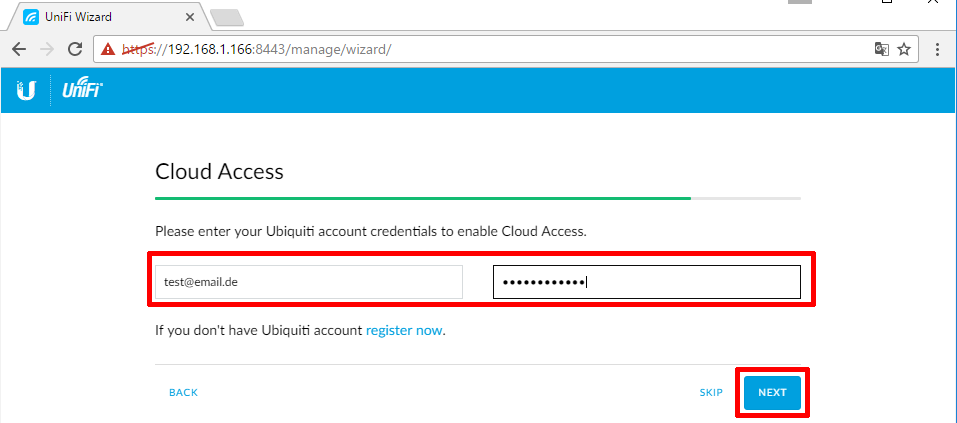
Jetzt mit "Finish" abschließen.
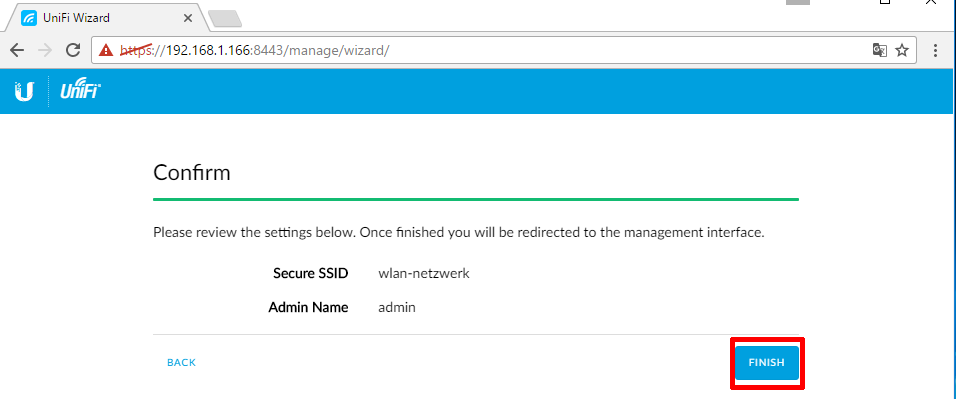
Jetzt mit den Zugangsdaten vom Controller (Admin + Passwort) einloggen.
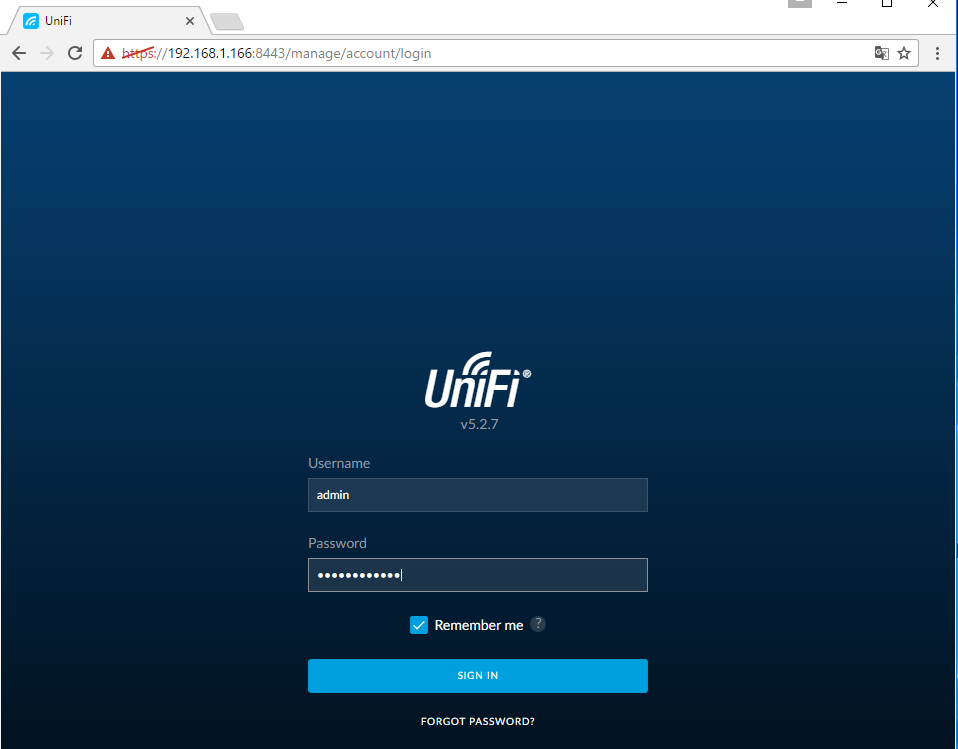
Die Einstellungen finden Sie auf der Übersichtsseite links unten. Das Zahnradsymbol.
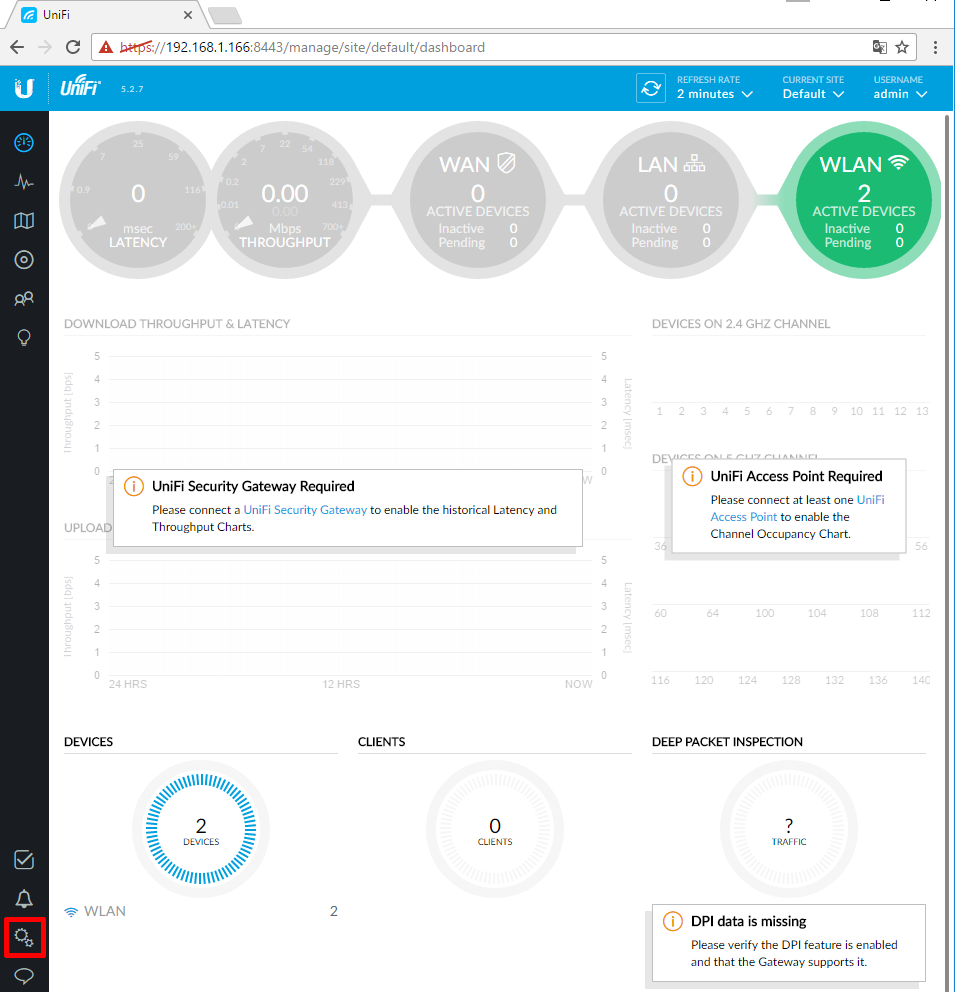
Unter "Site" können Sie dann die automtischen Updates für die Access Points aktivieren wenn Sie möchten.
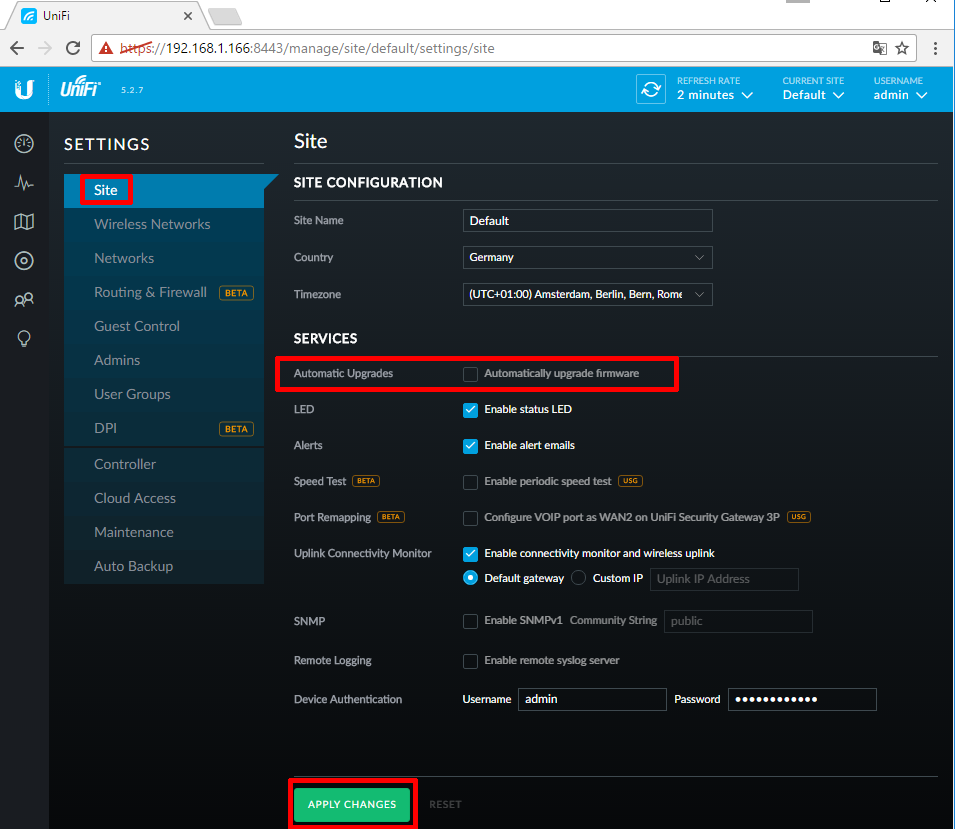
Unter "Wireless Networks" können Sie die WLAN Netzwerke verwalten und dann z.B. ein Passwort für das Gästenetzwerk festlegen.
Alle Netzwerke mit dem Häkchen bei "Guest Network" sind vom normalen Fritzbox Netzwerk getrennt und auch alle darüber eingeloggten Geräte voneinander isoliert.
Änderungen können Sie mit dem Punkt "Edit" vornehmen.
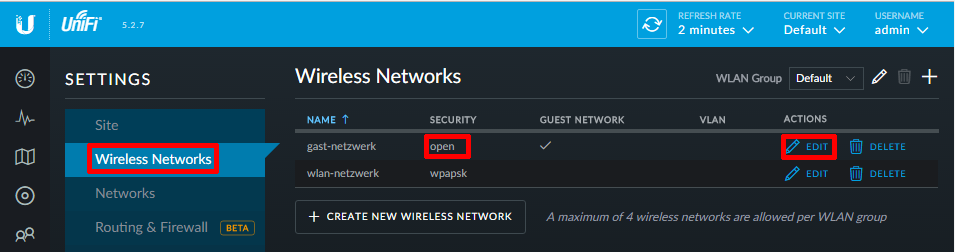
Unter "Security" können Sie dann die Verschlüsselung und das zugehörige Passwort einstellen und mit "Save" abspeichern.
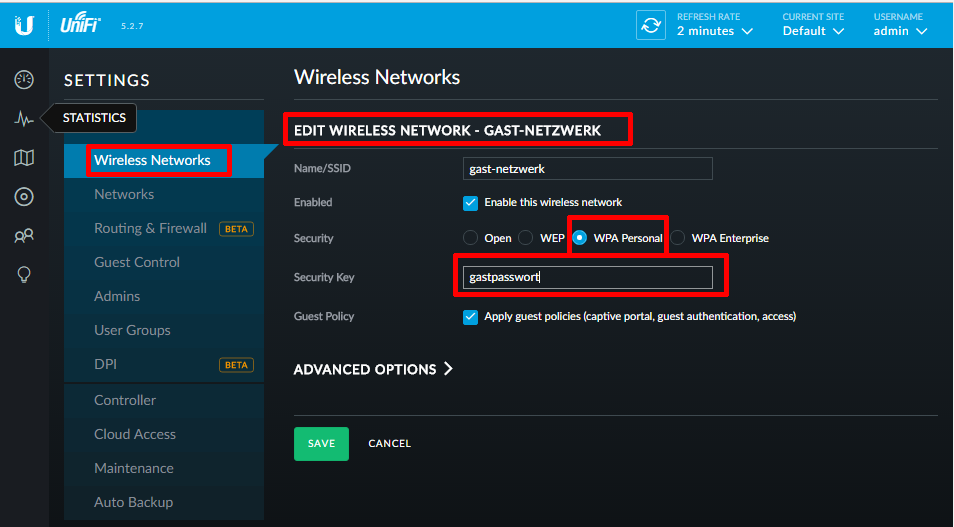
Unter "Clients" können Sie sich dann alle verbundenen Geräte anzeigen lassen und z.B. auch den Zugang blocken.
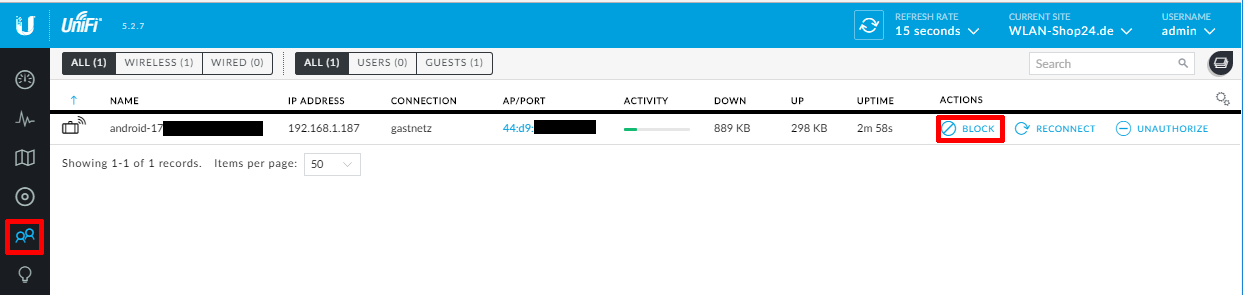
Zum entblocken gehen Sie einfach in das Menü "Insights" und lassen sich die geblocketen Geräte anzeigen und können dann über "Unblock" die Geräte wieder für das Netzwerk freigeben.
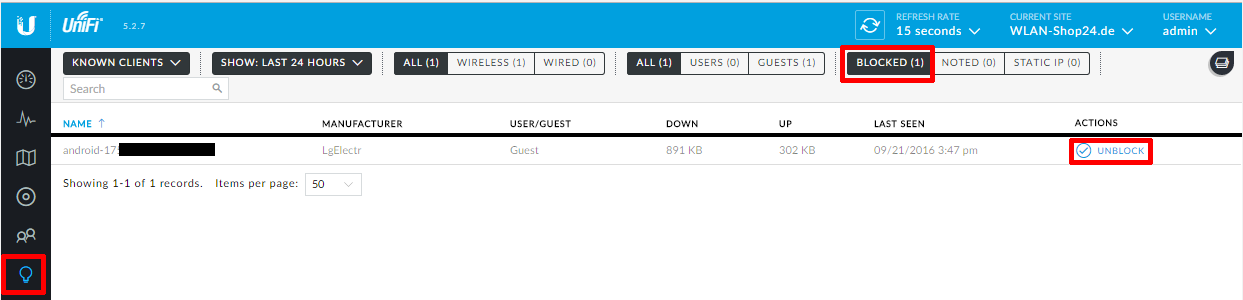
Jetzt noch etwas zum Thema
WIRELESS UPLINK
Nachdem alle UAP*s die Einstellungen übertragen bekommen haben und auf dem neuesten Firmwarestand sind (LED*s leuchten dann durchgehend grün bzw. blau) trennen Sie die betreffenden UAP*s vom LAN Netzwerk und bringen diese an Ihre zugedachte Position.
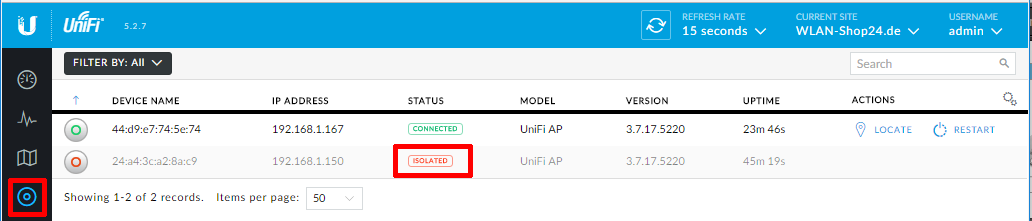
Diese tauchen dann in der Oberfläche nach einiger Zeit als "Isolated" auf.
Dann kann man auf die entsprechende Zeile klicken um die Einstellungen des betreffenenden UAP ändern.
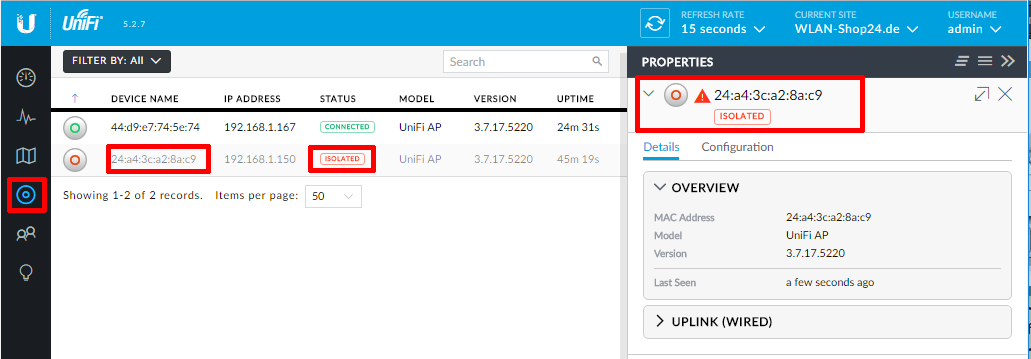
Wenn der UAP im Isolated Modus ist finden Sie unter "Configuration" dann den Punkt "Wireless Uplink". Dort werden dann die nächsten per LAN Kabel angeschlossenen UAP*s angezeigt auf die man sich verbinden kann.
Die Prozentzahl zeigt die Verbindungsqualität an. Wählen Sie dort wenn Sie mehrere Geräte angezeigt bekommen einfach den besten mit der höchsten Prozentzahl aus. Die Verbindung wird über das Kettensymbol hergestellt.
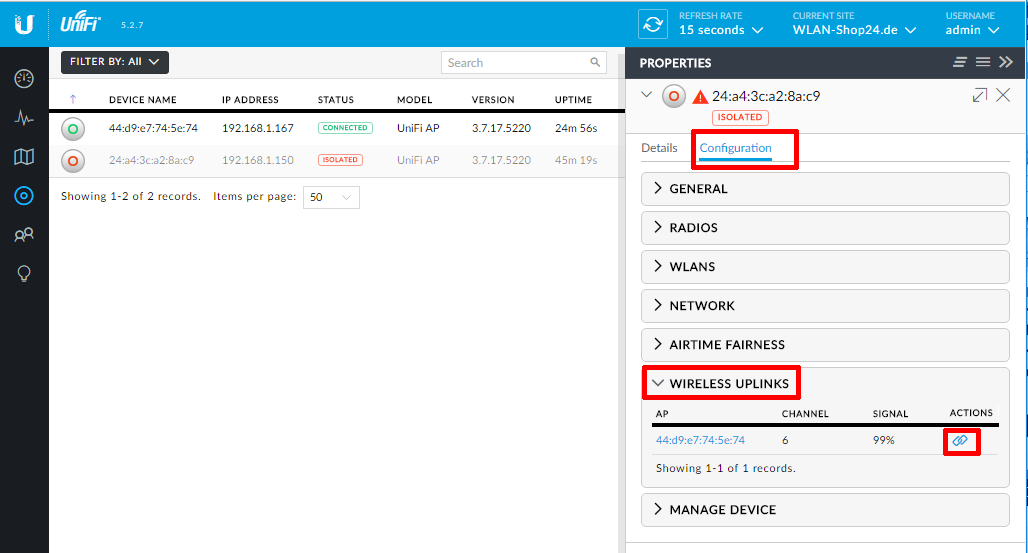
Jetzt kann es ein paar Minuten dauern bis alle Daten zwischen den Geräten ausgetauscht und diese neu verbunden sind. Danach werden die UAP*s alle als "Connected" angezeigt und unter "Wireless Uplink" taucht ein Papierkorbsymbol auf mit dem man die Verbindung wieder aufheben kann.
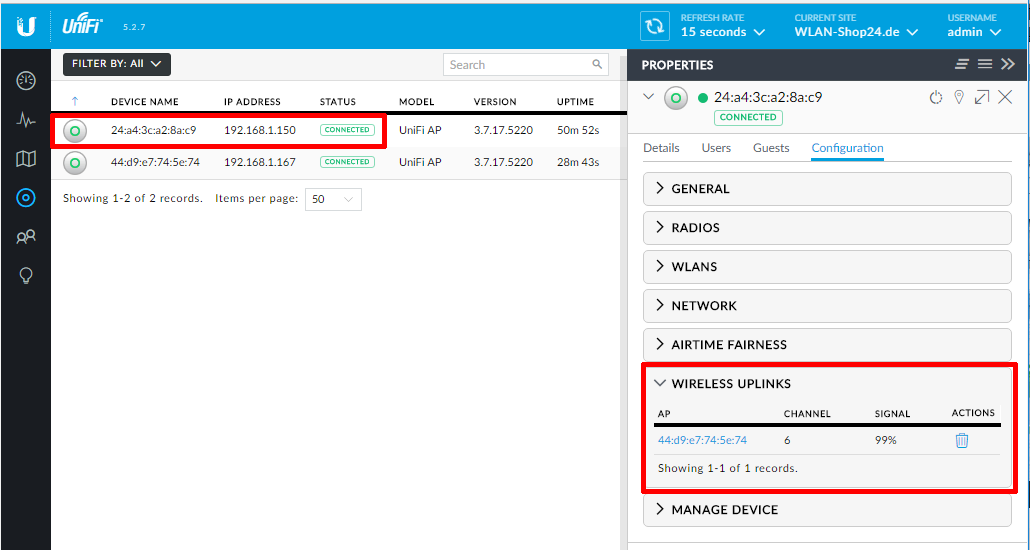
Bei weiteren Fragen oder Anregungen geben Sie einfach Bescheid.